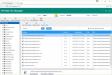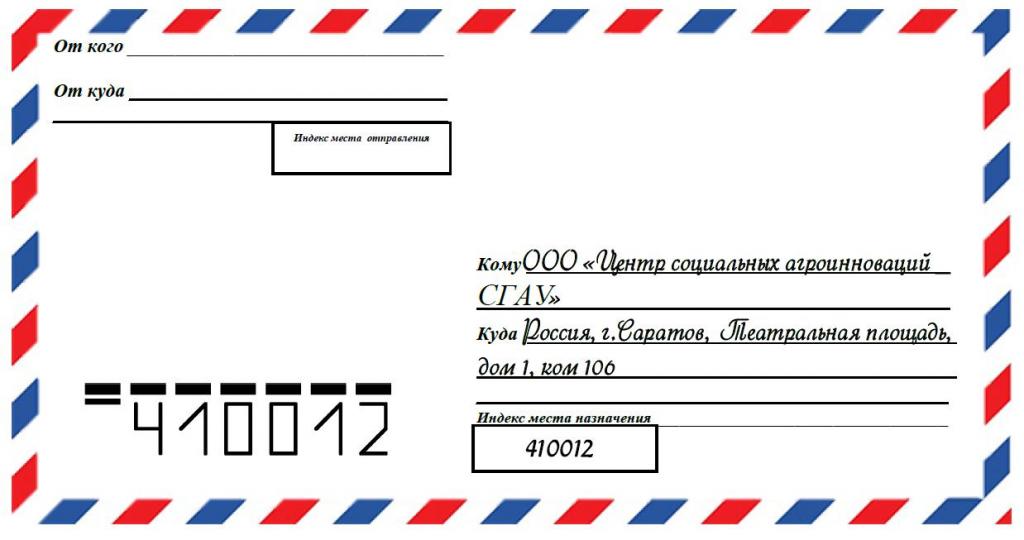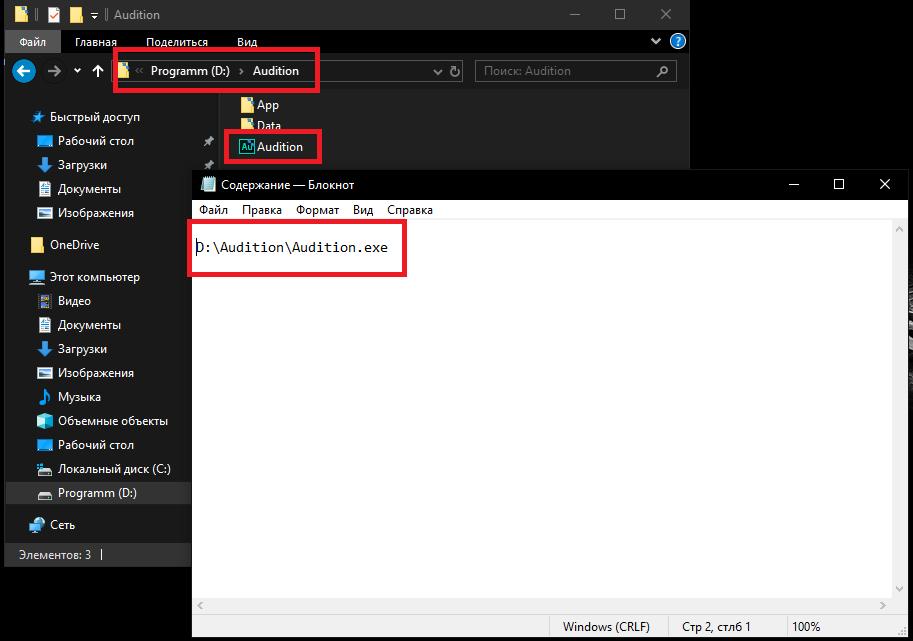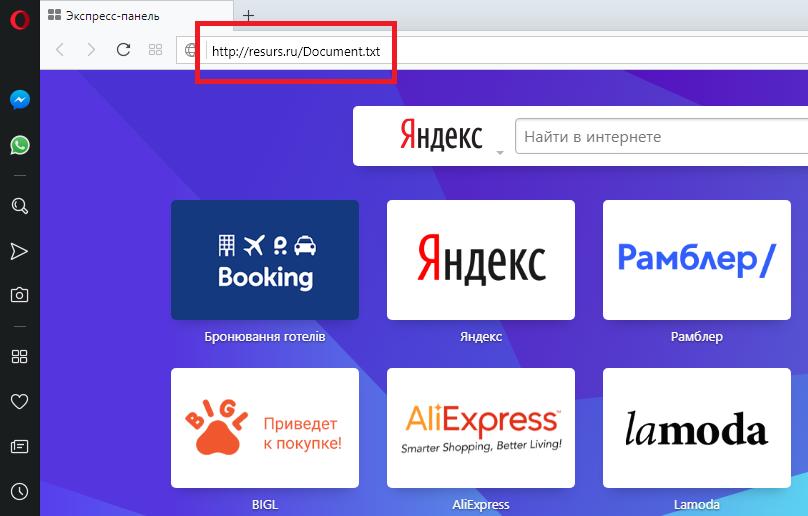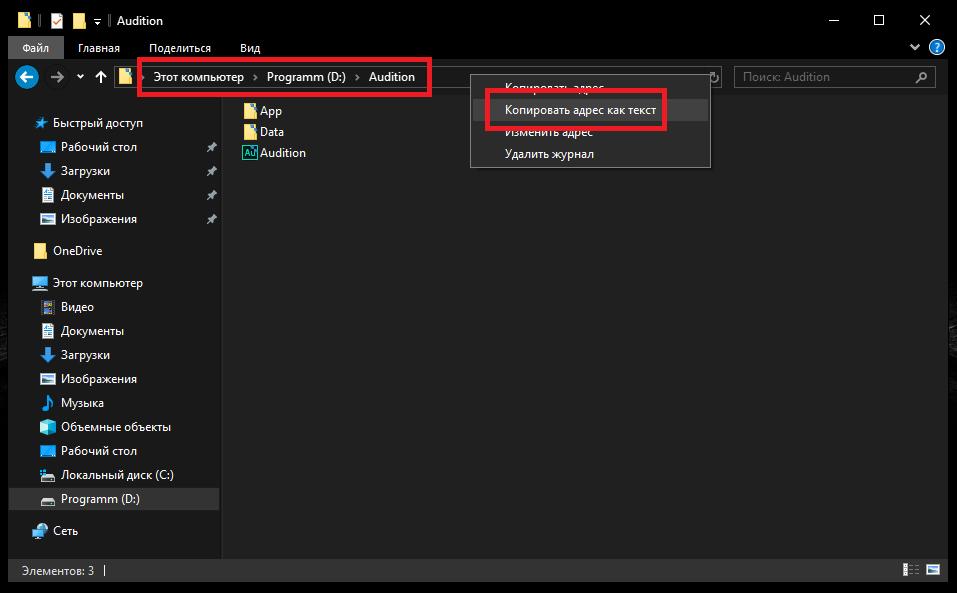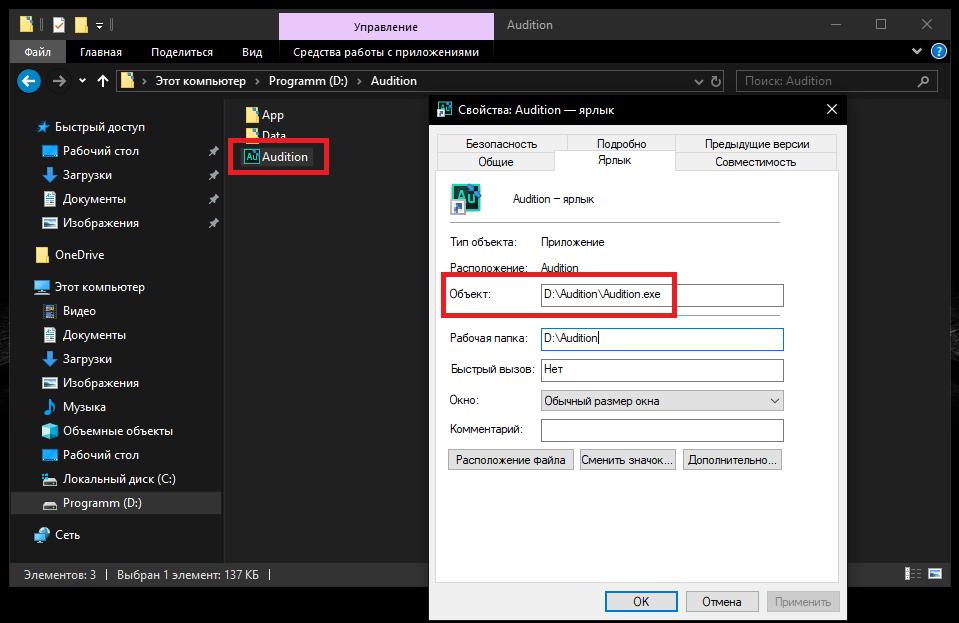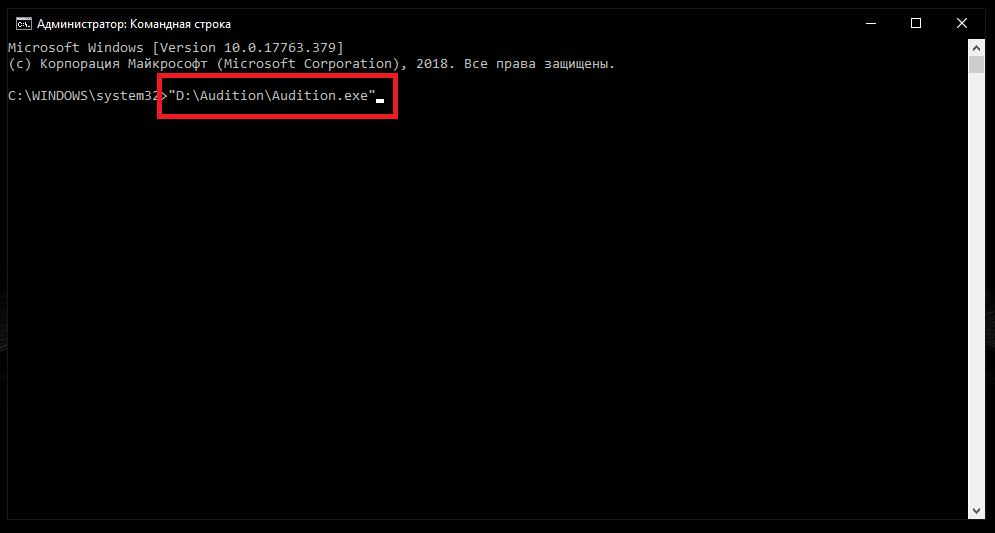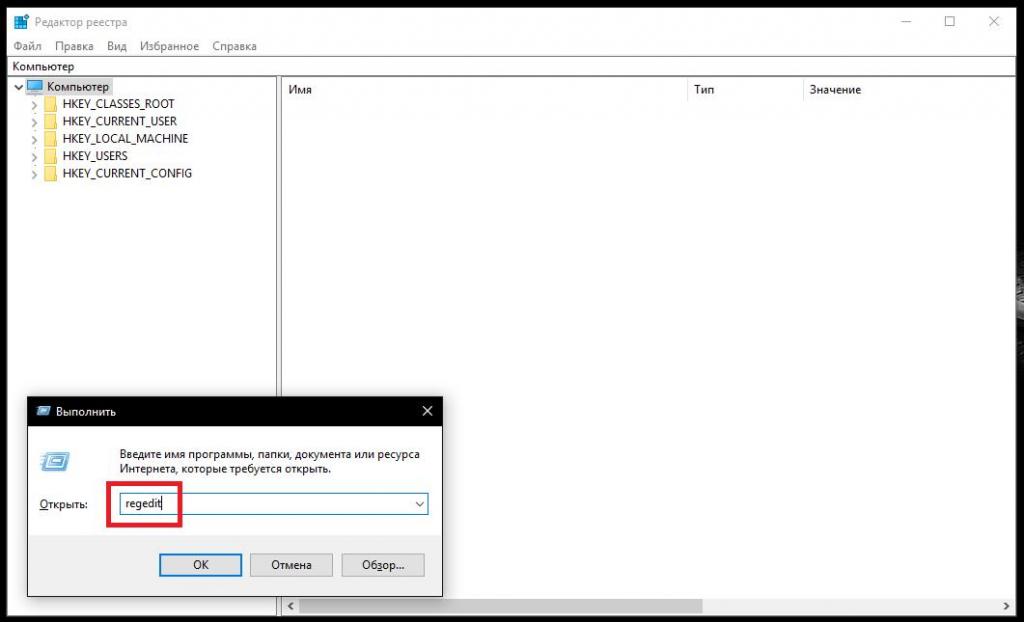- Как указать путь к файлу: основные правила
- Что такое путь к файлу, каталогу, диску или веб-странице?
- Типы путей
- Как записывать путь к файлу в Windows-системах: общие правила
- Запись путей для веб-страниц
- Как узнать, где находится файл?
- Методы быстрого копирования путей и открытия нужных файлов
- Общие сведения об условии правила пути в AppLocker Understanding the path rule condition in AppLocker
- 3 способа скопировать путь к файлу или папке
- Как посмотреть путь к файлу?
- С помощью Shift
- Через свойства папки или файла
- Узнаем путь к файлу в командной строке Windows
- Как скопировать путь к файлу на Mac
- Абсолютный и относительный пути
Как указать путь к файлу: основные правила
Несмотря на достаточно высокую автоматизацию всех процессов и пользовательских действий, которые предусмотрены в Windows-системах, иногда возникает необходимость ручного задания пути к какому-то объекту, хранящемуся на локальных дисках или на удаленных серверах в Интернете. Ситуаций, когда крайне необходимо вводить такие данные, может быть очень много, но обычно рядовые пользователи ограничиваются простейшими действиями при задании выполнения команд в командной строке, при быстром вызове программных модулей, при проверке расположения объектов на локальных или сетевых ресурсах и т. д. Далее попробуем определиться, как указать путь к файлу или к любому другому объекту, затронув только самые основные аспекты и действия, которые могут понадобиться в повседневной работе, не вникая в нюансы организации сложных структур веб-страниц.
Что такое путь к файлу, каталогу, диску или веб-странице?
Для начала давайте определимся с основным понятием пути файла. Что это такое? Грубо говоря, путь к любому объекту представляет собой полную или сокращенную ссылку на его физическое местоположение на жестком диске или в Интернете (но тоже на жестком диске удаленного сервера или компьютера). В некотором смысле компьютерное указание пути можно сравнить со всем привычным почтовым адресом, где вы проживаете.
Так, например, в адресе указывается страна, город, улица, дом, корпус, квартира и имя жильца. Аналогия здесь такая:
- страна – диск или удаленный сетевой ресурс;
- имя жильца или адресата – название конечного файла;
- все остальное – промежуточные подпапки.
Многие могут заметить, что в почтовом адресе указывается еще и индекс города. Его чисто условно можно соотнести, скажем, с IP-адресом страницы в Интернете или в сетевом окружении, поскольку для локальных ресурсов такие пути практически никогда не используются.
Теперь давайте посмотрим, как указать путь к файлу, исходя из такой аналогии. Для начала рассмотрим локальные ресурсы, то есть носители, подключенные непосредственно к одному компьютеру.
Типы путей
Но тут сразу стоит сделать еще одно небольшое отступление. При указании пути к любому объекту нужно учитывать, что они могут быть либо абсолютными (полными), либо относительными (сокращенными). Полные пути применяются для указания точного местоположения искомого объекта, а относительные предназначены для объектов, которые могут находиться в определенных папках, для которых указывать их расположение изначально не нужно (это чаще всего применяется в веб-программировании при создании ссылок для перехода к документу).
Как записывать путь к файлу в Windows-системах: общие правила
Но это все пока что была теория. Перейдем к практике.
Итак, абсолютный путь всегда должен начинаться с указания литеры (буквы) диска или носителя, после которой ставится двоеточие. После него вписывается обратный слэш (черта с наклоном влево), далее указываются все промежуточные каталоги (опять же через разделитель в виде слэша), а в конце вписывается имя файла с обязательным указанием его расширения.
Запись путей для веб-страниц
Теперь отдельно стоит сказать о том, как указать путь к файлу, находящемуся на удаленном сервере (в Интернете). Понятно, что в этом случае точно определить букву диска вы не сможете. Собственно, это и не нужно.
В качестве абсолютного пути указывается последовательность, в которой первым вписывается название протокола (например, http, https и т. д.). Затем ставится двоеточие, указывается двойной правый слэш. После этого через одинарный правый слэш прописываются все промежуточные страницы (ресурсы). А в конце, как и в прошлом случае, задается название файла с расширением или имя содержащего его каталога (или страницы) для просмотра всех объектов.
Как узнать, где находится файл?
Но очень часто можно встретить ситуации, когда абсолютный путь к нужному объекту вы не знаете, а его срочно нужно определить. Для этого можете воспользоваться «Проводником» и просто задать название файла в специальном поисковом поле или выполнить аналогичный поиск по расширению, вписав его после точки и заключив в звездочки.
В случае с папками в адресной строке путь можно будет скопировать, используя для этого пункт меню ПКМ «Копировать адрес как текст», а затем вставить в нужное место, дописав название файла вручную. Однако можно использовать свойства самого файла, где тоже будет указана директория, в которой он находится.
А вот в случае наличия для файла ярлыка уже в его свойствах следует обратить внимание на поле типа объекта. В котором как раз и будет указан абсолютный путь.
Методы быстрого копирования путей и открытия нужных файлов
Как указать путь к файлу, немного разобрались. Теперь кратко остановимся на некоторых методах, позволяющих ускорить открытие файлов или копирование их адресов (путей).
Например, используя копирование, описанное выше, ссылки на абсолютные пути файлов можно вставлять в командную консоль, но при этом сам путь с обеих сторон должен заключаться в кавычки. Чтобы не заниматься такими вещами, можете просто перетащить нужный объект из «Проводника» в командную строку. Если это исполняемый файл программы, она запустится немедленно. Если же это какой-то документ, он будет автоматически открыт в сопоставленном ему приложении.
Напоследок остается добавить, что очень часто может потребоваться использовать консоль «Выполнить». В качестве простейших команд в ней вводятся именно названия исполняемых компонентов, для которых путь доступа к файлу и расширение запускаемого объекта очень часто указывать не нужно. Почему? Да только потому, что меню «Выполнить» в основном предназначено для вызова исполняемых апплетов (обычно EXE-формата и некоторых других), находящихся по умолчанию либо в директории System32, либо в каталоге Windows.
Например, для запуска редактора реестра достаточно вписать только имя файла regedit, для старта стандартного «Блокнота» — notepad, для командной строки — cmd и т. д. В принципе, если выполнить некоторые нехитрые настройки, для такого типа быстрого запуска можно указать любое приложение или какой-то документ, но это уже отдельная тема для разговора.
Общие сведения об условии правила пути в AppLocker Understanding the path rule condition in AppLocker
Область применения Applies to
- Windows 10. Windows 10
- Windows Server Windows Server
В этом разделе объясняется условие правила пути AppLocker, преимущества и недостатки, а также его применении. This topic explains the AppLocker path rule condition, the advantages and disadvantages, and how it is applied.
Условие пути определяет приложение по его расположению в файловой системе компьютера или в сети. The path condition identifies an application by its location in the file system of the computer or on the network.
При создании правила, которое использует действие запрета, условия пути менее безопасны, чем условия издателя и файла для предотвращения доступа к файлу, так как пользователь может легко скопировать файл в другое расположение, указанное в правиле. When creating a rule that uses a deny action, path conditions are less secure than publisher and file hash conditions for preventing access to a file because a user could easily copy the file to a different location than the location specified in the rule. Так как правила путей указывают расположения в файловой системе, необходимо убедиться, что не существует подкадекторов, которые могут записывать не администраторы. Because path rules specify locations within the file system, you should ensure that there are no subdirectories that are writable by non-administrators. Например, если вы создаете правило пути для C:\ с разрешенным действием, будет разрешен запуск любого файла в этом расположении, в том числе в профилях пользователей. For example, if you create a path rule for C:\ with the allow action, any file under that location will be allowed to run, including within users’ profiles. В следующей таблице описываются преимущества и недостатки условия пути. The following table describes the advantages and disadvantages of the path condition.
| Преимущества условия пути Path condition advantages | Недостатки условия пути Path condition disadvantages | ||||||||||||||||||
|---|---|---|---|---|---|---|---|---|---|---|---|---|---|---|---|---|---|---|---|
| Вы можете легко управлять множеством папок или одним файлом. You can easily control many folders or a single file. Звездочка (\*) можно использовать в правилах пути в качестве поддианого знака. You can use the asterisk (\*) as a wildcard character within path rules. Это может быть менее безопасным, если правило, настроенное для использования пути к папке, содержит вложенные папки, которые могут записывать не администраторы. It might be less secure if a rule that is configured to use a folder path contains subfolders that are writable by non-administrators. При создании правил пути необходимо указать полный путь к файлу или папке, чтобы правило было правильно применено. You must specify the full path to a file or folder when creating path rules so that the rule will be properly enforced. AppLocker не применяет правила, которые указывают пути с короткими именами. AppLocker does not enforce rules that specify paths with short names. При создании правил пути всегда следует указывать полный путь к файлу или папке, чтобы правило было правильно применено. You should always specify the full path to a file or folder when creating path rules so that the rule will be properly enforced. В поле «Путь» можно использовать поддеревной знак звездочки (*). The asterisk (*) wildcard character can be used within Path field. Символ звездочки (*), используемый самим собой, представляет любой путь. The asterisk (*) character used by itself represents any path. В сочетании с любым строкным значением правило ограничивается путем к файлу и всем файлам по этому пути. When combined with any string value, the rule is limited to the path of the file and all the files under that path. Например, %ProgramFiles%\Internet Explorer\* указывает, что правило влияет на все файлы и вложенные папки в папке Internet Explorer. For example, %ProgramFiles%\Internet Explorer\* indicates that all files and subfolders within the Internet Explorer folder will be affected by the rule. AppLocker использует переменные пути для известных каталогов в Windows. AppLocker uses path variables for well-known directories in Windows. Переменные пути не являются переменными среды. Path variables are not environment variables. Механизм AppLocker может интерпретировать только переменные пути AppLocker. The AppLocker engine can only interpret AppLocker path variables. В следующей таблице эти переменные пути описаны подробнее. The following table details these path variables.
Обзор трех типов условий правил AppLocker и описание преимуществ и недостатков каждого из них см. в обзоре типов условий правил AppLocker. For an overview of the three types of AppLocker rule conditions and explanations of the advantages and disadvantages of each, see Understanding AppLocker rule condition types. 3 способа скопировать путь к файлу или папкеВ этой инструкции я покажу, как скопировать полный путь к файлу в Windows 10. Иногда нам для поиска информации или работы других программ, необходимо скопировать путь расположения файла, папки или каталога. Чтобы найти определенный файл в иерархии каталогов, необходимо указать абсолютный путь к нему. Как посмотреть путь к файлу?Существует несколько способов просмотра и копирования пути к файлам и папкам. Самый простой из них, это использовать клавишу «Shift» ⇒ С помощью Shift
Через свойства папки или файлаСледующим способом удобно смотреть расположение папки или документа, но скопировать весь путь не получиться, так как последняя директория в пути не указывается.
E:\Фотоматериалы и изображения\Иконки\help.png будет выглядеть как ⇒ E:\Фотоматериалы и изображения\Иконки Узнаем путь к файлу в командной строке Windows
Для примера создадим документ Word с именем Doc3 и поместим его в любую папку и посмотрим его путь в командной строке. Как скопировать путь к файлу на MacПути к файлам и папкам на Маке можно узнать так же, как и в Виндовс через Shift, только названия кнопок другие ⇒
В буфер обмена скопируется полный путь к файлу например ⇒ Скопировать полный путь до любого файла достаточно просто и с этим справится любой пользователь ПК или ноутбука. Абсолютный и относительный путиПуть (от англ. path) — набор символов, показывающий расположение файла или каталога в файловой системе. Например, в следующей записи G:\EPIM Pro\Необходимые программы\ABBYY FineReader 10.0.102.95 Pro\readme.txt readme.txt — это имя файла, а G:\EPIM Pro\Необходимые программы\ABBYY FineReader 10.0.102.95 Pro — путь к нему.
Стандартный путь состоит из трех компонентов ⇒
В следующей таблице показаны некоторые возможные пути к каталогам и файлам ⇒ C:\Users\Alex\AppData — абсолютный путь к файлу из корня диска C. |