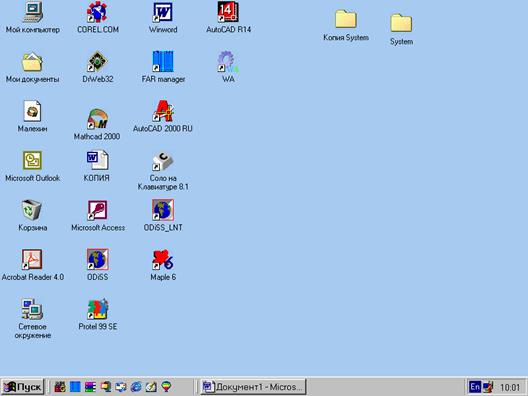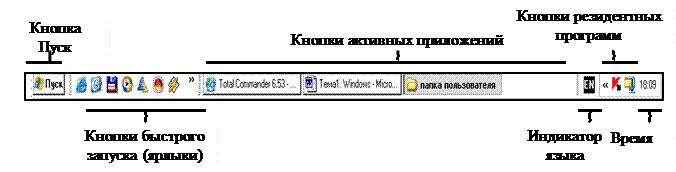Пользовательский интерфейс. Пользовательский интерфейс WINDOWS предназначен для создания пользователю комфортных условий для работы с операционной системой
Пользовательский интерфейс WINDOWS предназначен для создания пользователю комфортных условий для работы с операционной системой.
Пользовательский интерфейс WINDOWS включает в себя следующие основные элементы:
– значки программ (папок документов);
Рабочий стол. При загрузке WINDOWS на экране монитора отображается рабочий стол, все элементы которого – значки, главное меню, панель задач – расположены в удобном для пользователя оформлении (Рис. 1.2).
Рис. 1.2. Рабочий стол операционной системы WINDOWS
Основными элементами рабочего стола являются:
– значки программ, папок, документов;
Значки программ (папок документов). Для каждой программы, папок, документов существуют специальные значки, с помощью которых можно отличить одну программу, папку, документ от другой. Обычно под значком помещается название программ (папок, документов).
Рабочий стол — это тоже папка, находящаяся на вершине иерархии папок WINDOWS. Но эта папка не закрывается и не открывается. Она всегда присутствует на экране.
Панель задач. Расположена в нижней части рабочего стола, и является основным средством взаимодействия пользователей с системой WINDOWS. Слева на панели задач находится кнопка «ПУСК», нажатие которой открывает главное меню. Затем следуют кнопки открытых в данный момент программ, а справа отображается кнопка переключения шрифта (с русского на английский и обратно) и время.
Главное меню обеспечивает доступ почти ко всем функциям WINDOWS и позволяет выполнять работы связанные с запуском программ, получения справок, поиском и открытием документов.
Назначение пунктов главного меню:
— Windows Update позволяет получать из сети Интернет последние технические решения по WINDOWS.
— Программы — выводит перечень имеющихся программ, позволяет запускать включенные в этот пункт программы, список которых открывается при установке курсора на эту позицию.
— Документы — отображает список 15 последних документов, с которыми работал пользователь. Чтобы открыть нужный документ, нужно щелкнуть по его названию.
— Настройка — отображает список компонентов операционной системы, настройки которых можно изменить.
— Поиск — позволяет найти и открыть конкретный файл или папку.
— Справка — обеспечивает вызов справочной системы WINDOWS.
— Выполнить — позволяет запустить любую программу, открыть папку или документ, расположенных на дисках пользователя.
— Завершение работы — завершает работу с WINDOWS, позволяет перезагрузить компьютер.
Окно является одним из основных понятий пользовательского интерфейса WINDOWS. Окно – это ограниченная прямоугольная рамка поверхности экрана. В окне WINDOWS отображаются папки и файлы, выполняемые программы и документы.
Пользовательский интерфейс Windows ХР
В общем случае под термином «интерфейс» подразумевают средства связи, взаимодействия, сопряжения.
Пользовательский интерфейс – это совокупность средств, предоставляемых пользователю для взаимодействия с программой. С помощью элементов интерфейса пользователь управляет работой программы, отдает команды, отвечает на запросы системы. Существуют три основных типа интерфейсов пользователя (которые не обязательно взаимоисключают друг друга).
· Интерфейс командной строки, например в MS-DOS: A:\> или С:\>, «приглашает» пользователя ввести команду с клавиатуры.
· Интерфейс на основе системы меню, используемый в большинстве прикладных программ, предлагает пользователю выбрать нужную команду из списка либо нажатием определенных клавиш, либо с помощью мыши.
· Графический пользовательский интерфейс (GUI) – интерфейс, который позволяет пользователю отдавать команды, запускать программы, просматривать списки файлов и выбирать параметры, указывая на рисунки (значки), представляющие эти элементы на экране, или на списки меню. Выбор того или иного элемента производится либо с помощью мыши, либо с клавиатуры. Графические пользовательские интерфейсы применяются в операционных системах Mac OS, Microsoft Windows и OS/2.
Интерфейс определяет оформление экрана. К элементам интерфейса Windows относят окна, значки, различного типа меню, кнопки, панели инструментов, полосы прокрутки и т.д. Выбор элемента производится мышью, что значительно удобней, чем ввод определенной команды с клавиатуры, при котором любая ошибка в написании команды исключает ее выполнение. Интерфейс Windows спроектирован так, чтобы максимально облегчить изучение новой системы новичками, создать комфортные условия для пользователя.
Отличительная особенность интерфейса последних версий Windows – универсальность доступа ко всем видам ресурсов локального компьютера, к локальной сети и Интернету.
Рабочая область экрана, которая моделирует поверхность письменного стола называется рабочим столом. Он облегчает работу на компьютере, позволяя пользователю с помощью изображений объектов (значков) запускать программы и открывать документы, как если бы пользователь работал за обычным столом. Рабочий стол можно рассматривать как личное рабочее место пользователя. Он отображается на экране сразу после запуска Windows. Внешний вид рабочего стола зависит от настройки Windows, и каждый пользователь может оформить рабочий стол по своему усмотрению.
В повседневной жизни на рабочем столе часто размещают папки, документы и письменные принадлежности, а на его экранном аналоге располагают в удобном порядке значки. Значок (пиктограмма, иконка) представляет на экране маленькое графическое изображение объекта системы. Каждый значок обозначает программу, папку или другой объект, обеспечивающий доступ к ресурсам компьютера, локальной сети и Интернету.
Названия представленных на рабочем столе значков имеют бытовые аналогии: Мои документы, Мой компьютер, Корзина и т.п. Оформление рабочего стола, расположение значков, форма, размеры и цвета отдельных элементов (рис. 4.3) могут быть изменены в соответствии с индивидуальным вкусом и задачами, решаемыми пользователем.
Рис. 4.3. Рабочий стол Windows ХР
В качестве фонового рисунка рабочего стола можно использовать отсканированную цветную фотографию, HTML–страницу или графический файл в формате *.bmp, *.gif и *.jpg. (Поместите файл с рисунком или фотографией в папку Мои рисунки и выделите его. В левой области окна папки в разделе Задачи для изображения выберитеСделать фоновым рисунком. На веб-сервере Microsoft предлагается целая галерея компонентов для оформления рабочего стола.)
При нажатии кнопки Пуск в левом нижнем углу экрана или клавиш Ctrl+Esc появляется меню, которое обеспечивает быстрый доступ к часто используемым ресурсам, приложениям, электронной почте и веб-серверам. В меню Пуск содержатся ссылки, позволяющие запустить программы, которые часто использует пользователь. Этот список постоянно обновляется, так как отслеживаются запускаемые в последние сеансы работы программы и удаляются из списка ссылки на те программы, которые не использовались.
Из меню Пускможно открыть папки Мои документы, Мои рисунки, Моя музыка.
Команды меню позволяют выполнить большинство задач, связанных с работой операционной системы:
· провести поиск данных;
· получить справочную информацию на автономном компьютере, в локальной сети и на вебузле;
· провести настройку системы;
· открыть документы, с которыми пользователь работал в последнее время;
· выйти из системы.
В верхней строке меню отображено имя пользователя, который зарегистрировался при входе в операционную систему, ниже в левом столбце – пять любимых программ пользователя, а также применяемые по умолчанию программа электронной почты и обозреватель Internet Explorer, что обеспечивает быстрый доступ к ним. Доступ к справке, службе технической поддержки и средствам настройки системы также может быть осуществлен при помощи одного щелчка мыши. Кроме того, пользователь может самостоятельно выполнить дальнейшую настройку меню «Пуск» в соответствии со своими потребностями.
Программы, представленные в левом столбце над чертой, присутствуют там постоянно. Ниже черты приведены часто используемые программы. Их количество настраивается пользователем (рис. 4.4).
Рис. 4.4. Меню Пуск
При установке указателя на пунктах меню, в правой части которых виден треугольник, напримерНедавние документы, автоматически открывается меню более низкого уровня.
Чтобы запустить программу или выбрать команду, надо нажать кнопку Пуск, указать на пункты меню, обеспечивающие доступ к нужному подменю, и нажать кнопку мыши, когда указатель будет находиться на требуемой команде.
Ссылка (гиперссылка, гипертекстовая ссылка) – это выделенный цветом подчеркнутый фрагмент текста (например, http://www.microsoft.com) или рисунок, в который встроен невидимый для пользователя указатель на другой документ. Этот документ открывается при щелчке мышью по гиперссылке. Ссылки облегчают навигацию по документам, позволяя быстро перемещаться по документу или в другие документы, которые могут располагаться на вашем компьютере, в локальной сети или в World Wide Web.
Чтобы узнать, куда указывает ссылка, подведите к ней указатель мыши. Он примет вид «указующего перста» 
Папка Мои документы – это основное место, где разные приложения по умолчанию сохраняют документы пользователя. В Windows XP упрощены способы отображения файлов благодаря возможности объединения их в различные группы. Пользователь может просматривать свои документы, группируя их по типам файлов. Группировка файлов может также проводиться по времени их последнего изменения (например, файлы, измененные сегодня, вчера, на прошлой неделе, два месяца назад, в начале года или в прошлом году).
Если на компьютере работают несколько пользователей, каждая личная папка обозначается именем соответствующего пользователя. Windows также создает папку «Общие документы» для файлов, доступ к которым предоставляется всем пользователям. В папке Мои документы рекомендуется хранить письма, отчеты, заметки и другие типы документов, с которыми вы постоянно работаете. В ней находятся папки Мои рисунки, Моя музыка и Мои видеозаписи. В этих папках по умолчанию сохраняются созданные вами документы соответствующих типов.
Папки Мои документы, Мои рисунки и Моя музыка всегда находятся под рукой, так как их можно быстро открыть, выбрав в меню Пускодноименную команду. Кроме того, эти папки можно легко открыть с помощью панели обозревателя Папки в окне Мой компьютер или проводника. Папка Мои документы и входящие в нее папки, индивидуальны для каждого пользователя и не видны другим пользователям. Если вы хотите постоянно работать с файлами какой-либо папки, вы можете переименовать ее в папку Мои документы.
Панель задач – элемент экрана Windows, который обеспечивает пользователю доступ к меню Пуск и работающим в данный момент программам.
Панель задач имеет вид полосы серого цвета, которая по умолчанию располагается вдоль нижней границы экрана (рис. 4.5). Она содержит кнопку Пуск с логотипом Windows. Если установить указатель мыши на этой кнопке, то всплывет подсказка: «Начните работу с нажатия этой кнопки».
Рис. 4.5. Панель задач
Панель задач названа так потому, что после запуска программы, открытия документа или окна папки на ней появляется соответствующая открытому окну кнопка. Ее можно использовать для переключения между программами или документами, а также для свертывания или отображения окна на экране монитора. Кнопки на панели задач показывают, какие окна в данный момент открыты, даже если некоторые из них свернуты или находятся под другими окнами. Для перехода в другое окно достаточно нажать кнопку на панели задач. При установке указателя мыши на кнопке появляется подсказка с названием приложения и документа.
Кнопки окон располагаются на панели задач последовательно с левого края. По количеству кнопок можно определить, сколько в данный момент открыто окон. С увеличением числа открытых окон размер кнопок уменьшается.
В правой части панели задач могут размещаться следующие элементы:
Цифровые часы показывают текущее время. Они синхронизированы с внутренними часами компьютера. Чтобы увидеть текущую дату, месяц и год, достаточно подвести на несколько секунд к часам указатель мыши.
Индикатор языка (рис. 4.6) высвечивает подсказку об используемом языке. Буквы Ru от слова «русский» (Russian) на индикаторе означают, что клавиатура настроена на ввод символов русского алфавита, буквы En – от слова «английский» (English) – показывают, что будут вводиться символы английского алфавита. Щелкнув мышью на индикаторе языка, вы вызываете окно, позволяющее перейти с одного языка на другой.
Пользовательский интерфейс ОС Windows
Основой пользовательского интерфейса ОС Windows является концепция рабочего стола. Операционные системы, применяющие эту концепцию, называются объектно-ориентированными. Каждому типу объекта в таких системах присваивается свой значок и некоторый набор свойств, определяющий способы использования объекта.
Стартовый экран Windows представляет собой системный объект, называемый Рабочим столом. Рабочий стол – это графическая среда, на которой отображаются объекты и элементы управления Windows. Все, с чем мы имеем дело, работая с компьютером в данной системе, можно отнести либо к объектам, либо к элементам управления. В исходном состоянии на Рабочем столе находятся несколько экранных значков и Панель задач (рис. 2.2). Значки – это графическое представление объектов Windows, а Панель задач – один из основных элементов управления.
В ОС Windows большую часть команд можно выполнять с помощью мыши, с которой связан активный элемент управления – указатель мыши. При перемещении мыши по плоской поверхности указатель перемещается по Рабочему столу, и его можно позиционировать на значках объектов, или на пассивных элементах управления приложений.
Рис. 2.2. Рабочий стол Windows
Значок является графическим представлением объекта. Удаление значка приводит к удалению объекта; копирование значка приводит к копированию объекта и т. д. Значки подразделяются на папки, файлы (документы) и ярлыки.
Папки – хранилища, в которых содержатся ярлыки, файлы, другие папки и пиктограммы различных устройств (дисков, принтеров, компьютеров сети). Они бывают обычные (создаваемыми пользователями) и специальные (создаются операционной системой, например Мой компьютер, Корзина, Мои документы).
Ярлык является только указателем на объект. Удаление ярлыка приводит к удалению указателя, но не объекта; копирование ярлыка приводит к копированию указателя, но не объекта. Ярлыки позволяют ускорить запуск программ, документов или доступ к другим средствам Windows. Значок ярлыка в левом нижнем углу содержит стрелочку (рис. 2.2).
Панель задач предоставляет пользователю удобные средства для работы и может быть расположена на любом краю Рабочего стола (обычно в его нижней части). На панели задач располагаются кнопка Пуск, кнопки быстрого запуска, кнопки активных в текущий момент приложений, индикатор языка, значки
программ, запускаемых при загрузке ОС (резидентных программ), и дата, время
(рис. 2.3). Кнопка Пуск вызывает Главное меню, с помощью которого можно запустить все программы, установленные под управлением операционной системы или зарегистрированные в ней, открыть последние документы, с которыми выполнялась работа, получить доступ ко всем средствам настройки операционной системы, а также доступ к поисковой и справочной системам Windows.
Рис. 2.3. Панель задач
Окна – один из самых важных объектов Windows. Абсолютно все операции, которые выполняет пользователь, происходят либо на Рабочем столе, либо в каком-либо окне. Окна представляют собой отображаемые на экране прямоугольники, в которых открываются папки, активизируются приложения или выдаются сообщения Windows. Окно имеет следующие элементы (рис. 2.4).
 |
|
|
Рис. 2.4. Элементы окна папки C:\Windows
Строка заголовка – в ней написано название объекта.
Кнопка управляющего меню. Находится в левом верхнем углу любого окна. При щелчке по этому значку открывается меню, называемое управляющим. Команды, представленные в данном меню, позволяют управлять размером и расположением окна на Рабочем столе.
Кнопки управления размером. Эти кнопки дублируют основные команды управляющего меню. В операционной системе Windows большинство операций можно выполнять различными способами. Кнопок управления размером три: [Свернуть], [Развернуть] ([Свернуть в окно]) и [Закрыть].
Щелчок по кнопке [Закрыть] закрывает окно полностью (и прекращает процесс). Щелчок по кнопке [Свернуть] приводит к тому, что окно сворачивается до размера кнопки, которая находится на Панели задач (при этом процесс, связанный с окном, не прекращается). В любой момент окно можно восстановить щелчком по кнопке на Панели задач.
Щелчок по кнопке [Развернуть] разворачивает окно на полный экран. При этом работать с ним удобно, но доступ к прочим окнам затрудняется. В развернутом окне разворачивающая кнопка сменяется на кнопку [Свернуть в окно], с помощью которой можно восстановить исходный размер окна.
Строка меню (строчное меню). Для окон папок строка меню имеет стандартный вид. При щелчке на каждом из пунктов этого меню открывается «ниспадающее» меню, пункты которого позволяют проводить операции с содержимым окна или с окном в целом. Строчное меню предоставляет доступ ко всем командам, которые можно выполнить в данном окне.
Панель инструментов содержит командные кнопки для выполнения наиболее часто встречающихся операций, в работе она удобнее, чем строчное меню, но ограничена по количеству команд. В современных приложениях эта панель настраиваемая. Пользователь может разместить на ней те командные кнопки, которыми он пользуется наиболее часто. Панелей инструментов у каждого окна может быть несколько, и отображаются они в окне по желанию пользователя. Одна из наиболее интересных панелей инструментов – Адресная строка. В ней указан путь доступа к текущей папке, что удобно для ориентации в файловой структуре. Она позволяет выполнить быстрый переход к другим разделам файловой структуры с помощью выбора из списка на правом краю строки.
Рабочая область. В ней отображаются значки объектов, хранящихся в папке, причем способом отображения можно управлять. В окнах приложений в рабочей области размещаются окна документов и рабочие панели.
Полосы прокрутки. Если количество объектов слишком велико (или размер окна слишком мал), по правому и нижнему краям рабочей области могут отображаться полосы прокрутки, с помощью которых можно «прокручивать» содержимое папки в рабочей области. Полоса прокрутки имеет движок и две концевые кнопки. Прокрутку выполняют тремя способами:
— щелчком по одной из концевых кнопок;
— щелчком по полосе прокрутки выше или ниже движка.
Строка состояния. Здесь выводится дополнительная, часто немаловажная информация. Так, например, если среди объектов, представленных в окне, есть скрытые или системные, они могут не отображаться при просмотре, но в строке состояния об их наличии имеется специальная запись.
В Windows используется несколько видов окон (рис. 2.5–2.7).
Рис 2.5. Окно приложения Microsoft Excel c окном порождаемого документа Книга1
Рис. 2.6. Диалоговое окно «Дата и время» Рис. 2.7. Окно системных сообщений
Окна приложений – связаны с конкретными приложениями (рис. 2.5), внутри них могут существовать отдельные окна документов, порождаемые приложениями (если приложение позволяет работать с несколькими документами одновременно).
Диалоговые окна – обеспечивают организацию взаимодействия пользователя с приложением ОС (рис. 2.6), их можно только закрыть и переместить (например, настройка даты, времени, свойств клавиатуры, экрана и др.).
Окна системных сообщений – для вывода разнообразных сообщений и предупреждений, генерируемых ОС или приложениями (рис 2.7).
Размер большинства окон изменяется перетаскиванием их границ; перемещение окна – перетаскиванием окна за его заголовок. Переключение из одного окна в другое осуществляется с помощью Панели задач (щелчком по кнопке нужного окна) или щелчком мыши по нужному окну (если оно отображается на экране).