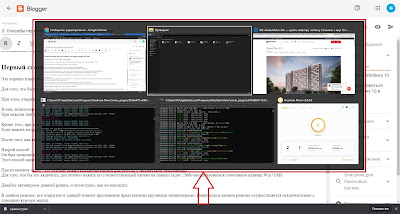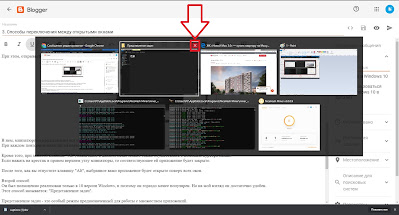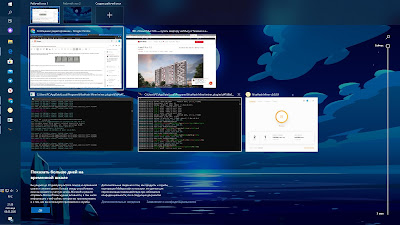- 32 новых сочетания клавиш в Windows 10
- Сочетания клавиш для общего использования
- Сочетания клавиш для привязки окон
- Комбинации клавиш представления задач и управления окнами
- Комбинации клавиш для управления виртуальными рабочими столами
- Сочетания клавиш командной строки
- Комбинации клавиш для копирования и вставки текста в командной строке
- Комбинации клавиш для выбора текста в командной строке
- Windows 10 в Деталях
- пятница, 8 мая 2020 г.
- 3. Представление Задач в Windows 10
- Урок 3. Представление Задач в Windows 10.
- Первый способ — Использование сочетаний клавиш Alt+Tab.
- Второй способ — Использование Режима Представления Задач
- Новые горячие клавиши Windows 10
- Горячие клавиши Windows 10
32 новых сочетания клавиш в Windows 10
В этой статье вы познакомитесь со всеми новыми сочетаниями клавиш, которые вам нужно знать в Windows 10.

От управления окнами с помощью Snap и Task View до виртуальных рабочих столов и командной строки — в Windows 10 появилось множество новых возможностей для любителей горячих клавиш.
Сочетания клавиш для общего использования
В Windows 10 представлен ряд новых сочетаний для управления общими аспектами вашей среды:
- Windows+A: открыть Центр поддержки.
- Windows+I: открыть настройки Windows.
- Windows+S: открыть Cortana.
- Windows+C: открыть Кортану в режиме прослушивания.
Вы, конечно, можете выполнять все эти действия с помощью мыши, но какое в этом веселье?
Сочетания клавиш для привязки окон
Windows 10 предлагает улучшенную поддержку Snap, известную как «Aero Snap» в Windows 7. Теперь вы можете привязывать окна вертикально — одно поверх другого, а не бок о бок — или привязывать окна к сетке 2×2.
- Windows+Влево: привязать текущее окно к левой стороне экрана.
- Windows+Вправо: привязать текущее окно к правой стороне экрана.
- Windows+Вверх: привязать текущее окно к верхней части экрана.
- Windows+Вниз: привязать текущее окно к нижней части экрана.
Объедините эти комбинации, чтобы закрепить окно в углу. Например, нажатие Windows+Влево, а затем Windows+Вверх привяжет окно к левому верхнему квадранту экрана. Первые два сочетания клавиш не новы, но они работают с функцией привязки 2×2.
Конечно, вы также можете использовать мышь. Перетащите окно за строку заголовка к краям или углам экрана. Выделенная область показывает вам, где будет располагаться окно, когда вы отпустите кнопку мыши.
Комбинации клавиш представления задач и управления окнами
Представление задач — это новый интерфейс, который сочетает в себе переключение окон в стиле Exposé и виртуальные рабочие столы — очень похоже на Mission Control в Mac OS X. Вы можете нажать кнопку «Представление задач» на панели задач, чтобы открыть его, или использовать эти сочетания клавиш:
- Windows+Tab: откроется новый интерфейс просмотра задач, и он останется открытым — клавиши можно отпустить. В списке «Просмотр задач» отображаются только окна вашего текущего виртуального рабочего стола, и вы можете использовать переключатель виртуальных рабочих столов в нижней части экрана для переключения между виртуальными рабочими столами.
- Alt+Tab: это не новое сочетание клавиш, оно работает так, как вы ожидали. Нажатие Alt+Tab позволяет переключаться между открытыми окнами. Удерживая нажатой клавишу Alt, снова коснитесь Tab, чтобы переключаться между окнами, а затем отпустите клавишу Alt, чтобы выбрать текущее окно. Alt+Tab теперь использует новые увеличенные миниатюры в стиле представления задач. В отличие от Windows+Tab, Alt+Tab позволяет переключаться между открытыми окнами на всех виртуальных рабочих столах.
- Ctrl+Alt+Tab: работает так же, как Alt+Tab, но вам не нужно удерживать клавишу Alt — эскизы окон остаются на экране, когда вы отпускаете все клавиши. Для перехода между миниатюрами используйте Tab или клавиши со стрелками. Нажмите Enter, чтобы выбрать текущий эскиз и сделать это окно активным.
Комбинации клавиш для управления виртуальными рабочими столами
Также есть несколько сочетаний клавиш для быстрого управления виртуальными рабочими столами.
- Windows+Ctrl+D: создать новый виртуальный рабочий стол и переключиться на него.
- Windows+Ctrl+F4: закрыть текущий виртуальный рабочий стол.
- Windows+Ctrl+Влево/Вправо: переключение на виртуальный рабочий стол слева или справа.
К сожалению, пока нет комбинации клавиш, которая перемещает текущее окно между виртуальными рабочими столами.
Сочетания клавиш командной строки
Новые сочетания клавиш командной строки могут быть отключены по умолчанию, поэтому обязательно откройте окно свойств командной строки и сначала включите их.
Комбинации клавиш для копирования и вставки текста в командной строке
- Ctrl+V или Shift+Insert: вставляет текст под курсором.
- Ctrl+C или Ctrl+Insert: копирует выделенный текст в буфер обмена.
Комбинации клавиш для выбора текста в командной строке
Многие стандартные сочетания клавиш Shift для редактирования текста теперь наконец работают в командной строке! Эти горячие кнопки включают:
- Ctrl+A: выделить весь текст в текущей строке, если строка содержит текст. Если это пустая строка, выделите весь текст в командной строке.
- Shift+Влево/Вправо/Вверх/Вниз: перемещает курсор влево на символ, вправо на символ, вверх по строке или вниз по строке, выделяя текст по пути. Продолжайте нажимать клавиши со стрелками, чтобы выделить больше текста.
- Ctrl+Shift+Влево/Вправо: перемещает курсор на одно слово влево или вправо, выбирая это слово по пути.
- Shift+Home/End: перемещает курсор в начало или конец текущей строки, выделяя текст по пути.
- Shift+Page Up/Page Down: перемещает курсор вверх или вниз по экрану, выделяя текст.
- Ctrl+Shift+Home/End: перемещает курсор в начало или конец «экранного буфера», выделяя весь текст между курсором и началом или концом вывода командной строки.
Windows 10 в Деталях
С помощью данного блога вы сможете совершенно бесплатно обучиться всем аспектам настройки и работы с операционной системой Windows 10. Весь материал блога представлен в виде небольших и простых для освоения уроков, содержащих пошаговые инструкции как в видео-формате, так и в письменном виде с фотографиями ключевых моментов. И даже начинающий пользователь ПК сможет в них разобраться. Материалы блога заменят вам все платные курсы на эту тему. Все что от вас требуется — это желание учиться!
пятница, 8 мая 2020 г.
3. Представление Задач в Windows 10
Урок 3. Представление Задач в Windows 10.
Я специально открыл на своем компьютере несколько приложений, чтобы наглядно продемонстрировать вам: КАК это работает.
Первый способ — Использование сочетаний клавиш Alt+Tab.
Это хорошо известное всем сочетание клавиш Alt+Tab.
Для того, что бы им воспользоваться, мы, при зажатой на клавиатуре клавише «Alt», нажимаем клавишу «TAB».
При этом открывается такое меню, как вы видите сейчас на экране:
В нем миниатюрами представлены все открытые в данный момент приложения.
При каждом повторном нажатии на клавишу «TAB» выбранное приложение изменяется.
Кроме того, при зажатой клавише «Alt» навигацию в данном меню можно также осуществлять с помощью курсора мыши.
Если нажать на крестик в правом верхнем углу миниатюры, то соответствующее ей приложение будет закрыто.
После того, как вы отпустите клавишу «Alt», выбранное вами приложение будет открыто поверх всех окон.
Второй способ — Использование Режима Представления Задач
Режим представления задач был полноценно реализован только в 10 версии Windows, поэтому он гораздо менее популярен. Но на мой взгляд он достаточно удобен.
Представление задач — это особый режим, предназначенный для работы с множеством приложений.
В отличии от первого способа при использовании режима представления задач не нужно держать зажатыми никакие клавиши на клавиатуре. Режим представления задач будет активен до тех пор, пока вы сами его не отключите.
Для того, что бы переключиться на какое-либо приложение, достаточно выделить его курсором мыши и нажать по нему левой кнопкой.
Первым способом удобнее пользоваться в том случае, когда у вас открыто два — три приложения, и вам нужно быстро переключиться между ними.
Второй же способ больше подходит для тех ситуаций, когда вы работаете с множеством одинаковых приложений. Например, если у вас открыто несколько вордовских файлов, или каких-либо других однотипных приложений.
Новые горячие клавиши Windows 10

Фото @microsoftdeutschland
Даже если мышь делает навигацию и взаимодействие проще, многие пользователи больше любят использовать клавиатуру. Почему? Горячие клавиши позволяют выполнять действия быстрее, без необходимости постоянного нахождения руки на манипуляторе. Если Вы являетесь таким же сторонником клавиатуры, как и мы, тогда вам понравятся новые клавиатурные сочетания, представленные в Windows 10 для простого доступа к новым функциям. Посмотрите на список ниже, и Вы наверняка найдете несколько полезных комбинаций которые помогут в повседневной деятельности.
Горячие клавиши Windows 10
1. Win + I — Использование данной простой клавиатурной комбинации позволяет быстро открывать приложение “Параметры”, это одно из самых полезных сочетаний в Windows 10.
2. Win + A — Одним из лучших нововведений Windows 10 стал универсальный центр уведомлений. Используйте комбинацию “Win + A” для быстрого доступа к текущим уведомлениям в панели. Больше нет необходимости кликать по маленькой иконке в панели задач.
3. Win + S — Персональный цифровой помощник Cortana является одним из крупных дополнений в Windows 10. Для быстрого запуска Cortana, Вы можете использовать данную горячую клавишу. При нажатии “Win + S” Cortana запускается в режиме клавиатурного ввода, что означает, что Вы можете вводить поисковый запрос, а Cortana выполнит поиск не только на компьютере, но и в Интернете.
4. Win + C — Данное сочетание также запускает Cortana, но уже в режиме прослушивания, а не в режиме клавиатурной ввода. Данная комбинация будет особенно полезна, если Вы используете функцию “Hey, Cortana”.
5. Win + Ctrl + D — Добавление виртуальных рабочих столов является одним из самых ожидаемых улучшений Windows 10. C помощью данной связки клавиш Вы можете создать новый виртуальный рабочий стол.
6. Win + Ctrl + стрелка влево или стрелка вправо — Если Вы одновременно используете несколько виртуальных рабочих столов, данные комбинации упростят навигацию между ними.
7. Win + Ctrl + F4 — Вы можете использовать данное сочетание для быстрого закрытия виртуального рабочего стола. Не беспокойтесь, любые открытые в виртуальном столе программы будут перемещены на основное рабочее пространство.
8. Win + Tab – Данное сочетание позволяет получать доступ к функции Task View или “Представление задач”, которая отображает все открытые программы и виртуальные рабочие столы.
9. Ctrl + Alt + Tab — данная комбинация клавиш позволяет посмотреть все приложения, которые открыты в текущем рабочем столе. Очень напоминает “Alt + Tab”, но в этом случае вам нужно использовать мышь или стрелки для переключения.
10. Win + стрелки — Aero Snap значительно улучшила возможности привязки окон в Windows 10. Вы можете использовать сочетания “Win + стрелки” для быстрого размещения окна в соответствующей части экрана.
11. Win + G — Функция Game DVR менее известна, но является полезным инструментом для захвата видео. Используя данную горячую клавишу, Вы можете быстро открыть Game DVR и начать запись. Хотя данная функция в первую очередь предназначена для геймеров, она может быть использована для записи других программ. Тем не менее, Вы не можете записывать весь экран, для записи доступно только отдельное окно программы.
12. Win + Alt + G — Если Вы хотите быстро записать активность текущей программы или игры, используйте данную комбинацию. При нажатии будет открыт Game DVR и начнется запись активного окна.
13. Win + Alt + R — После запуска Game DVR Вы можете использовать данное сочетание для остановки записи активности в текущем окне программы.
В Windows 10 Microsoft сделала некоторые небольшие, но полезные улучшения старой командной строки. Приведем некоторые сочетания, которые будут полезны в повседневной деятельности.
14. Ctrl + A (в командной строке) — Большинство из Вас пользуются данной комбинацией клавиш для выделения всего текста в активном окне. Теперь подобная возможность поддерживается командной строкой.
15. Ctrl + C (в командной строке) — В отличие от предыдущих версий, Вы можете использовать хорошо известное сочетание “ Ctrl + C” для копирования текста или данных вывода в командной строке. В качестве альтернативы можно использовать шорткат “Ctrl + Insert”.
16. Ctrl + V (в командной строке) — Также, как и в случае с копированием, Вы можете вставлять текст в командную строку с помощью “Ctrl + V”. В качестве альтернативы можно использовать шорткат “Shift + Insert”.
17. Ctrl + M (в командной строке) — Используя данное сочетание, можно войти в режим Маркера, чтобы Вы могли выбирать текст или данные вывода используя Shift и клавиши стрелок.
Если Вы считаете, что мы пропустили какие-либо важные клавиатурные сочетания, появившиеся в Windows 10, напишите в комментариях ниже.