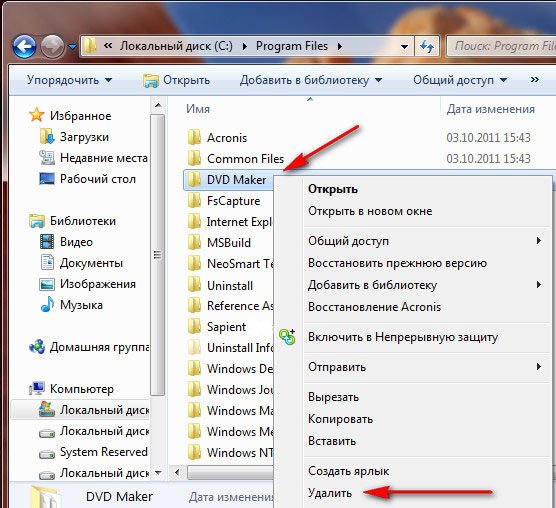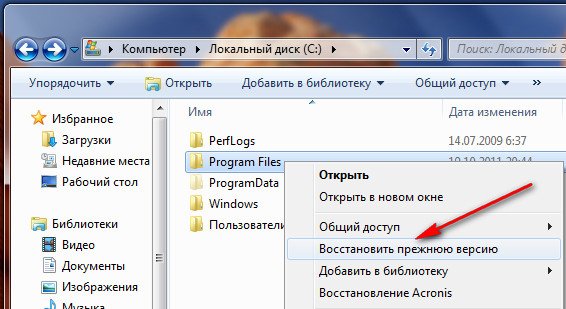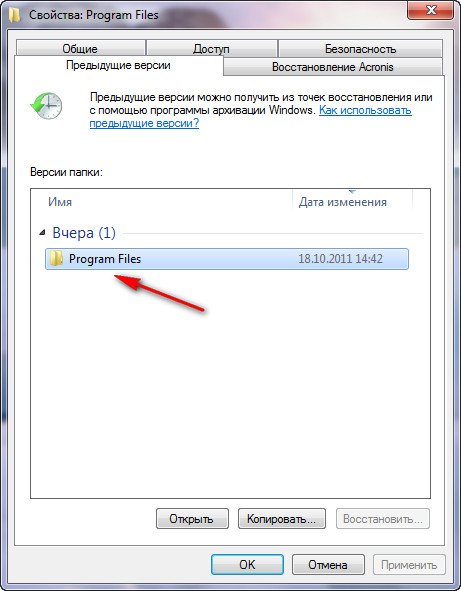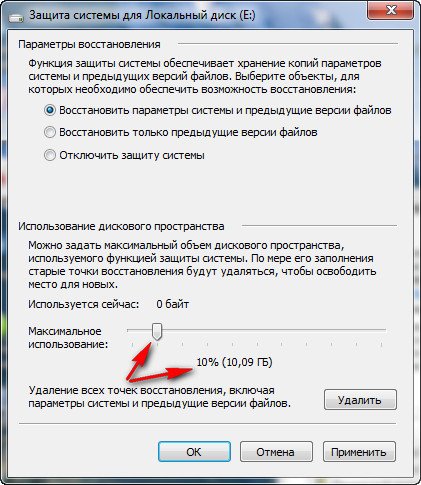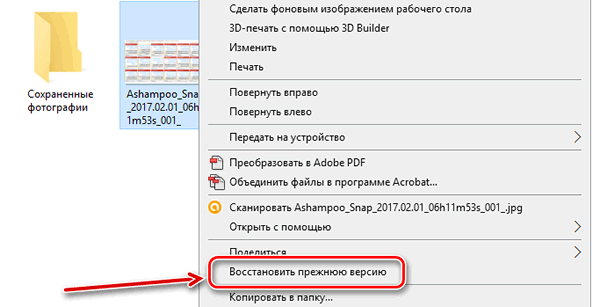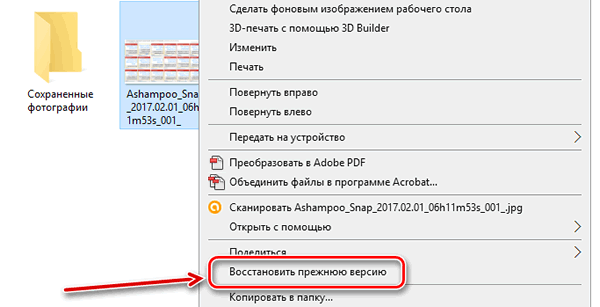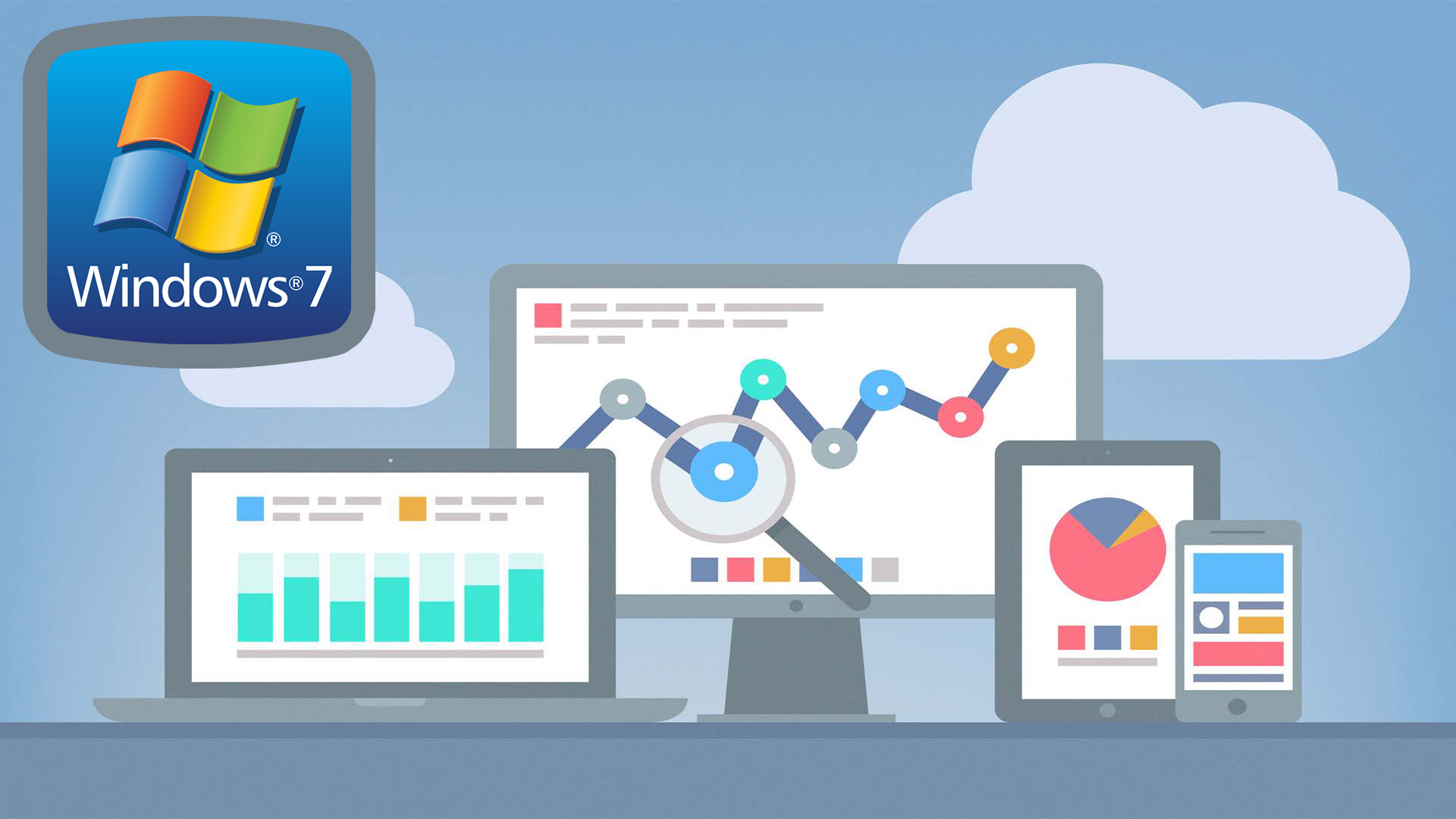- Как установить Windows 10
- Предыдущие версии файлов
- Предыдущие версии файлов
- Вопросы и ответы о восстановлении файлов в системе Windows из теневых копий
- Что такое предыдущие версии файлов
- Как создаются предыдущие версии
- Как восстановить предыдущие версии файла и папки
- Чем отличается точка восстановления от резервной копии
- Почему нет предыдущих версий некоторых файлов
- Можно восстановить удаленные файл или папку
- Как настроить сохранение предыдущих версий файлов в Windows 7!
- Настройка сохранения предыдущих версий файлов
- Как посмотреть предыдущие версии файлов?
- Как изменить расписание создания контрольных точек?
- Заключение
Как установить Windows 10
- Просмотров: 46 668
- Автор: admin
- Дата: 20-10-2011
Предыдущие версии файлов
Если вы включаете для какого-либо Локального диска Защиту системы, то автоматически начинают создаваться Предыдущие версии файлов, как только вы отключите Защиту системы для данного диска, то создание предыдущих версий файлов на нём сразу прекратится. То есть можно сказать, что Предыдущие версии файлов имеют непосредственное отношение к точкам восстановления, можно сказать больше, являются их частью. Как включить Защиту системы для создания точек восстановления для какого-либо Локального диска Пуск->Панель управления->Система и безопасность->Система->Защита системы или можете почитать у нас Точки восстановления Windows 7. Так же Вам будут интересны статьи по данной теме Восстановление Windows 7 и Как восстановить систему Windows 7 .
Предыдущие версии файлов
Защита системы автоматически включена для диска, на котором установлена Windows 7, если вы хотите воспользоваться средством Предыдущие версии файлов на других дисках, то для них соответственно тоже нужно включить Защиту системы.
- Примечание: Данный инструмент, лучше всего использовать для восстановления случайно удалённых Ваших файлов или неудачно отредактированных. Для довольно серьёзной архивации данных компьютера средство Предыдущие версии файлов скорее всего не подойдёт, здесь лучше воспользоваться Архивированием данных компьютера или Созданием образа системы.
Как я уже заметил Предыдущие версии файлов тесно связаны с точками восстановления. Если после создания точки восстановления Вы изменяли какие-нибудь файлы, например удалили из любой папки документ то он естественно будет доступен в предыдущих версиях данной папки, давайте к примеру удалим из папки Program Files папку DVD Maker.
Что бы вернуть нам нашу удалённую папку с помощью средства Предыдущие версии файлов щёлкаем на папке Program Files правой кнопкой мыши и выбираем в выпадающем меню Восстановить прежнюю версию.
Появляется окно Свойства Program Files, вкладка Предыдущие версии файлов, в котором находится вчерашняя версия папки Program Files,
заходим в неё двойным щелчком левой мыши и видим Предыдущую версию удалённой папки DVD Maker, копируем её и вставляем на место в папку Program Files, вот и всё, как буд-то мы ничего и не удаляли.
- Если Вы работаете с каким-нибудь документом и изменяете его несколько раз за день, то в Предыдущих версиях файлов останется версия документа актуальная на момент создания точки восстановления.
- Предыдущие версии файлов создаются как и точки восстановления один раз в день, в одно и тоже время.
- Так же можно сказать, что Предыдущие версии файлов не хранятся долго, как кстати и точки восстановления, их количество напрямую зависит от предоставленного им дискового пространства, которое регулируется в Настройках Защиты системы, как только это пространство заканчивается, устаревшие Предыдущие версии файлов заменяются новыми версиями.
- Предыдущие версии файлов определённого дня не будут удаляться, если вы создадите на этот день с помощью Архивирования данных резервную копию ваших файлов, любой из этих файлов будет доступен в Предыдущих версиях, пока существует резервная копия.
Почему Предыдущие версии файлов не создаются?
- Предыдущие версии файлов не будут создаваться для файлов любого Локального диска, если у вас будет выключена для него Защита системы
- Если ваш файл не был изменен, значит для него не будут доступны Предыдущие версии файлов.
- Предыдущие версии файлов не создаются на дисках отформатированных в файловые системы FAT и FAT32 . Данные файловые системы не поддерживают функции создания теневых копий, содержащих информацию о системных и пользовательских файлах.
- При использовании на вашем компьютере двух операционных систем, например Windows XP и Windows 7, при запуске более старшей Windows XP, все точки восстановления созданные Windows 7 удалятся и значит Предыдущие версии файлов при следующей загрузке Windows 7 вы тоже не обнаружите.
- Многие программы по очистке жёстких дисков и реестра удаляют точки восстановления, настраивать данные утилиты нужно вручную, введя папку System Volume Information (содержащую в себе точки восстановления) в исключения.
- Если вы пользуетесь ноутбуком, то создание точек восстановления, не будет производиться у Вас при отключенном питании.
Вопросы и ответы о восстановлении файлов в системе Windows из теневых копий
Что такое предыдущие версии файлов
Предыдущие версии – это либо копии файлов и папок, созданных архивацией Windows, или копии файлов и папок, которые Windows автоматически сохраняет как часть точки восстановления.
Предыдущие версии можно использовать для восстановления случайно измененных, удаленных или поврежденных файлов и папок. В зависимости от типа файла или папки, можно открыть, сохранить в другом местоположении или восстановить предыдущую версию.
Как создаются предыдущие версии
Предыдущие версии автоматически сохраняются как часть точки восстановления. Если защита системы включена, Windows автоматически создает предыдущие версии файлов и папок, которые изменялись с момента создания последней точки восстановления. Обычно точки восстановления создаются раз в день.
Если диск разделен или на компьютере несколько жестких дисков, следует включить защиту системы для других разделов или дисков. Предыдущие версии также создаются архивацией Windows при резервном копировании файлов.
Примечание: Если в течение одного дня файл менялся несколько раз, только последняя версия на момент создания точки восстановления или резервной копии сохраняется как предыдущая версия.
Как восстановить предыдущие версии файла и папки
Щелкните файл или папку правой кнопкой мыши и выберите команду Восстановить предыдущие версии.
Появится список доступных предыдущих версий файла или папки. Список будет содержать файлы, сохраненные при резервном копировании (если для резервного копирования файлов используется архивация Windows) и точки восстановления.
Примечание: Для восстановления предыдущей версии файла или папки, добавленного в библиотеку, щелкните правой кнопкой мыши файл или папку в расположении, в которой сохранен, а не в библиотеке. Например, чтобы восстановить предыдущую версию изображения, добавлен в библиотеку изображений, но в папке Мои рисунки, щелкните правой кнопкой папку Мои рисунки и выберите Восстановить предыдущие версии.
Чем отличается точка восстановления от резервной копии
Если восстанавливать предыдущую версию с точки восстановления, файл, загруженный на компьютере, поэтому больше ничего не нужно делать.
Чтобы восстановить предыдущую версию файла или папки из резервной копии, после выбора предыдущей версии и нажатия кнопки «Восстановить» Windows открывает мастер восстановления файлов, после чего следует выполнить действия, указанные в мастере.
Диск или носитель, на котором хранится резервная копия, должен быть доступен, чтобы можно было восстановить элементы из резервной копии.
Почему нет предыдущих версий некоторых файлов
- Файл не был изменен. Предыдущие версии доступны только для файлов, которые были изменены.
- Точка восстановления или резервная копия ни была создана после изменения файла.
- Возможно, для диска, на котором хранятся эти файлы, не включена защита системы. Если защита системы не включена, Windows не может создать предыдущие версии.
Можно восстановить удаленные файл или папку
Если вы случайно удалили или переименовали файл или папку, можно восстановить предыдущую версию файла или папки, но нужно знать расположение, где они сохранены.
Чтобы восстановить удаленные или переименованные файл или папку, выполните следующие действия:
- Откройте папку «Компьютер».
- Перейдите в папку, содержащую файл или папку, щелкните правой кнопкой мыши и выберите Восстановить предыдущие версии.
Подсказка: Если вы не помните имя файла или папки или их расположение, введите часть имени в поле поиска в папке «Компьютер».
Как настроить сохранение предыдущих версий файлов в Windows 7!
В данной статье я расскажу вам о способе автоматически раз в день сохранять последние изменения ваших файлов в Windows 7, на случай, если вы случайно удалите какой-то нужный документ или, например, измените его и сохраните, не оставив старой копии. Способ этот заключается в сохранении предыдущих версий файлов при помощи встроенной функции в Windows «Защита системы», т. е. при помощи создания контрольных точек восстановления.
В случае удаления файлов с компьютера обычно выручает «Корзина», в которую файл помещается перед окончательным удалением. Оттуда можно всегда восстановить файл и продолжить с ним работать. Однако здесь есть несколько нюансов:
Во-первых объём корзины ограничен (его настраивает сам пользователь) и некоторые большие файлы будут удаляться сразу не всегда, мимо корзины.
Во-вторых, корзина может очиститься в результате неосторожной работы в каких-либо программах для оптимизации системы, ну или вы сами можете очистить корзину, а потом вспомнить, что там было что-либо важное 🙂
В третьих, в Windows иногда глючит корзина и при её открытии порой можно не увидеть никаких файлов, хотя они в ней на самом деле есть.
Поэтому полностью полагаться на корзину в том плане, что она спасёт все ваши файлы от случайного удаления, точно не стоит. Ну и в конечном итоге, корзина никак не спасёт ваш файл в том случае, если вы его случайно изменили, затем сохранили и через какое-то время вам вдруг потребовалась оригинальная копия того же файла (например, в случае если изменения вы внесли не верные и нужно взять исходный файл и начать заново). После сохранения файла, вернуть назад его стандартную копию уже никак нельзя.
Чтобы иметь дополнительную защиту своих файлов от потери или нежелательных, ненужных изменений, в Windows 7 вы можете воспользоваться функцией «Защита системы». Эта функция является частью инструмента для восстановления системы в предыдущее состояние. В Windows имеется специальная программа, которая постоянно мониторит состояние системы, следит за её изменением и сохраняет важные изменения в виде контрольных точек восстановления. Благодаря этим точкам восстановления, Windows можно восстановить в одно из предыдущих состояний, например, за прошлый день, неделю, месяц (в зависимости от того, какие точки восстановления созданы).
Подробнее о том, как выполнить восстановление Windows в предыдущее состояние, рассказано в отдельной статье.
В Windows 8 и 10 имеется простая и удобная функция «Служба архивации» для настройки полноценного резервного копирования выбранных вами файлов и папок на другой жёсткий диск в указанное время. Об этом рассказано вот здесь.
Помимо того, что функция защиты системы следит за параметрами системы и записывает изменение в специальные контрольные точки восстановления, она также может следить и за изменениями в файлах, которые тоже записываются в контрольные точки, что позволяет нам затем просматривать историю каждого файла.
Есть важный момент. Можно увидеть предыдущие изменения только в том случае, если до этих изменений была создана контрольная точка восстановления в Windows. К примеру, вы удалили файл с рабочего стола и до этого момента была создана контрольная точка восстановления. Это значит, что вы затем сможете посмотреть предыдущие версии файлов в папке рабочего стола и увидите там удалённый вами файл. Если же до удаления файла не было создано контрольной точки восстановления, то вы не сможете его восстановить.
Тоже самое касается и изменений в файлах. К примеру, вы сделали какое-то изменение в файле сохранили его и захотели затем восстановить исходную версию этого файла. Сделать это получится только в том случае, до после изменений была создана контрольная точка восстановления. Т.е. получится 2 версии вашего файла: та, что была сохранена при создании контрольной точки и изменённый вами файл.
Функция сохранения предыдущих версий файлов — не является полноценным резервным копированием, поскольку во-первых, контрольные точки будут создаваться на том же диске, где у вас хранятся оригиналы файлов. Это значит, что при внезапном выходе из строя жёсткого диска, вы потеряете файлы вместе с их сохранёнными предыдущими версиями. Во вторых, при отказе системы, вы сможете восстановить предыдущие версии ваших файлов только восстановив систему в рабочее состояние!
Настройка сохранения предыдущих версий файлов
Для включения сохранения предыдущих версий файлов нужно перейти в раздел «Защита системы».
Эту функцию можно быстро открыть через поиск Windows, набрав там запрос «Создание точки восстановления». В результатах поиска нужно открыть одноимённый найденный вариант:
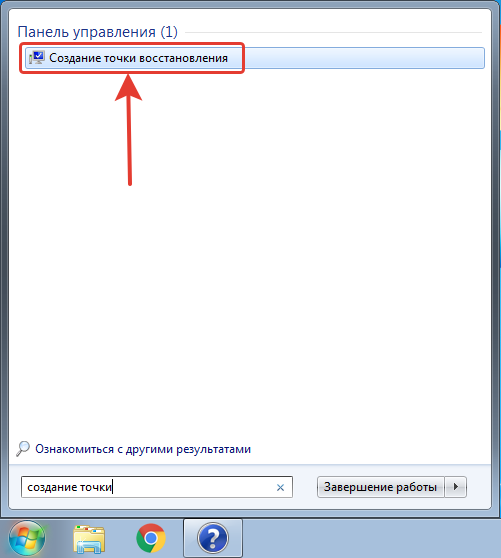
Подробнее о том как пользоваться поиском в разных версиях Windows рассказано здесь.
Также можно открыть нужный раздел вручную, перейдя в меню «Пуск» > «Панель управления» > > «Система и безопасность» > «Система» > «Защита системы».
В окне «Защита системы» из списка (1) выберите тот локальный диск, для которого хотите включить возможность сохранять предыдущие версии файлов и нажмите «Настроить».
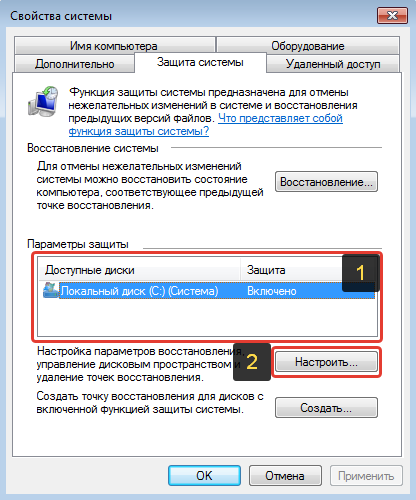
Вверху окна выберите один из вариантов: сохранять и параметры системы и предыдущие версии файлов, либо только предыдущие версии файлов (1).
В первом случае, при создании очередной контрольной точки, Windows будет сохранять не только ваши файлы, но и параметры системы, что позволит вам в случае каких-то сбоев из-за неправильно настроенных параметров вернуть систему в то состояние, когда этих сбоев не было.
Ниже, при помощи ползунка (2), нужно указать сколько места в процентах от всего места на выбранном локальном диске будет выделяться под хранение предыдущих версий файлов и параметров системы (если вы выбрали выше 1-й вариант).

Помните, что если выделенное свободное место под хранение контрольных точек заканчивается, старые контрольные точки будут удаляться.
Для сохранения изменений нажмите «Применить» и «ОК».
Если дисков несколько, то вам нужно будет отдельно выбирать каждый диск из списка и включать сохранение предыдущих версий файлов!
Как посмотреть предыдущие версии файлов?
Для этого щёлкните правой кнопкой мыши (далее «ПКМ») по файлу или папке и выберите «Свойства». В окне перейдите на вкладку «Предыдущие версии»:
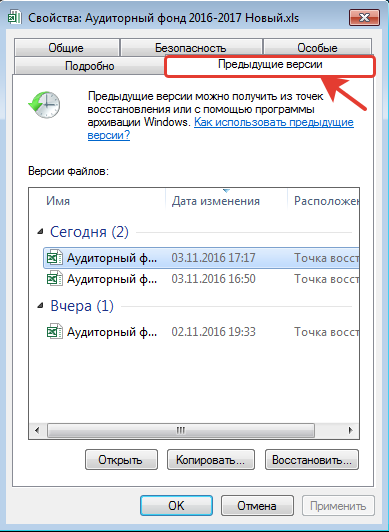
Если вы просматриваете предыдущие версии файла, то в окне отобразится список версий выбранного файла с указанием дат изменений. Чтобы посмотреть изменения в файле вам нужно выбрать его и открыть двойным щелчком (либо кнопкой «Открыть» внизу). Таким образом вы можете посмотреть разные версии нужного файла и найти тот, где сделаны нужные вам изменения.
Чтобы восстановить выбранную версию файла, проще всего перетащить его мышкой из этого окна в нужную папку. Файл сразу же будет восстановлен. Если нажать «Копировать», то откроется проводник, где вы можете выбрать папку для восстановления файла. А если нажать «Восстановить», то файл будет восстановлен в туже папку, где он находился ранее и если в этой папке уже расположен такой же файл (другой версии), то он будет заменён той версией, которую вы восстанавливаете.
Если вы просматриваете предыдущие версии папки, то в окне будут, соответственно, отображаться все сохранённые в точках восстановления изменения в этой папке.
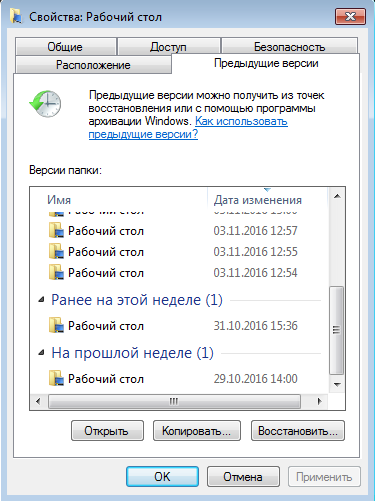
Точно также, открывая разные версии из этого окна вы можете найти нужную вам и восстановить.
Как изменить расписание создания контрольных точек?
По умолчанию, контрольные точки, в которые сохраняются изменения ваших файлов, создаются в Windows 7 каждый раз при включении компьютера и в 0:00 каждый день.
Это значит, что изменения в ваших файлах будут сохраняться дважды в указанные периоды. Т.е., если ваш файл, к примеру, будет изменён в течение дня и вы захотите эти изменения вернуть, то вам не удастся этого сделать, поскольку точки восстановления по среди дня у вас изначально не создаются.
Вы можете всегда изменить расписание создания точек восстановления на своё. К примеру, изначально заданное время 0:00 — может быть для многих бессмысленным, потому что не все уже пользуются компьютером в это время суток. А если компьютер в указанное время работать не будет, то и контрольная точка, соответственно, создана не будет.
Для того, чтобы изменить расписание, нужно воспользоваться встроенной в Windows программой — планировщиком задач.
Откройте планировщик задач, набрав в поиске Windows слово «Планировщик»:
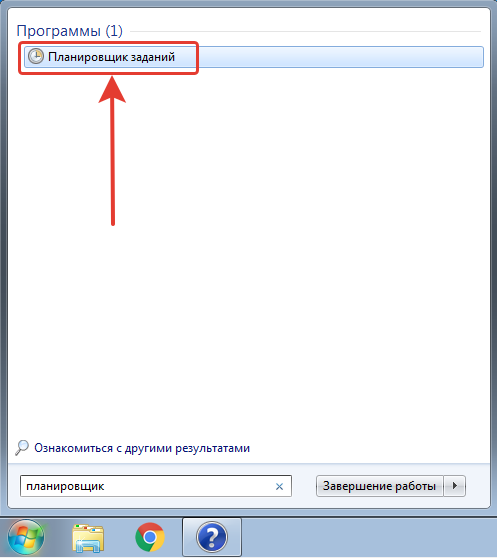
В левой части окна планировщика откройте следующий путь: «Библиотека планировщика заданий» > «Microsoft» > «Windows» > «SystemRestore».
В центре окна отобразится задание с именем «SR». Щёлкните по нему ПКМ и выберите «Свойства».
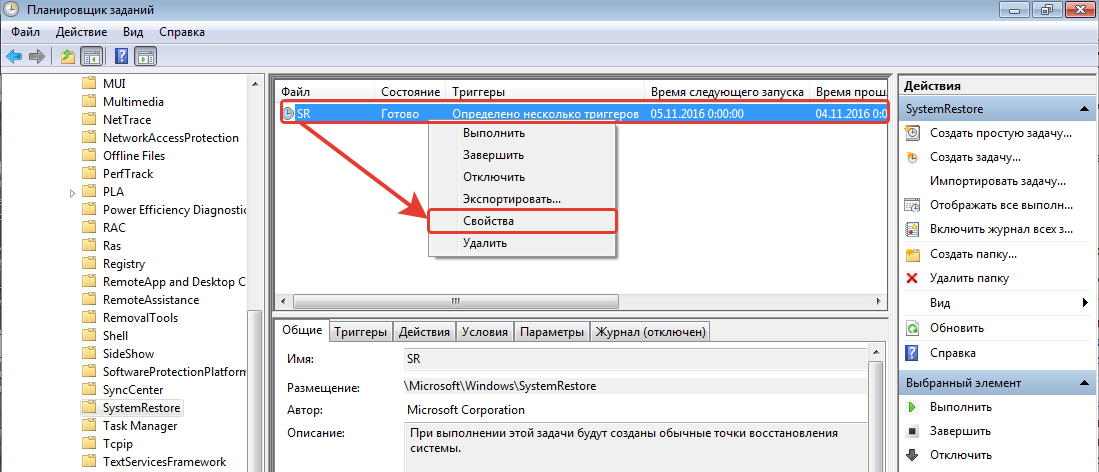
Посмотреть и изменить текущее расписание создания контрольных точек восстановления можно на вкладке «Триггеры» (1). Задание «При запуске» лучше оставить. А вот задание «Ежедневно» можете изменить, указав другое время создания точек. Выберите «Ежедневно» (2) из списка» и нажмите «Изменить» (3).
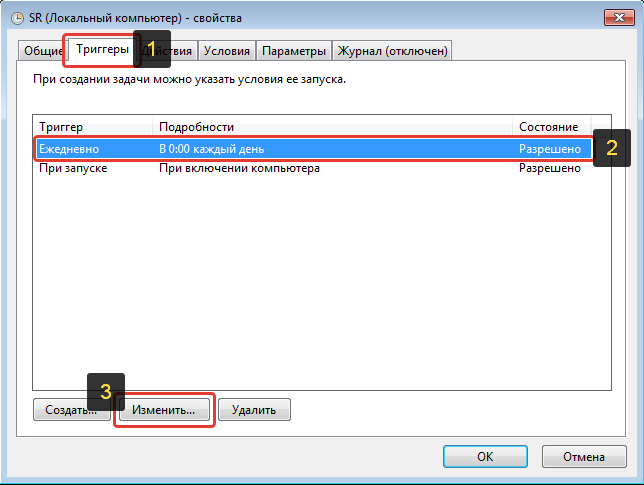
В открывшемся окне настроек, измените время после слова «Начать» на удобное вам.
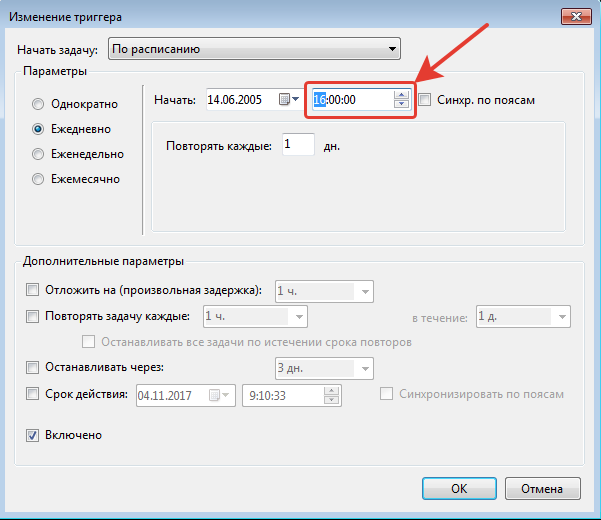
Лучше выбирать то время, когда ваш компьютер вероятнее всего будет включён. Для сохранения изменений нажмите «ОК».
Вы можете в любой момент, при необходимости, создать контрольную точку восстановления вручную. Для этого в уже знакомом вам окне «Защита системы» нужно нажать кнопку «Создать».
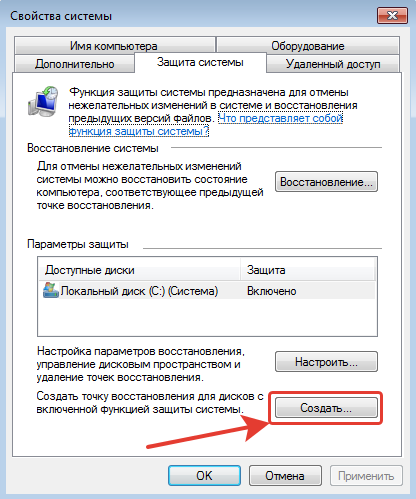
А в открывшемся окне указываете любой имя для контрольной точки и снова нажимаете «Создать».
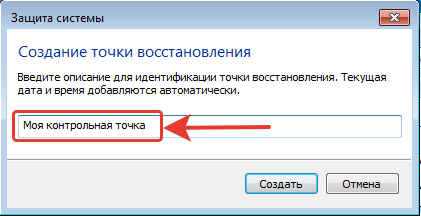
Через несколько секунд точка будет создана!
Через планировщик задач можно настроить автозапуск любых программ по расписанию, например, при включении компьютера. Об этом рассказано в отдельной статье.
Заключение
В результате проделанных манипуляций, у вас будет создаваться контрольная точка каждый день в указанное вами время и в результате вы получите резервную копию ваших файлов на каждый день. Однако не стоит путать такой способ сохранения предыдущих версий ваших файлов с полноценным созданием резервных копий, потому что полноценное резервное копирование всегда происводится на отдельный жёсткий диск, чтобы файлы не потерялись даже в случае выхода вашего основного диска из строя. В Windows 7, к сожалению нет возможности настроить быстрое создание предыдущих версий файлов при помощи резервного копирования по расписанию на другой жёсткий диск. В этой Windows есть ли лишь такой простенький вариант с контрольными точками восстановления, который был описан в этой статье или же возможность создавать архив с нужными данными, что является уже надёжным способом резервного копирования и будет рассмотрено в одной из последующих статей.
Сделай репост – выиграй ноутбук!
Каждый месяц 1 числа iBook.pro разыгрывает подарки.
- Нажми на одну из кнопок соц. сетей
- Получи персональный купон
- Выиграй ноутбук LENOVO или HP
—> LENOVO или HP от 40-50 т.р., 8-16ГБ DDR4, SSD, экран 15.6″, Windows 10