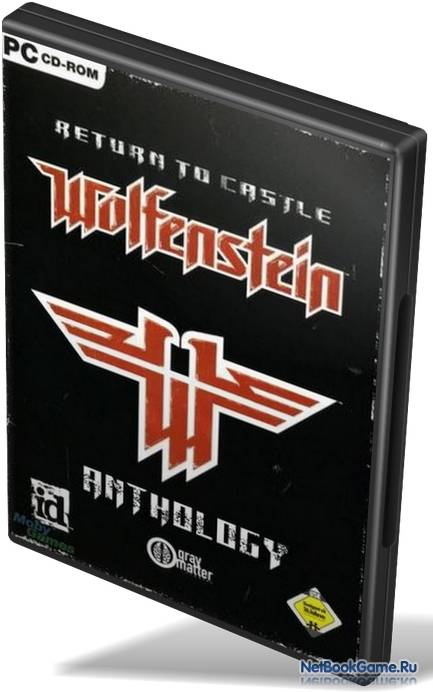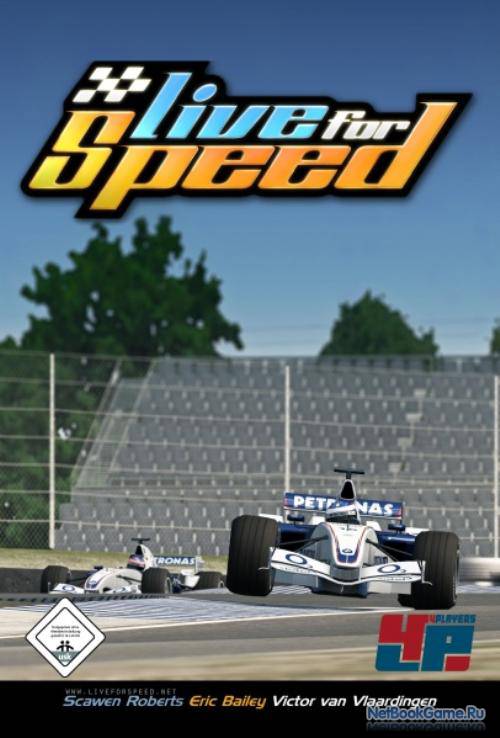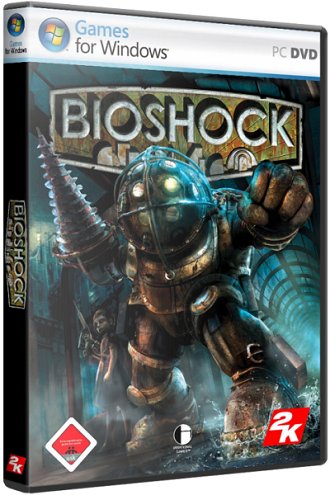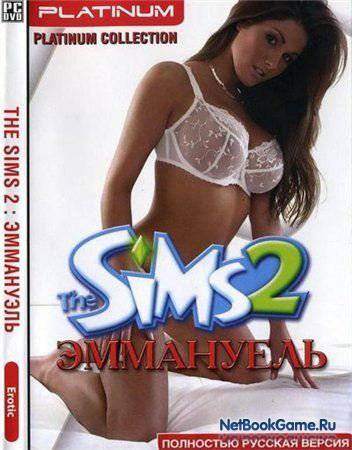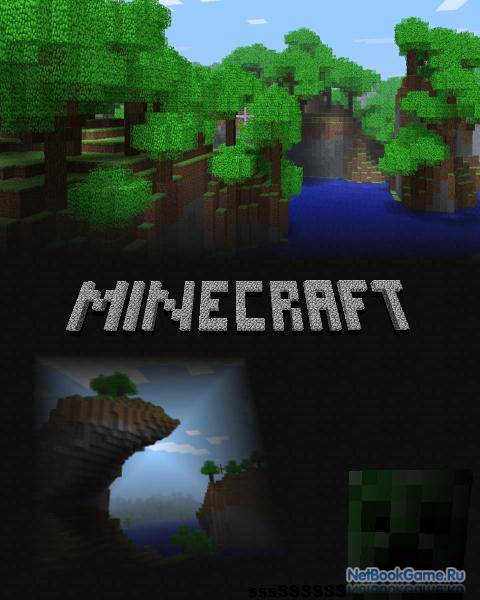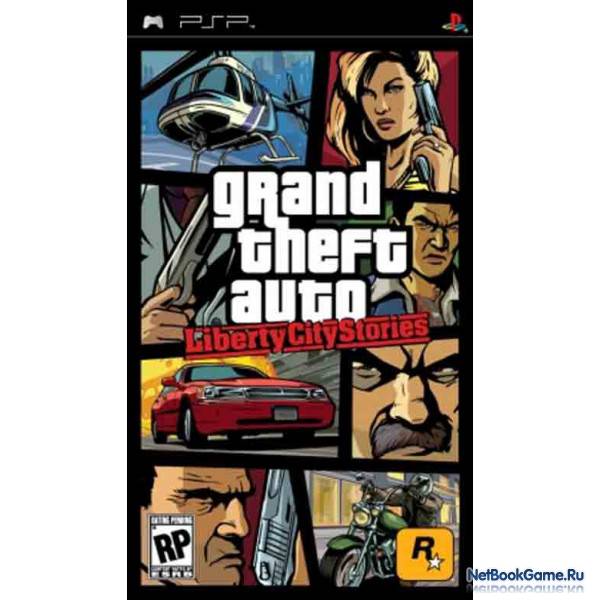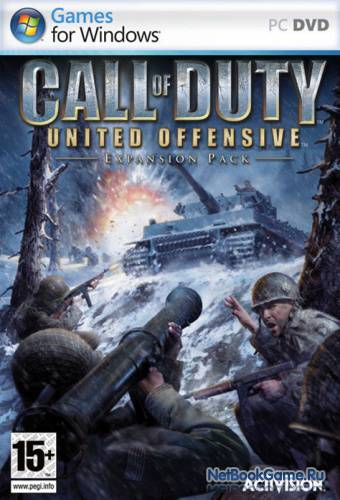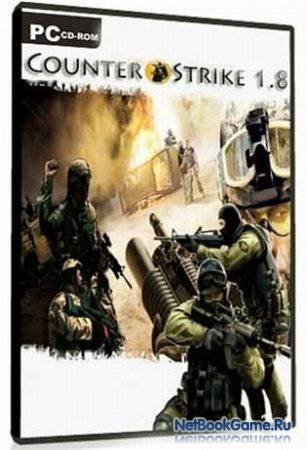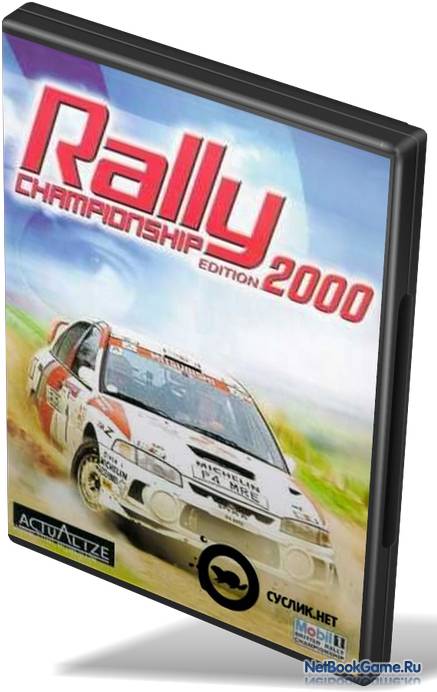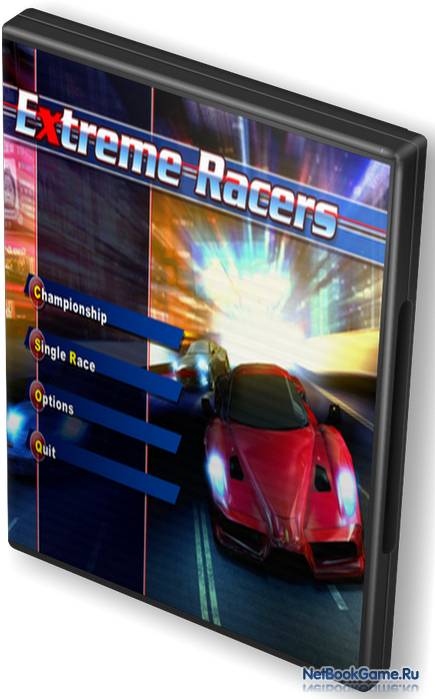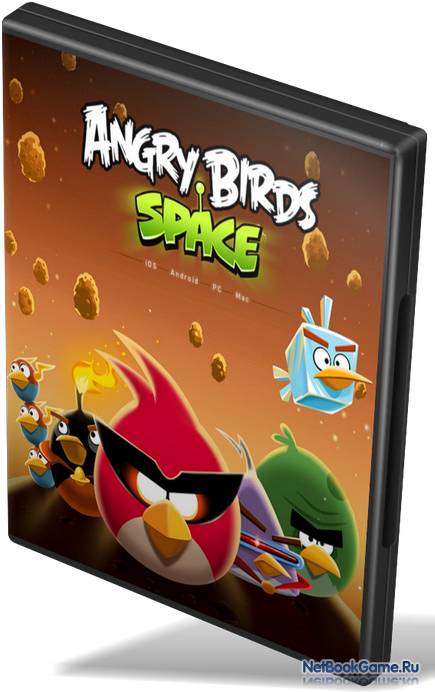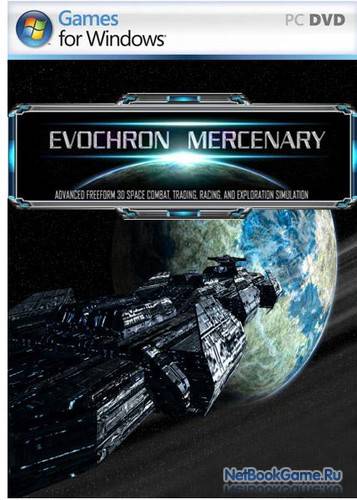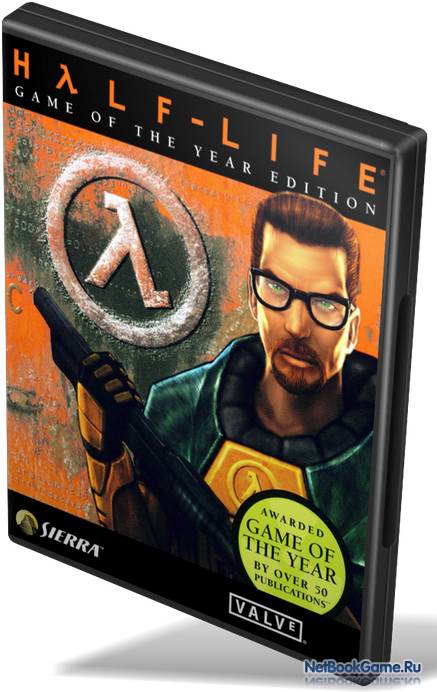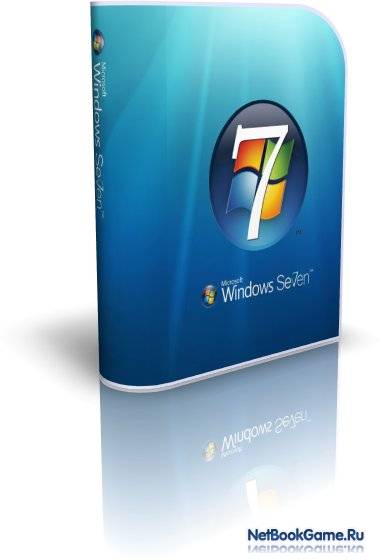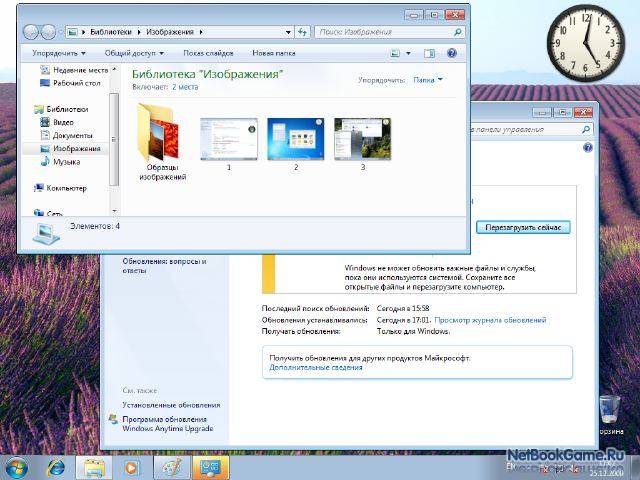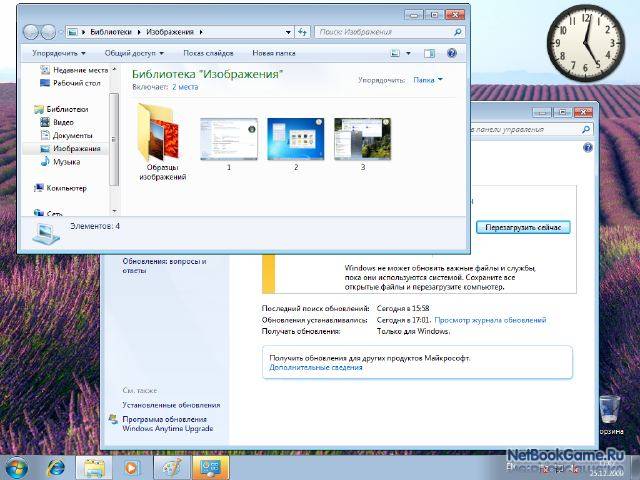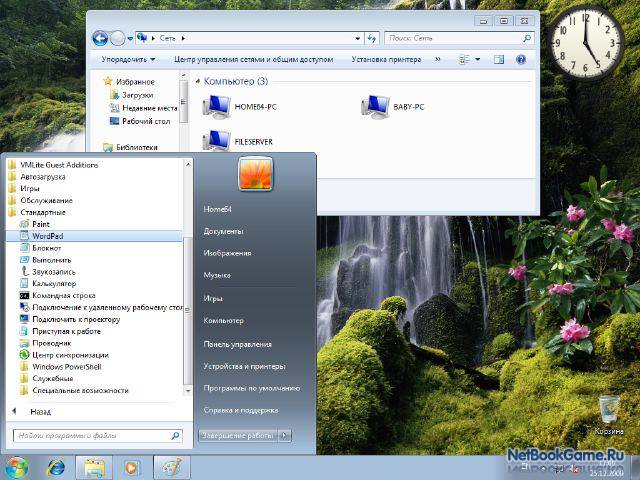Windows premium для нетбука
7 часов. Но на ХР возвращаться очень не хочу, не моё. Сейчас задумался об установке Ubuntu.
Посоветуйте, кто что ставил себе на нетбук\ноутбук.
Главное:
— максимальная продолжительность работы от батареи;
— хотелось бы созерцать на экране нетбука Starcraft, Counter-Strike 1.6.
Советуем, делимся опытом.
У WinXP самое большое время автономной работы. Win7 хуже её гдето минут на 30-40. Как по мне не очень то и критично.
С Линуксом и тем более с макосью во-первых не поиграть нормально (долбатня с Wine и Cedega всё равно к нормальному результату не приведёт) И во вторых геморрой с поиском дров под железо, которые почти всегда оказываются хуже чем виндовые.
Решил уйти с Windows 7 и установить Windows XP, но при установке ХР разделы видит по-другому
С — мой раздел с мультимедиа 135ГБ (фото, видео, музыка, игры)
D — загрузочная флешка с ХР
Е — мой диск С системный для виндовс 25ГБ
Как установить Windows XP без полного формата в таком случае, что б диски имели правильные буквы?
Подскажите, пожалуйста.
Есть такое подозрение, что никак.
Еще в то время, когда Виста только появилась, прям поверх нее пытались ставить XP, так диск с XP почему-то отказывался форматировать висту. Звучит странно конечно, но таких постов было много. У меня был диск пиратский с дополнительным софтом, загружаемым из под ДОС, поэтому никаких комментариев дать не могу.
Возможно именно с этим связаны другие буквы дисков.
P,S. это только мои догадки.
Сообщение отредактировал Dimsml — 12.12.09, 18:02
martovsky, в вашем случае будет полезным скачать Alkid Live CD и на нем при помощи Acronis Director Suit сменить буквы дисков и прочее. Но если вдруг Boot запись потрется, то есть на этом диске прога MBRfix и ей восстановить.
А насчет того, как я форматировал диск с Вистой, то я делал «по-китайски» так скажем)))) Брал загрузочный диск с Вистой, выбирал параметр установить систему. Он спрашивал про разделы. И там форматировал диск с Вистой, и затем прекращал установку) Ну вроде как работало)))
slaiferr, с вами я не согласен, что поиск драйверов для Ubuntu такая уж проблема) Она ставит все драйвера на отлично) Это на личном опыте, а начет игр согласен, потому что действительно там не разыграешься) Но дело вкуса))
Сообщение отредактировал SLM-me — 12.12.10, 18:28
Согласен, XP дольше всех живет от батарей. Но MeeGo от нее не отстает. Но только при условии, что нетбук на Atom или LV/ULV версия Core. А MeeGo от Линуксцентра доведена до вполне работоспособного вида.
А к Windows 2000 можно найти драйвера, особенно если девайс не слишком новый. Например, на мой Aspire One я вполне успешно ставил двухтонник. А для моделей на Geode win2k даже предпочтительнее.
Сообщение отредактировал Trupp — 18.12.10, 20:31
они просто летают 😀 но игры потяжелее уже не идут 🙁
Придерживаюсь варианта с хр хотя 7-ка на мощных нетбуках тоже будет работать неплохо.
Согласен полностью. WinXP при всех её преимуществах перед иными перестала радовать давно, а Win7 Ultimate/Prof. тяжеловаты для нетбука. Решение нашел в редакции Win7 Starter / Win7 Home.
Стояли и ХП и вин7 и Убунта нетбук ремикс. Гуглил энергосбережение, даже сам МС заявляет что по сравнению с ХП у 7ки возросло энергосбережение, но лично я во времени работы не заметил разницы, 7-8 часов при юзинге , Убунта кушала больше батарейки, нетбук грелся как кипятильник, не знаю причины, упало энергосбережение до 6-7 часов.
В итоге явной разницы нет между Вин7 и ХП, но я думаю если разницы нет то зачем ставить ХП? 😀
я подозреваю, что там пока все настроишь, пропадет любое желание вообще подходить к компьютеру.
проще всего на нетбук поставить вин7. мощности новых ЦП уже вполне хватает, чтобы система работала прилично. линукс можно ставить на ограниченное количество нетбуков, железо которых хорошо работает и не глючит под управлением конкретного дистра. всякие вещи вроде nvidia optimus или какие-то другие навороты не работают/работают хреново. особо больным местом является уход в спящий режим.
ну и как по мне, то нетбук что под виндой, что под линуксом может выдать 4 часа автономной работы и этого вполне достаточно во многих случаях.
в том дистре, помнится, некий малопопулярный оконный менеджер. какой там пакетный менеджер? можно ли быстро развернуть необходимое для работы ПО? как обстоят дела с поддержкой аппаратной части нетбуков (помимо звука и сети, ессесно)?
если надо долго колупаться с настройкой системы, то я бы ее даже и не ставил. как по мне, то система с ПО должна использоваться в качестве инструмента, а не песочницы для игр с настройкой. все-таки бОльшую часть времени приходится работать с определенными программами, а не, например, с xorg.conf или там конфигурационными файлами загрузчика.
линукс для установки на нетбук я выбрал из-за меньшего потребления ресурсов, нежели вин7, достаточной надежности. ну и чтобы все основные функции или поддерживались из коробки, или легко решались. а если надо копаться, то такое для меня неудобно. нетбук у меня постоянно в работе и нужна рабочая и надежная система, а не та, которая не умеет выходить из спячки или в которой не работает регулировка подсветки. но это лишь мое мнение, каждый сам себе буратино.
в интернетах натыкался на описание особенностей работы линукса на разных нетбуках. вот на асусы можно линукс ставить и не волноваться, что что-то не заведется. а на какие-нить эйсеры на амд ставить линукс лучше не надо. такие дела.
Windows 7 Home Premium SP1 Lite by naifle (x86) [Ru] скачать торрент
1 ГБ (для 32-разрядной системы) оперативной памяти (ОЗУ);
7 ГБ (для 32-разрядной системы) пространства на жестком диске;
графическое устройство DirectX 9 с драйвером WDDM версии 1.0 или выше.
Описание: Lite сборка сделана на основе оригинальных образов:
ru_windows_7_home_premium_with_sp1_x86_dvd_u_676719 с полуавтоматической установкой.
В сборку интегрированы обновления по 05.09.2015 (кроме шпионских), NET Framework 4.6., Direct X.
Чтобы предотвратить установку шпионских обновлений, удалён центр обновления.
Контрольные суммы образа:
CRC32: 279CA81B
MD5: 030944CB35CCB43EE58863F592D77A54
SHA-1: FC8BF9C392FF485F3633CD3AA5163B55028D5262
Удаленные компоненты:
Internet Explorer
Центр обновления
Защитник Windows
Windows Media Player
Windows Firewall
Почта
Power Shell
Архивация и восстановление
Планшетный ПК
Медиа центр
ДВД макер
Домашняя группа
Средство переноса данных
Родительский контроль
Справка
Ножницы
Записки
Диагностика и исправление неполадок
Удалённый помощник
Образцы музыки,видео
Оценка производительности
Другие языки
Азиатские шрифты(кроме японского)
IME
Автозапуск
Natural Language
Speech Support
Cпециальные возможности
Дефрагментация
Интернет игры
Центр поддержки
Запись iso-образов
Мобильный пк
Центр синхронизации
Обои
CardSpace
Заставки
Программы по умолчанию
Anytime Upgrade
Удаленное разностное сжатие
Телнет клиент
Телнет сервер
Дисковая квота
Предыдущие версии
Удалённый реестр
Удаленные драйвера:
Видео(кроме базовых)
Аудио(кроме базовых)
Модемы
Принтеры
Сканеры
ТВ-тюнеры
Доп. информация:
В родной установщик интегрированы драйвера USB 3.0.
Install.wim не пережат.
Присутствует файл ответов AutoUnattend.xml для полуавтоматической установки.
Файл подкачки — 512 мб.
Аэро появится после установки драйверов на видео.
Образ не предназначен для установки из под установленной ОС.
Активация системы:
Папка с активатором на раб.столе: Windows Loader 2.2.2 by Daz
Windows premium для нетбука
Язык игры: Русский.
Размер игры: 2.5 гб.
Оценка играбельности: 5 из 5.
‘, this, event, ‘200px’)»>
Язык игры: Русский присутствует.
Размер игры: 173 МБ.
Оценка играбельности: 5 из 5.
‘, this, event, ‘200px’)»>
Язык игры: Русский.
Размер игры: 2,09 Гб.
Оценка играбельности: 3 из 5.
‘, this, event, ‘200px’)»>
Язык игры: русский.
Размер игры: 1.34 Гб.
Оценка играбельности: 4.5 из 5.
‘, this, event, ‘200px’)»>
Язык игры: Русский.
Размер игры: 134 мб.
Оценка играбельности: 4.5 из 5.
‘, this, event, ‘200px’)»>
Язык игры: Русский.
Размер игры: 2.76 ГБ.
Оценка играбельности: 5 из 5.
‘, this, event, ‘200px’)»>
Язык игры: Русский.
Размер игры: 1.36 Gb.
Оценка играбельности: 5 из 5.
‘, this, event, ‘200px’)»>
Язык игры: Русский.
Размер игры: 841 МБ.
Оценка играбельности: 4 из 5.
‘, this, event, ‘200px’)»>
Язык игры: только русский.
Размер игры: 619 MB.
Оценка играбельности: 5 из 5.
‘, this, event, ‘200px’)»>
Язык игры: Русский.
Размер игры: 40 мб.
Оценка играбельности: 5 из 5.
‘, this, event, ‘200px’)»>
Язык игры: Английский.
Размер игры: 33 mb.
Оценка играбельности: 5 из 5.
‘, this, event, ‘200px’)»>
Язык игры: English.
Размер игры: 30 мб.
Оценка играбельности: 5 из 5.
‘, this, event, ‘200px’)»>
Язык игры: русский.
Размер игры: 222.51мб.
Оценка играбельности: 3.5 из 5.
‘, this, event, ‘200px’)»>
Язык игры: Мульти (Русский есть).
Размер игры: 9 mb.
Оценка играбельности: 5 из 5.
‘, this, event, ‘200px’)»>
Язык игры: русский английский.
Размер игры: 4.28 гб + ролики.
Оценка играбельности: 5 из 5.
‘, this, event, ‘200px’)»>
Последние комментарии
Скачать Windows 7 Home Premium x64 x86 Russian (Box)
Windows 7 (ранее известная под кодовыми названиями Blackcomb и Vienna) — версия компьютерной операционной системы семейства Windows NT, следующая за Windows Vista. В линейке Windows NT система носит номер версии 6.1. Версия программы: 6.1 (сборка 7600) Системные требования: Контрольные суммы: WINDOWS 7 HOME PREMIUM X86 RUSSIAN BOX Windows 7 (ранее известная под кодовыми названиями Blackcomb и Vienna) — версия компьютерной операционной системы семейства Windows NT, следующая за Windows Vista. В линейке Windows NT система носит номер версии 6.1. * В раздаче оригинальные образы дисков коробочной (Retail) версии Windows 7. Тестировалась на нетбуке: Acer Aspire One 722 Установка и настройка: Подготовка к установке Существует два основных способа поставить Windows 7 на ноутбук, нетбук или компьютер: 1) установка с DVD-диска с дистрибутивом Windows 7; 2) установка с флешки или карты памяти с Windows 7. Этот способ подходит для нетбуков и ноутбуков без DVD-привода. Для создания DVD-диска или флешки с Windows 7 нам понадобятся: 1) дистрибутив с Windows 7 в виде .iso образа. 2) утилита Windows 7 USB/DVD Download Tool. Если у вас Windows XP, то для ее работы необходимо установить патч KB932716, а также Microsoft .NET Framework 2. 3) чистый DVD-диск или флешка. В качестве флешки подойдет также USB-картридер с картой памяти. Объем флешки должен быть как минимум 4 Гб. Приступим. 1)Сначала стоит запустить утилиту Windows 7 USB/DVD Download Tool. 2)Нажимаем на кнопку Browse и указываем где у вас сохранен образ с Windows 7. Нажимаем на кнопку Next. 3)Теперь выбираем куда записывать дистрибутив Windows 7: на флешку (кнопка USB Device) или на диск (кнопка DVD). Рассмотрим, например, запись на флешку. 4)В окошке выбираете вашу флешку. Перед записью стоит скопировать с нее всю важную информацию так как все содержимое флешки будет удалено. 5)Для старта записи стоит нажать на кнопку Begin copying. Утилита нас дважды предупредит, что все данные на флешке будут стерты. 7)Через пару минут у вас будет загрузочная флешка. 8)С записью дистрибутива на диск все аналогично. И так. Флешка или диск с Windows 7 готовы. Прежде чем переходить к установке Windows 7, необходимо сделать запасные копии всей нужной информации, которая размещена на диске C:. Дело в том, что во время установки данный раздел будет отформатирован и вся информация на нем будет утеряна. Установка Windows 7 Прежде всего, стоит убедится, что система будет загружаться с DVD-диска или USB-флешки. Для этого стоит зайти в BIOS (на ноутбуках Acer, Packard Bell, eMachines и других для этого стоит нажать кнопку F2 при загрузке), потом переходим на вкладку Boot и кнопками F5/F6 выставляете DVD-привод или флешку на первое место. Потом переходим на вкладку Exit и выбираем пункт Save. После этого ноутбук или ПК должен загружаться сначала с DVD-диска или флешки, а потом с винчестера. Замечание: если вы устанавливаете Windows 7 с флешки, то сначала ее нужно подключить, а потом включить сам ноутбук, зайти в BIOS и выставить порядок загрузки. Теперь нужно вставить диск или флешку в ноутбук. При загрузке появится запрос на нажатие любой клавиши для запуска установки. Жмете любую кнопку 🙂 Через Мнгновенье появится окно установки Windows7 (Выбор языка). Выбираете язык и нажимаете Далее. Нажимаете на кнопку Установить для начала установки. Соглашаетесь с Лицензионным соглашением и нажимаете Далее. Выбираете Полную установку. Щелкаете на ссылке Настройка диска. Выбираете раздел, на который будете устанавливать систему, и нажимаете Форматировать. Вся информация с выбранного раздела будет удалена. Об этом установщик нас честно предупреждает. Выбираете форматированный раздел и нажимаете Далее. Идет установка? Теперь стоит немного подождать. Когда установка завершиться нужно будет ввести имя пользователя и имя компьютера. Дальше по желанию вводим пароль. Серийный номер не вводите, убираете галочку с пункта «Автоматически активировать Windows при подключении к Интернету». Выбираем рекомендуемые параметры безопасности. Указываем часовой пояс, дату и время. Если ноутбук или компьютер подключен к проводной сети или находится в зоне покрытия беспроводной, то Windows 7 предложит вам ее настроить. Вот и все. Windows 7 установлена. Далее крякаете ее и т.д. 🙂 |