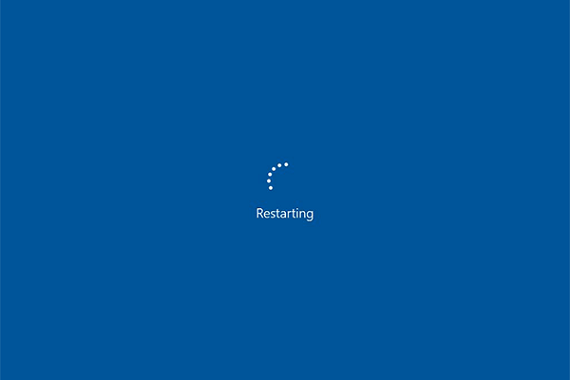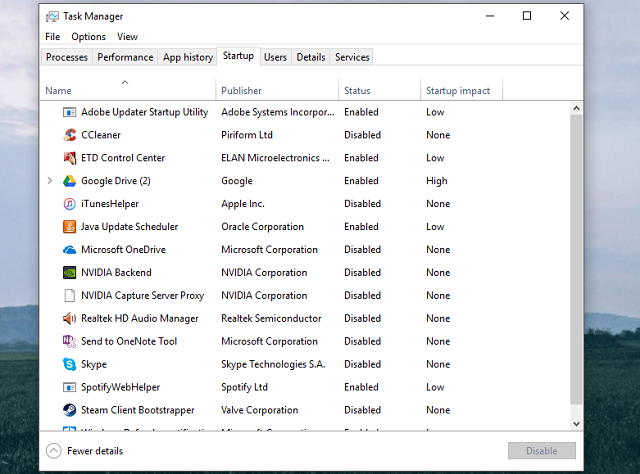- After Windows 10 installation, fault prevents program from closing down
- Replies (3)
- Fix Close programs to prevent information loss error
- How can I fix Close programs to prevent information loss error?
- 1. Restart your PC
- 2. Check available RAM
- 3. Check startup programs and RAM-hogging processes
- 4. Change Virtual Memory relocation
- Frequently Asked Questions
- How do I change my virtual memory?
- What can I do if getting Close programs to prevent information loss error?
- 1. Restart your PC
- 2. Check available RAM
- 3. Check startup programs and RAM-hogging processes
- 4. Change Virtual Memory relocation
- How do I stop a program from closing in Windows 10?
- Why does my computer keep closing programs?
- How do I close a program in Windows without Task Manager?
- How to prevent or block closing a WinForms window?
- 8 Answers 8
- Linked
- Related
- Hot Network Questions
- Subscribe to RSS
After Windows 10 installation, fault prevents program from closing down
Windows 10 has installed OK on Windows 7, and all programs are working, but I cannot shut down or sleep Windows 10 because a message appears —
«Collecting data and trying to correct error, then will re-start. There is a Page Fault in a non-paged area: Apple Charger.sys.»
The program has been running for 24 hours without any improvement — the fault message is repeated when I try to close down.
Prior to installation, I noticed that the previous program caused a pop-up notice whenever I started up, which said —
under the heading «DVD@ccess», «DVDACCSS could not be opened. The system cannot find the file specified.»
Might this be relevant? Advice would be appreciated. GP
Replies (3)
We appreciate you for being a part of Windows 10.
Before proceeding, we need more information to help you better.
What is the make and model of your computer?
Have you made any hardware/software changes to the computer prior to the issue?
Have you installed nay third party applications or software in Windows 10?
Kindly follow the below steps and check if it helps.
I suggest you to check if the issue occurs in Safe Mode with Networking. Follow the below steps:
Step 1:
To start Windows 10 in safe mode with networking:
- Press Windows + I keys on the keyboard to access settings menu.
- Select Update &security and click on Recovery .
- Go to Advanced startup and select Restart now .
- After your PC restarts to the Choose an option screen, select Troubleshoot >Advanced options >Startup Settings >Restart .
- After your PC restarts, select a startup setting as Safe Mode with Networking by pressing the corresponding number.
If the issue does not persists in Safe Mode with Networking, then perform a Clean Boot to check if any third party application is causing the issue, as Clean Boot helps in eliminating software conflicts.
Step 2
Put the computer in Clean Boot and check if it helps.
By setting your system in Clean Boot state helps in identifying if any third party applications or startup items are causing the issue.
How to perform a Clean Boot to troubleshoot a problem in Windows
http://support.microsoft.com/kb/929135
Note: After Clean Boot troubleshooting step, refer to “ How to reset the computer to start as usual after troubleshooting with Clean Boot ” from the above article.
I hope the above information helps. Kindly let us know if you need any further assistance with Windows. We are glad to assist you.
Fix Close programs to prevent information loss error
- Computer memory problems are nothing out of the ordinary these days.
- If getting the Close programs to prevent information loss error, you’re likely looking at a computer memory issue. Be sure to restart your PC and check available RAM.
- If you encounter similar problems, you’ll surely find these computer memory tips handy.
- You may also be interested in checking out more useful guides in our Windows 10 errors hub.
There’s a large variety of pop-up notifications you may encounter in Windows 10. One of the errors that are uncommon, but still occurs from time to time will inform you to close programs in order to prevent information loss.
Basically, this occurs due to substantially reduced RAM or Virtual Memory. As you probably know, RAM is, among other things, responsible for real-time progress saving within apps.
So, the system informs you that you may lose sensitive data because RAM can’t cover some of the active applications. For that purpose, we prepared the most common solutions for the issues at hand.
How can I fix Close programs to prevent information loss error?
1. Restart your PC
On some occasions, due to extensive use without restart, your PC can get into resource problems. Namely, the entire Virtual Memory may get relocated between active and recently closed programs.
That will cause a lack of available memory and you’ll be prompted with the above-mentioned message. Basically, memory allocation get’s maxed and that might slow down the system or cause errors.
So, the first obvious step is to restart your PC and let it completely reshuffle resources. After that, you should be able to continue with the seamless use.
2. Check available RAM
Yes, you might have 32GB of RAM and still have this problem. Firstly, even though RAM is physically present, it doesn’t always mean that the system can read it.
So, navigate to System Properties and make sure that your PC has enough RAM available. Sometimes you may need to remove and place RAM sticks again or change slots.
It’s not advised to run Windows 10 without at least 1GB or 2GB of RAM depending on the system architecture.
3. Check startup programs and RAM-hogging processes
- Right-click Taskbar and open Task Manager.
- Open the Startup tab.
- Disable non-essential programs from starting with the system.
- Confirm changes and restart your PC.
Even though you pack more than enough RAM to multitask immensely, there’s always a limit. Especially if your system is overwhelmed with resource-hogging programs.
So make sure to navigate to Task Manager and kill processes that aren’t used at the moment or the ones that use too much RAM. Just make sure not to kill any system-related process and you should be fine.
Moreover, a startup can heavily impact all-around system performance. If it takes too much for a PC to start, there’s a chance that it will affect later usage and substantially reduce available RAM.
In Windows 10, we get startup preferences within Task Manager, so it’s easy to regulate startup programs. If you’re still seeing the warning message, make sure to try out the final step below.
4. Change Virtual Memory relocation
Virtual memory is an essential part of your system even though you can’t track its usage like RAM or HDD.
It utilizes both hardware and software and without it, even the standard computing procedures would be barely usable and their respective progress lost.
So, it’s imperative to have enough relocated virtual memory in order for your system to function as intended. In addition, if there’s not enough virtual memory, you can get prompted with the pop-up notification just like the one we’re addressing today.
For that purpose, we advise you to set memory relocation to Automatic manage paging file size for all drives. How do you change your virtual memory?
You need to open Control Panel > System Properties and under the Advanced tab > Performance, click Settings. Under the Advanced tab > Virtual memory, click Change.
Check the Automatic manage paging file size for all drives box. Then, confirm changes and restart your PC.
That should resolve your problems and relieve you of frequent warnings. If you have any questions or an alternative solution for this problem, make sure to tell us in the comments.
Frequently Asked Questions
How do I change my virtual memory?
There’s a large variety of pop-up notifications you may encounter in Windows 10. One of the errors that are uncommon, but still occurs from time to time will inform you to close programs in order to prevent information loss.
Basically, this occurs due to substantially reduced RAM or Virtual Memory. As you probably know, RAM is, among other things, responsible for real-time progress saving within apps.
So, the system informs you that you may lose sensitive data because RAM can’t cover some of the active applications. For that purpose, we prepared the most common solutions for the issues at hand.
If you have a frequent recurrence of this problem, make sure to check the list below.
What can I do if getting Close programs to prevent information loss error?
1. Restart your PC
On some occasions, due to extensive use without restart, your PC can get into resource problems. Namely, the entire Virtual Memory may get relocated between active and recently closed programs.
That will cause a lack of available memory and you’ll be prompted with the above-mentioned message. Basically, memory allocation get’s maxed and that might slow down the system or cause errors.
So, the first obvious step is to restart your PC and let it completely reshuffle resources. After that, you should be able to continue with the seamless use.
2. Check available RAM
Yes, you might have 32GB of RAM and still have this problem. Firstly, even though RAM is physically present, it doesn’t always mean that the system can read it.
So, navigate to System Properties and make sure that your PC has enough RAM available. Sometimes you may need to remove and place RAM sticks again or change slots.
It’s not advised to run Windows 10 without at least 1GB or 2GB of RAM depending on the system architecture.
3. Check startup programs and RAM-hogging processes
- Right-click Taskbar and open Task Manager.
- Open the Startup tab.
- Disable non-essential programs from starting with the system.
- Confirm changes and restart your PC.
Even though you pack more than enough RAM to multitask immensely, there’s always a limit. Especially if your system is overwhelmed with resource-hogging programs.
So make sure to navigate to Task Manager and kill processes that aren’t used at the moment or the ones that use too much RAM. Just make sure not to kill any system-related process and you should be fine.
Moreover, a startup can heavily impact all-around system performance. If it takes too much for a PC to start, there’s a chance that it will affect later usage and substantially reduce available RAM.
In Windows 10, we get startup preferences within Task Manager, so it’s easy to regulate startup programs. If you’re still seeing the warning message, make sure to try out the final step below.
4. Change Virtual Memory relocation
Virtual memory is an essential part of your system even though you can’t track its usage like RAM or HDD. It utilizes both hardware and software and without it, even the standard computing procedures would be barely usable and their respective progress lost.
So, it’s imperative to have enough relocated virtual memory in order for your system to function as intended. In addition, if there’s not enough virtual memory, you can get prompted with the pop-up notification just like the one we’re addressing today.
For that purpose, we advise you to set memory relocation to Automatic manage paging file size for all drives. How do I change my virtual memory?
You need to open Control Panel > System Properties and under the Advanced tab > Performance, click Settings. Under the Advanced tab > Virtual memory, click Change.
Check the Automatic manage paging file size for all drives box. Then, confirm changes and restart your PC.
That should resolve your problems and relieve you of frequent warnings. If you have any questions or an alternative solution for this problem, make sure to tell us in the comments.
Editor’s Note: This post was originally published in June 2017 and has been since revamped and updated in March 2020 for freshness, accuracy, and comprehensiveness.
How do I stop a program from closing in Windows 10?
There are a few software tools you may use to prevent programs from closing. They practically disable the Close button, therefore making your wish come true.
Why does my computer keep closing programs?
RAM is generally responsible for real-time progress saving within apps, so check available RAM. If this made no difference, then we suggest you run System File Checker to check for issues.
How do I close a program in Windows without Task Manager?
If you don’t want to use Task Manager to close a program, then using the Alt + F4 keyboard shortcut should do the trick.
How to prevent or block closing a WinForms window?
How can I prevent window closing by showing a MessageBox ? (Technology: WinForms with C# )
When the close event occurs I want the following code to be run:
8 Answers 8
Catch FormClosing event and set e.Cancel = true
A special twist might be to always prevent just the user closing the form:
Within your OnFormClosing event you can show the dialog and if answer is false (to not show) then set the Cancel property of the EventArgs to true .
For prevent or block the form closing in particular situation you can use this strategy:
In your case you don’t need to do anything to explicitly close the form. Unless you cancel it it will close automatically, so your code would be:
e.Cancel is to enable or disable form closing event. For example, e.Cancel = true will disable you closing.
You can run any code you want when closing the form then, hide the form instead of closing it to prevent it from being disposed
Linked
Related
Hot Network Questions
Subscribe to RSS
To subscribe to this RSS feed, copy and paste this URL into your RSS reader.
site design / logo © 2021 Stack Exchange Inc; user contributions licensed under cc by-sa. rev 2021.4.16.39093
By clicking “Accept all cookies”, you agree Stack Exchange can store cookies on your device and disclose information in accordance with our Cookie Policy.