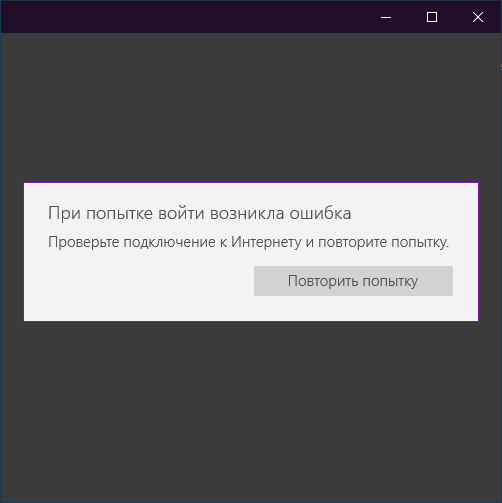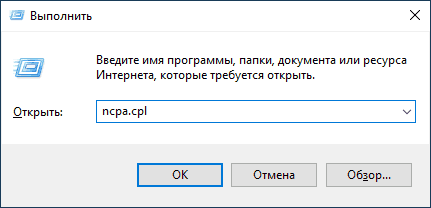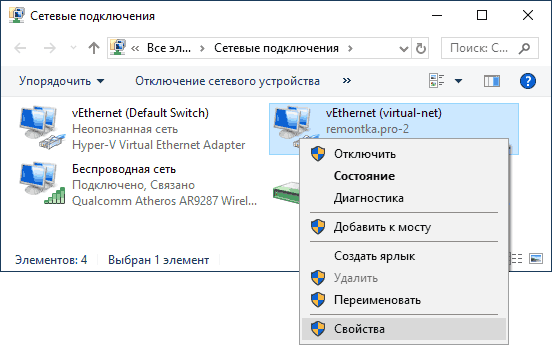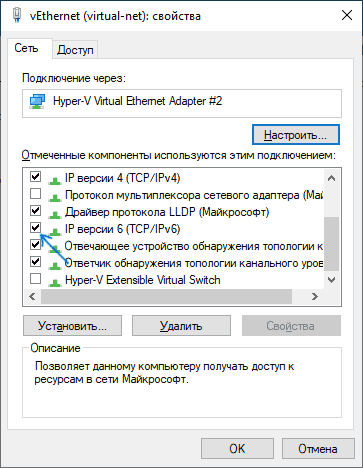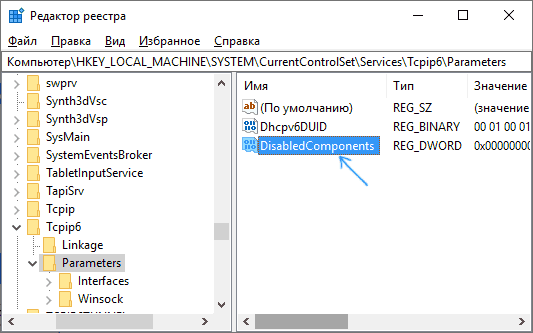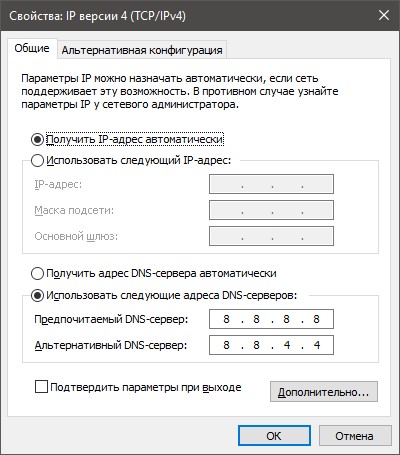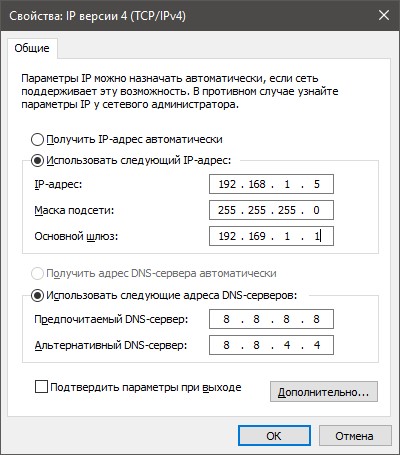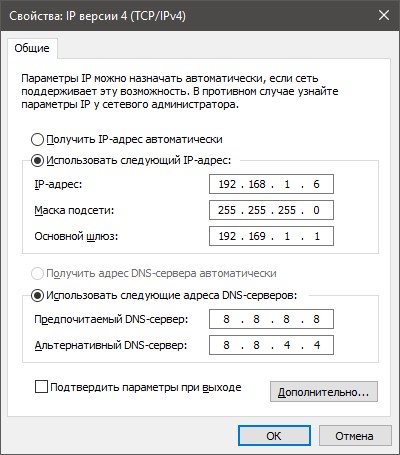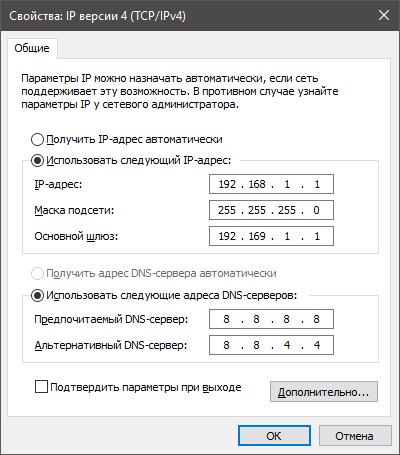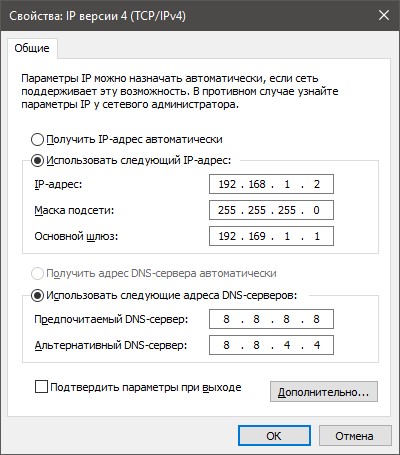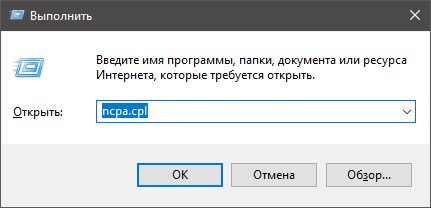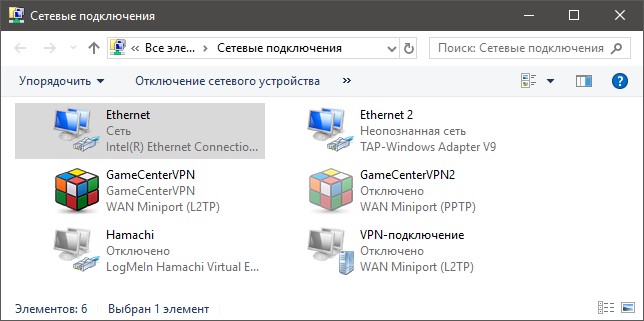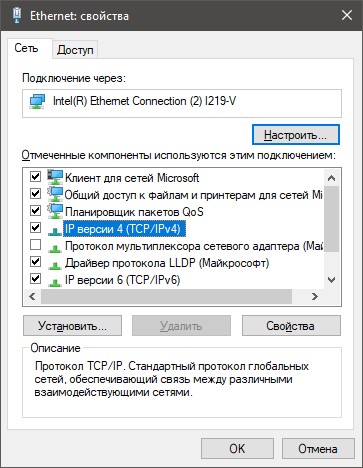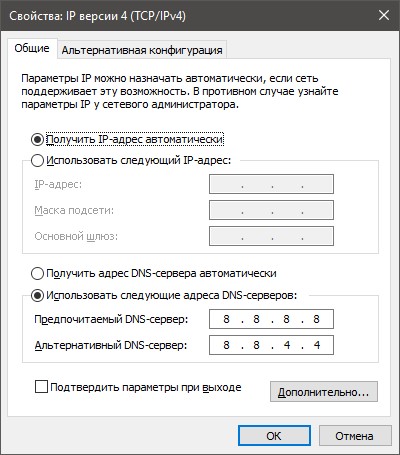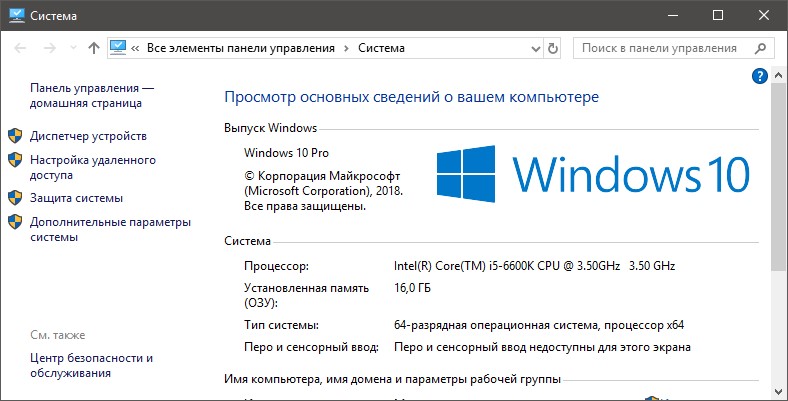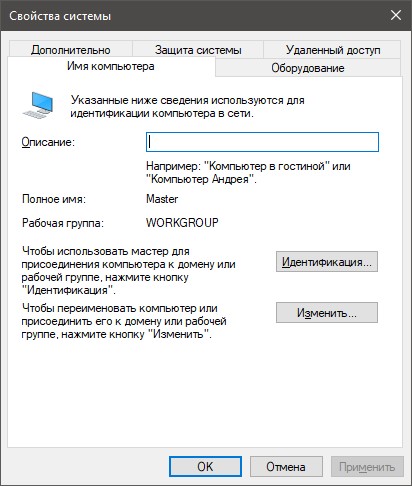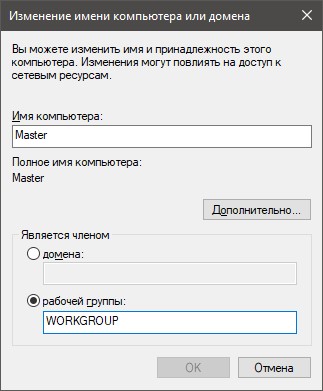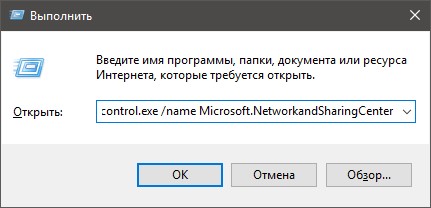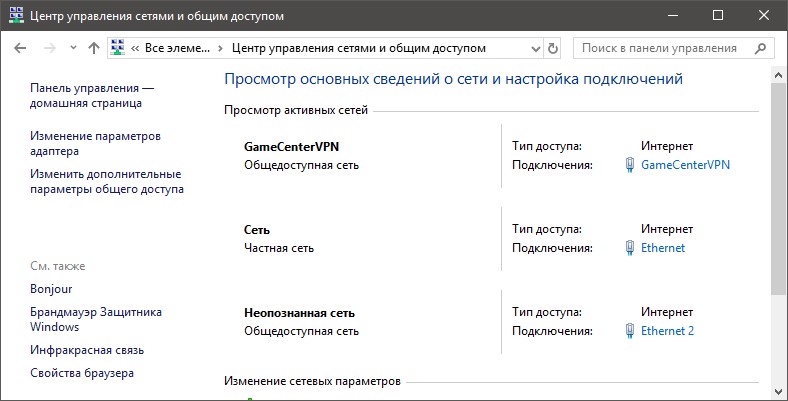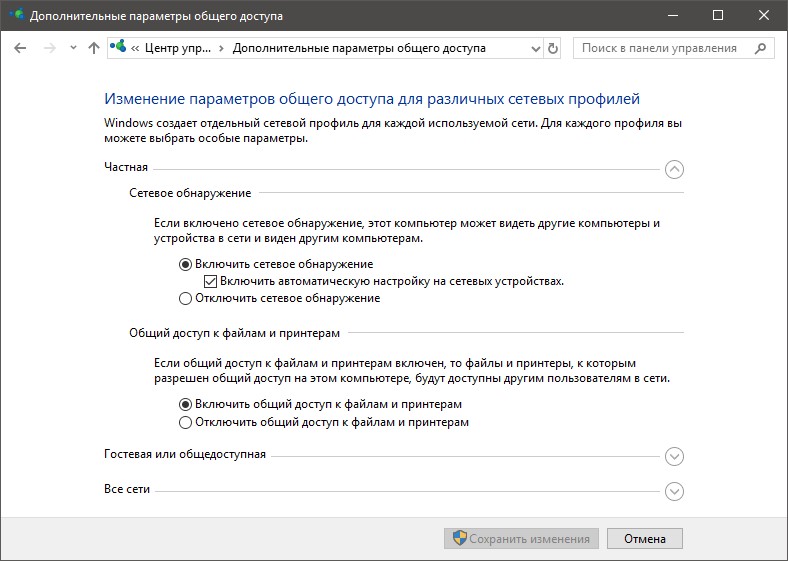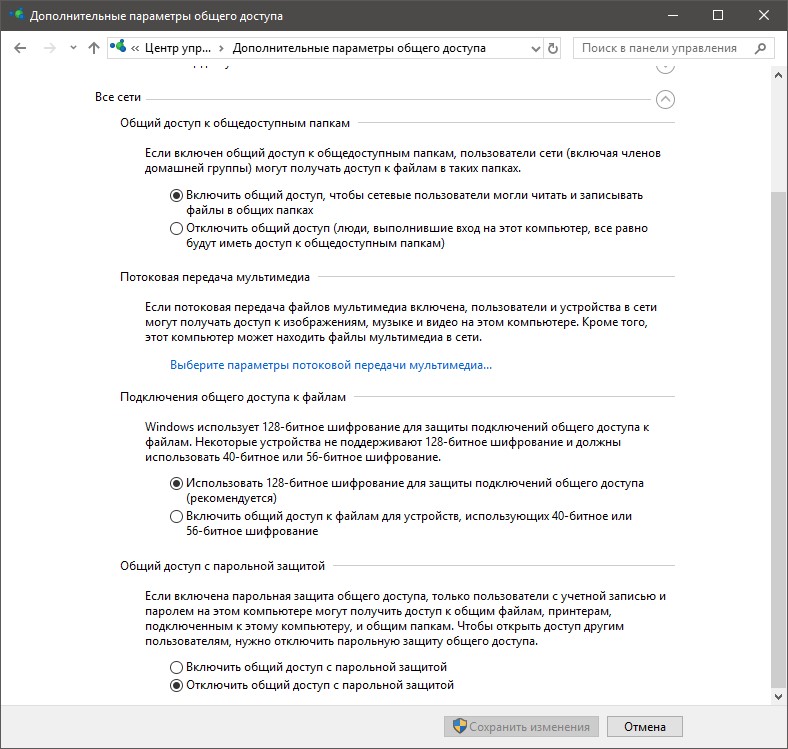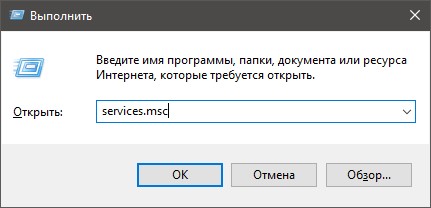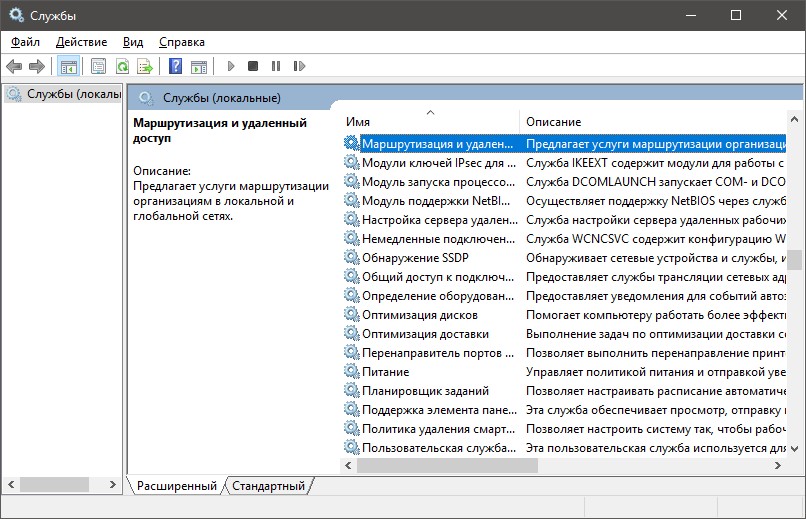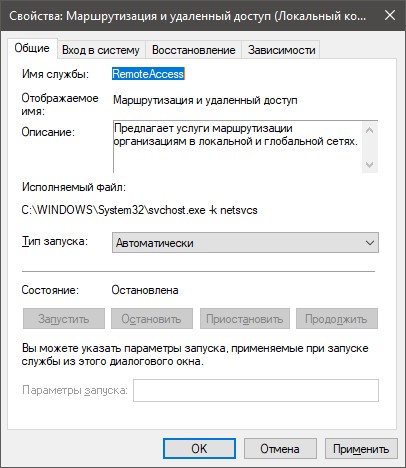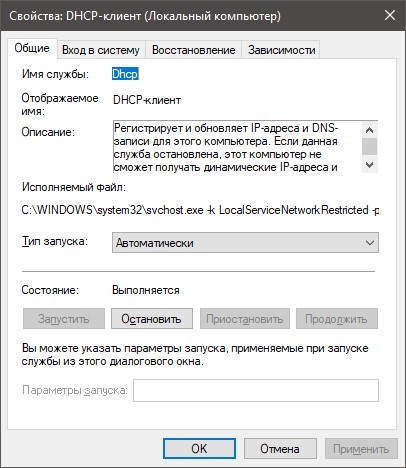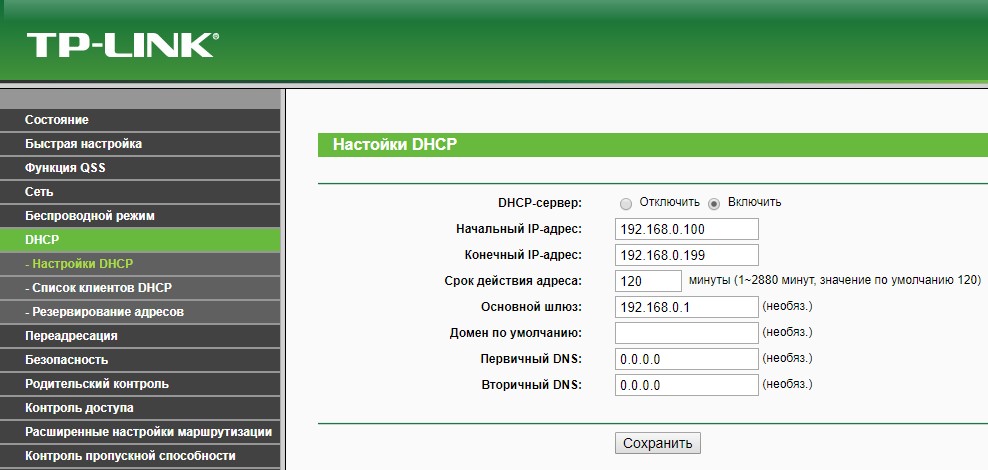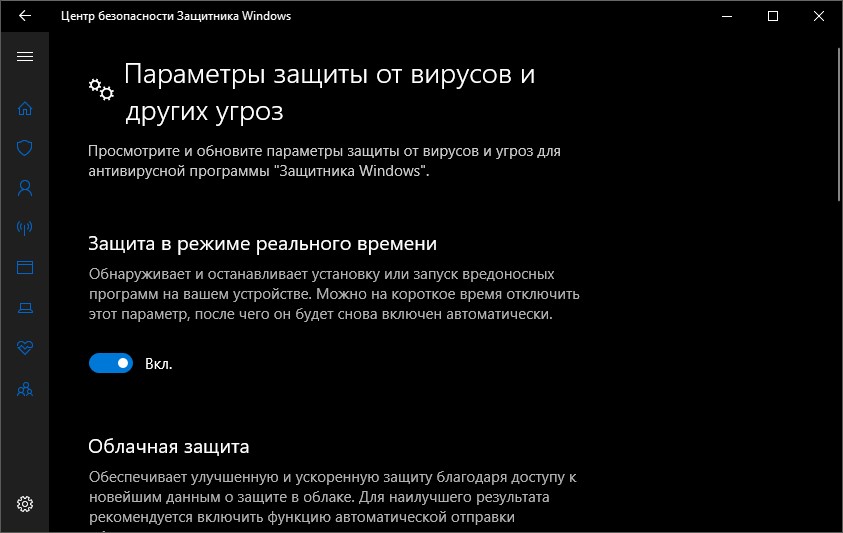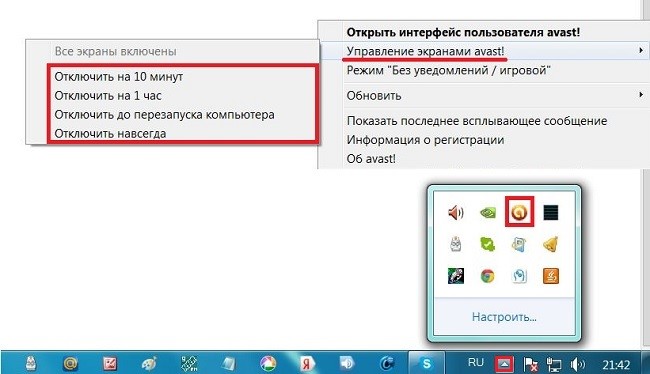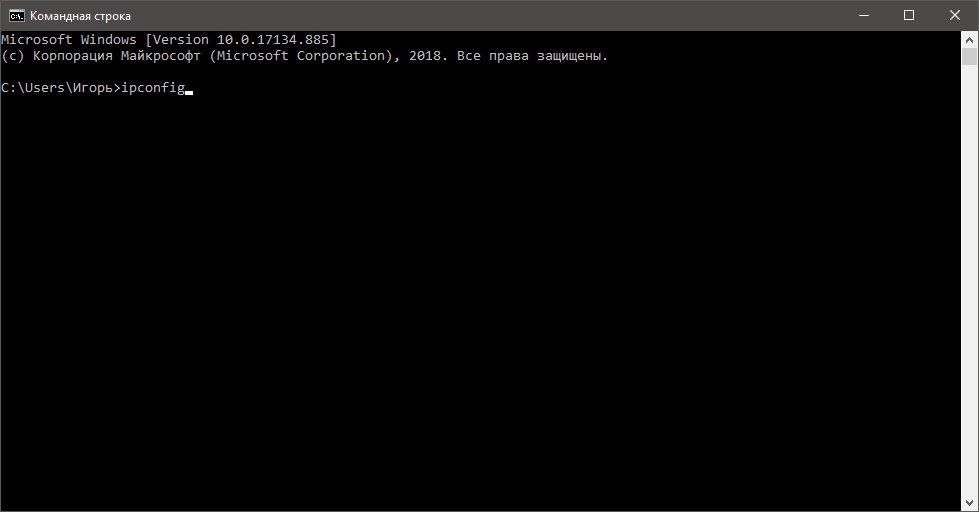- Windows приложения не видят сеть
- Способы исправления доступа к Интернету для приложений Windows 10
- Почему компьютер не видит сеть: возможные причины и решения
- Отличие группы IP-адресов
- Различие в рабочей группе
- Настройки сетевого обнаружения
- Отключенная служба
- Брандмауер (файрвол) или антивирус
- Быстрый способ проверки доступа в сеть
- Заключение
Windows приложения не видят сеть
Сообщения: 17
Благодарности: 0
Последний раз редактировалось WYWH, 06-05-2013 в 13:34 . Причина: уточнение
| Конфигурация компьютера | ||||||||||||||||||||||||
| Материнская плата: Asus h470-plus | ||||||||||||||||||||||||
| HDD: Crucial ct1000 | ||||||||||||||||||||||||
| Блок питания: Thermaltake smart 650 w | ||||||||||||||||||||||||
| Ноутбук/нетбук: Lenovo T420s | ||||||||||||||||||||||||
| Конфигурация компьютера |
| Материнская плата: ASUS P8Z77-V LE PLUS |
| HDD: Samsung SSD 850 PRO 256 Гб, WD Green WD20EZRX 2 Тб |
| Звук: Realtek ALC889 HD Audio |
| CD/DVD: ASUS DRW-24B5ST |
| ОС: Windows 8.1 Pro x64 |
| Прочее: корпус: Fractal Design Define R4 |
| но при попытке обновится из-под любой программы (напр., Apple Software или Revo Uninstaller) выдает сообщением о том, связь с Интернетом не найдена |
- Пуск -> Панель управления -> Свойства обозревателя -> вкладка Подключения -> кнопка Настройка сети -> прокси-сервер не задан?
- Попробуйте рекомендации
Как определить, является проблема системной или вызвана сторонним приложением/службой - Выложите результаты выполнения в командной строке (cmd.exe)
| Конфигурация компьютера |
| Материнская плата: ASUS P8Z77-V LE PLUS |
| HDD: Samsung SSD 850 PRO 256 Гб, WD Green WD20EZRX 2 Тб |
| Звук: Realtek ALC889 HD Audio |
| CD/DVD: ASUS DRW-24B5ST |
| ОС: Windows 8.1 Pro x64 |
| Прочее: корпус: Fractal Design Define R4 |
| пункт 1: прокси-сервер не задан |
пункт 3:
выкладываю результаты выполнения
| Конфигурация компьютера |
| Материнская плата: Asus h470-plus |
| HDD: Crucial ct1000 |
| Блок питания: Thermaltake smart 650 w |
| Ноутбук/нетбук: Lenovo T420s |
 Одна из проблем, которая стала особо распространенной после последнего обновления Windows 10 — отсутствие доступа к Интернету из приложений магазина Windows 10, включая такие как браузер Microsoft Edge. Ошибка и её код может выглядеть по-разному в разных приложениях, но суть остается одна — нет доступа к сети, вам предлагается проверить подключение к Интернету, хотя в других браузерах и обычных программах для рабочего стола Интернет работает. Одна из проблем, которая стала особо распространенной после последнего обновления Windows 10 — отсутствие доступа к Интернету из приложений магазина Windows 10, включая такие как браузер Microsoft Edge. Ошибка и её код может выглядеть по-разному в разных приложениях, но суть остается одна — нет доступа к сети, вам предлагается проверить подключение к Интернету, хотя в других браузерах и обычных программах для рабочего стола Интернет работает. В этой инструкции подробно о том, как исправить такую проблему в Windows 10 (которая обычно является просто багом, а не какой-то серьезной ошибкой) и сделать так, чтобы приложения из магазина «видели» доступ к сети. Способы исправления доступа к Интернету для приложений Windows 10Есть несколько способов исправить проблему, которые, судя по отзывам, работают у большинства пользователей в случае, когда речь идет именно о баге Windows 10, а не о проблемах с настройками фаервола или чем-то более серьезном. Первый способ — просто включить протокол IPv6 в параметрах подключения, для этого выполните следующие простые шаги.
Проверьте, была ли исправлена проблема. Если у вас используется подключение PPPoE или PPTP/L2TP, помимо изменения параметров для этого подключения, включите протокол и для подключения по локальной сети (Ethernet). Если это не помогло или протокол уже был включен, попробуйте второй метод: измените частную сеть на общедоступную (при условии, что сейчас у вас включен профиль «Частная» для сети). Третий метод, с помощью редактора реестра, состоит из следующих шагов:
После перезагрузки снова проверьте, была ли исправлена проблема. Если ни один из способов не помог, ознакомьтесь с отдельным руководством Не работает интернет Windows 10, некоторые способы, описанные в нем могут оказаться полезными или навести на мысль об исправлении и в вашей ситуации. А вдруг и это будет интересно: Почему бы не подписаться? Рассылка новых, иногда интересных и полезных, материалов сайта remontka.pro. Никакой рекламы и бесплатная компьютерная помощь подписчикам от автора. Другие способы подписки (ВК, Одноклассники, Телеграм, Facebook, Twitter, Youtube, Яндекс.Дзен) 26.01.2019 в 18:32 Здравствуйте! Перепробовал все вышенаписанное и впервые столкнулся с тем, что в редакторе реестра параметр с именем DisabledComponents НЕ ХОЧЕТ УДАЛЯТЬСЯ В ПРИНЦИПЕ! Перезагрузка не помогает. Я даже попробовал переименовать его… но он все равно каждый раз восстанавливается в соседней строчке! Может подскажете варианты его уничтожения? 24.08.2019 в 14:20 Ничего из вышеперечисленного не помогает. 25.08.2019 в 09:04 А никаких прокси и впн не настроено случайно? Сторонних антивирусов нет? (а если есть — выключили там файрвол/брандмауэр). 09.11.2020 в 15:12 Большое спасибо. Подписан и регулярно получаю Ваши рассылки. Почему компьютер не видит сеть: возможные причины и решенияПри настройке сетевого доступа бывает, что система не видит компьютер в сети. Этому могут сопутствовать некоторые факторы, которые будут озвучены в этой статье. Внимательно пробежитесь глазами по тексту, чтобы понять, как устранить неисправность. Общее видео по теме «Компьютер не видит сетевую папку или другой ПК в сети» смотрите тут: Отличие группы IP-адресовКомпьютер или ноутбук не видит сеть, если ранее использовался в другой локалке. Его сетевые настройки могли прописываться вручную. Можно поступить несколькими способами, и они будут зависеть от того, как у вас организована сеть:
Эти изменения можно проводить в свойствах адаптера:
Различие в рабочей группеЕще одной причиной, почему компьютер не видит сеть, может быть разница в имени. Пока рабочие группы Windows не будут одинакового имени, сетевое подключение будет недоступно между компьютерами. Это можно исправить следующим способом:
Проблема такого характера проявляется в том случае, если система ранее была использована в другой сети. Если же имя прежде не изменяли и на обоих ПК оно установлено по умолчанию, значит все ОК, переходите к следующему пункту. Настройки сетевого обнаруженияСамый распространенный пункт, почему компьютер не видит сеть, а в частности сетевую папку, – это когда не указаны допуски в настройках параметров общего доступа. Чтобы их указать:
Отключенная службаЕсли компьютер подвергался заражению вирусами или на нем установлена Windows 8, есть вероятность, что служба, отвечающая за маршрутизацию отключена. Из-за этого устройство не видит сеть.
После перезагрузки проверяйте работу. При правильной работе DHCP-клиента важно, чтобы в настройках роутера был включен DHCP-сервер, а в сетевых настройках Windowsбыло выставлено назначение айпишников автоматически. Брандмауер (файрвол) или антивирусВ Windows 10 брандмауэр выполняет защитные функции от внешних угроз и атак, в том числе и сетевых. Аналогичную функцию на себя может перенять другой антивирус, если он установлен и интегрирован в систему. К сожалению, не всегда антивирусы отрабатывают верно и могут заблокировать работу портов или внести коррективы в иные сетевые настройки, становясь причинами невозможности доступа к сетевой папке на ПК в этой же сети. Проверить, так ли это, можно, на время отключив «защитные» сетевые функции:
Что делать, если ОС не видит компьютеры в локальной сети, узнаете в следующем видео: Быстрый способ проверки доступа в сетьБыстрее всего проверить прием и отправку пакетов данных на соседнее устройство по домашней сети через командную строку:
ЗаключениеПроблемы с обменом информации и отображением в локальной сети нескольких компьютеров в частности связано с настройками операционной систем или контролирующими их программами. Чтобы выявить и устранить причину проблемного доступа, следует внимательно ознакомиться с каждым пунктом статьи и сопоставить сведения со своими. |