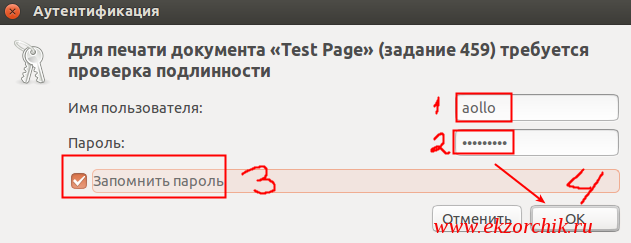- Windows принтер через samba
- Получение драйверов
- Копирование драйверов
- Сервер печати Linux
- Справочный материал
- Samba print server
- Содержание
- Вступление
- Поддерживаемые сервера печати
- Поддержка бэкэндов CUPS или IPRINT в Samba
- Добавление принтера в серверную часть сервера печати
- LPRng
- Включение службы spoolssd
- Включение поддержки сервера печати в Samba
- Совместное использование принтера
- Автоматический общий доступ ко всем принтерам, настроенным на сервере печати
- Отключение автоматического общего доступа к принтеру
- Совместное использование принтеров вручную
- Как подключить Windows Printer via SAMBA
Windows принтер через samba
by Carla Schroder, author of the Linux Cookbook
Перевод: Сгибнев Михаил
Комбинация Samba и CUPS позволяет довольно просто организовать печать в смешанной Linux/Windows сети. Вы можете совместно использовать принтеры, подключенные к Linux с клиентами Windows, и принтеры, подключенные к Windows совместно с Linux клиентами. Сервер печати, построенный на Linux/Samba/CUPS, надежен, прост в установке и легок в обслуживании.
CUPS без Samba позволяет сделать превосходный сервер печати и для Windows и для Linux, но есть один недостаток: нет возможность использовать сетевой принтер Windows. CUPS автоматически предоставляет сетевые драйверы принтера для Linux машин, а CUPS совместно с Samba может делать тоже самое для Windows машин. Вы должны иметь функционирующую локальную сеть, все ваши Windows машины должны быть в одной рабочей группе, Linux машина, с уже подключенным и настроенным принтером, CUPS и Samba, готовой к работе.
При начальной настройке системы неплохо было бы выполнять команды от пользователя root, подобно примеру ниже, так как это облегчает поиск неисправностей, но после настройки рекомендую использовать учетную запись администратора Samba.
Получение драйверов
Первым делом нам потребуется CUPS driver for Windows или Adobe PostScript driver. В настоящее время драйвет CUPS недоступен, хотя его появление ожидается в ближайшее время.
Adobe driver package работает под всеми версиями Windows, так что вы можете обойтись без драйверов CUPS. Драйверы CUPS лучше устанавливать на Windows NT/2000/XP, так как они лучше работают и предоставляют больше возможностей. Но CUPS не поддерживает Windows 95/98/ME. Итак, нам необходимы файлы: В этой статье мы будем использовать Adobe drivers. Загрузите Adobe driver installer, (английская версия называется winsteng.exe) на Windows PC и запустите установку. Также вы можете скопировать необходимые файлы на Samba сервер. Ищите эти два каталога после инсталляции: w32x86, который содержит файлы для Windows 95/98/ME и WIN40, который содержит файлы для Windows NT/2000/xp.
Следующий шаг — редактирование smb.conf для установки printers и print$. Вы должны использовать именно эти имена, так как они зарезервированы Samba. Сейчас мы разбираем пример не требующий авторизации, учтите, что у вас будут свои имена хостов, имя рабочей группы и сетевые адреса. Сохраните изменения и выполните команду testparm. Если ваш smb.conf был проверен без сообщения об ошибках, то перезапустите Samba: Убедитесь в существовании учетной записи администратора Samba: Теперь копируем каталоги WIN40 и w32x86 в /usr/share/cups/drivers. Если вы используете CUPS, то убедитесь, что имена файлов в нижнем регистре.
Выполните эту команду, для того чтобы связать CUPS и Samba:
Копирование драйверов
Теперь пришло время использовать cupsaddsmb для инсталляции всех CUPS принтеров в Samba. Приведенные ниже команды предполагают, что CUPS, Samba и драйвера находятся на одной машине. Используйте ваш пароль Sambaю Вы должны видеть мелькающие строки, и две последние должны напоминать пример выше. Сделаем еще изменение в файле конфигурации smb.conf: заменим security = user на security = share и затем перезапустим Samba. Искомой цели можно добиться и более изящным способом, просто необходимо лишить пользователя возможности получить привилегии администратора и запустить cupsaddsmb.
В идеале, теперь мы можем идти на любую Windows машину, устанавливать сетевой принтер и драйвер устройства автоматически будет скачан.
Сервер печати Linux
Справочный материал
- Смотрите следующие страницы man:
cupsaddsmb (8)
smb.conf (5)
smbpasswd (5) - Глава 23 Linux Cookbook и Глава 14.
- Ukfdf 19 из The Official Samba-3 HOWTO and Reference Guide
| ||||||
| Обсуждение | [ RSS ] |
| |||||||||||||||||
| 1.6, casper200 ( ? ), 08:02, 23/04/2008 [ответить] | + / – | ||||||||||||||||||
Настройка принтера в ОС Windows XP. Пуск -> Настройка -> Принтеры и факсы -> Устновка принтера. После того, как вы запустили Мастера установки принтеров, последовательность действий будет такая: Нажимаем кнопку Далее. 168.1.2 — компьютер с OC FreeBSD к которому подключен принтер. hp695c — имя принтера которое Вы вводили при настройке принтера в CUPS. Нажимем кнопку Далее. Samba print serverСодержаниеВступлениеПри настройке Samba в качестве сервера печати, клиенты вашей сети смогут отправлять задания на печать на хост Samba, используя протокол SMB. В примерах, приведенных в этой документации, используется бэкэнд raw-принтера. Эта конфигурация требует, чтобы задание на печать обрабатывалось драйвером на клиенте и, следовательно, могло обрабатываться принтером без дальнейшей обработки или фильтрации. Поддерживаемые сервера печатиSamba поддерживает несколько серверов печати, таких как CUPS и LPRng . Полный список см. в параметре printing на man page smb.conf(5). Для начала необходимо настроить локальную серверную часть на хосте Samba. Samba не может пересылать задания на печать на удаленный хост. Однако вы можете настроить локальный сервер печати для пересылки задания на удаленный сервер печати. Подробнее о настройке серверной части см. Документацию сервера печати. Поддержка бэкэндов CUPS или IPRINT в SambaПри использовании серверной части CUPS или IPRINT Samba должна быть собрана с включенной поддержкой CUPS. Для подтверждения введите: Если вывод не отображается:
Добавление принтера в серверную часть сервера печатиЧтобы добавить принтер на сервер печати CUPS:
Обратите внимание, что для пересылки задания на сервер печати под управлением Windows Vista или более поздней версии или Windows Server 2008 или более поздней версии требуется проверка подлинности.
LPRngЧтобы добавить принтер на сервер печати LPRng:
Имя принтера используется в файле /etc/samba/smb.conf при совместном использовании принтера с помощью Samba. Для получения дополнительной информации об используемых параметрах см. printcap(5) man page. Чтобы создать каталог spool, введите: Перезапустите службу LPRng. Включение службы spoolssdSamba spoolssd — это служба, которая интегрирована в службу smbd. Если вы настроили Samba в качестве сервера печати, вы можете дополнительно включить spoolssd для повышения производительности на серверах печати с большим количеством заданий или принтеров. Без spoolssd Samba разветвляет smbd процесс или каждое задание на печать и инициализирует кэш printcap. В случае большого количества принтеров служба smbd может перестать отвечать на запросы в течение нескольких секунд при инициализации кэша. Служба spoolssd позволяет запускать предварительно раздвоенные процессы smbd, обрабатывая задания на печать без каких-либо задержек. Основной spoolssd smbd-процесс использует мало памяти, разветвляется и завершает дочерние процессы. Чтобы включить службу spoolssd:
При желании вы можете установить следующие параметры:
После перезапуска Samba автоматически запускает smbd-подпроцессы: Включение поддержки сервера печати в SambaЧтобы включить поддержку сервера печати:
Совместное использование принтераАвтоматический общий доступ ко всем принтерам, настроенным на сервере печатиПри использовании настроек по-умолчанию все принтеры, настроенные на сервере печати, автоматически открываются для общего доступа. Отключение автоматического общего доступа к принтеруЧтобы отключить автоматический общий доступ к принтеру:
Совместное использование принтеров вручнуюЧтобы вручную поделиться принтером:
Задайте на параметр printer name имя принтера, используемого в бэкэнде локального сервера печати. Как подключить Windows Printer via SAMBAЕсть USB принтер HP LaserJet P2055d который подключен через USB шнур к компьютеру с осью Windows 7 Pro x64 Russian и он расшарен. Так вот нужно из рабочей станции Ubuntu Trusty подключить данный принтер дабы не перетыкать USB от компьютера с Windows к Ubuntu. У меня рабочее окружение: Gnome Classic on Ubuntu Trusty Запускаю: Приложения — Системные утилиты — Параметры системы — (Оборудование) Принтеры — Добавить — разворачиваю «Сетевой принтер» и в выводе почему-то отсутствует строка мастера: Windows Printer via SAMBA которая должна идти после «Узел LPD/LPR или принтер». Чтобы это дело поправить нужно: $ sudo apt-get install python-smbc smbclient -y $ sudo service cups restart и снова запустив мастер по управлению принтера вижу, что строка/меню теперь доступно для настройки:
После нажимаю «Проверить» и ввожу данные для авторизации на доменной станции где был расшарен принтер HP LaserJet P2055, поля авторизации следующие:
и нажимаю OK, сразу же последовал ответ: «Общий принтер проверен. Этот общий принтер доступен.» Нажимаю Ok — Вперед, после идет поиска драйверов, на выбор дается три варианта:
Выбираю первый вариант. После указываю драйвер: Выберите драйвер: LaserJet p2055d и нажимаю Вперед, Вперед, затем именую принтер:
и нажимаю «Применить» — «Печать пробной страницы», но печать почему-то не пошла, открыв снова мастер настройки принтеров в системе: «Принтеры» и на добавленном принтере щелкнув левой кнопкой мыши для перехода в меню «Просмотр очереди печати» обнаружил, что «Состояние» со значением «Отложено до аутентификации»
и нажимаю OK Не помогло, все равно пишет «Отложено до аутентификации». $ sudo nano /etc/cups/printers.conf $ sudo service cups restart И это тоже не сработало, в итоге заново настроил принтер, но
после авторизовался и отправляю на печать печать идет, а содержимое файла /etc/cups/printers.conf вернулось к исходному состоянию без правок выше. Также спустя пару часов, печать пошла и без какого либо запроса ввода логина и пароля для проверки подлинности. Делаю вывод, что разобрал шаги по добавлению расшаренного принтера с Windows системы которая к тому же имеет место быть в домене. На этом я прощаюсь, с уважением автор блога Олло Александр aka ekzorchik. Используйте прокси ((заблокировано роскомнадзором, используйте vpn или proxy)) при использовании Telegram клиента: Поблагодари автора и новые статьи будут появляться чаще 🙂 Карта МКБ: 4432-7300-2472-8059 Большое спасибо тем кто благодарит автора за практические заметки небольшими пожертвованиями. С уважением, Олло Александр aka ekzorchik. | |||||||||||||||||||

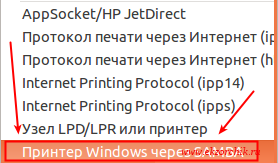 Нажимаю на «Принтер Windows через SAMBA» и вписываю значения на подключение к расшаренному принтеру Windows
Нажимаю на «Принтер Windows через SAMBA» и вписываю значения на подключение к расшаренному принтеру Windows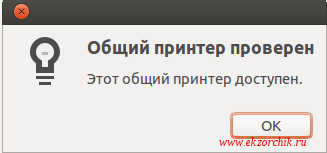
 Щелкаю по данному состоянию посредством правой кнопки мыши и нахожу пункт «Авторизовать» и нажимаю на него, передо мной предстает окно аутентификации уже в текущей системе Ubuntu Trusty, указываю:
Щелкаю по данному состоянию посредством правой кнопки мыши и нахожу пункт «Авторизовать» и нажимаю на него, передо мной предстает окно аутентификации уже в текущей системе Ubuntu Trusty, указываю: