- Как устанавливать драйвера из Windows Update без использования Центра обновления Windows
- Краткое описание
- Подробное описание на примере установки HP LaserJet 5L на Windows 7
- How to properly update device drivers on Windows 10
- How to update drivers on Windows 10 using Windows Update
- How to update drivers on Windows 10 using Device Manager
- How to update graphics drivers on Windows 10
- Download graphics driver manually
- Download graphics driver automatically
- How to determine if a driver updated successfully on Windows 10
- More Windows 10 resources
- Halo: MCC’s live service elements make it better, not worse
- Microsoft’s Surface Duo is not ‘failing up’
- Here’s what you can do if Windows 10 update KB5001330 is causing issues
- These are the best PC sticks when you’re on the move
Как устанавливать драйвера из Windows Update без использования Центра обновления Windows
Краткое описание
Довольно часто приходится сталкиваться с такой ситуацией, что на сайте производителя того или иного устройства оргтехники (принтер, сканер, факс и т. д.), отсутствует необходимый драйвер, а вместо этого написано, что он доступен через Центр обновления Windows. Не смотря на несомненное удобство такого подхода, есть масса случаев, когда он может быть неудобен, а именно:
- Компьютер не подключен к интернету.
- На компьютере давно (или вообще) не выполнялся поиск обновлений, и попытка найти драйвер через службу обновления Windows может занять от нескольких часов, до суток (. ).
Конечно можно пойти и скачать драйвер с различных сайтов в интернете, однако, никто не даст гарантий, что он будет рабочим, или что это будет не вирус или ему подобный зловредный софт. Но есть и другой выход — воспользоваться поиском на странице каталога Центра обновления Майкрософт. Находится эта страница по следующей ссылке — http://www.catalog.update.microsoft.com/home.aspx
Поиск следует проводить по наименованию модели необходимого устройства. После ввода нужной модели, и нажатия кнопки «Найти«, выбираем нужный файл драйвера, и скачиваем его. Он будет запакован в cab файл, который нужно распаковать — для этой цели можно использовать бесплатный архиватор 7zip. После этого можно будет установить драйвер через диспетчер устройств, используя распакованные файлы драйвера.
Подробное описание на примере установки HP LaserJet 5L на Windows 7
В качестве примера разберем установку драйвера на старый принтер HP LaserJet 5L в 32-разрядной операционной системе Windows 7.
Если зайти на сайт производителя, то там последняя операционная система семейства Windows, на которую есть драйвер — Windows XP. На компьютере на который нужно установить принтер — Windows 7. Поэтому прощаемся с официальным сайтом, и идем в каталог центра обновлений Windows.
Вводим в поиске HP LaserJet 5L, и внезапно обнаруживаем там драйвера для Windows 7, Windows 8, Windows 8.1 всех версий — x86, AMD64, и даже IA64.
Скачиваем нужный, он оказывается в формате cab. Берем бесплатный архиватор 7zip, распаковываем им cab файл, и получаем необходимые файлы для установки драйвера.
Далее начинаем стандартную процедуру установки драйвера принтера. Переходим в меню Пуск — Устройства и принтеры, и нажимаем кнопку «Добавить устройства».
Нажимаем «Добавить локальный принтер», выбираем нужный порт, в зависимости от подключения принтера (HP LaserJet 5L использует подключение по LPT).
В следующем окошке будет предложено выбрать драйвер. Так как под рукой уже имеется заранее скачанный и распакованный драйвер из Центра обновления, то нажимаем на кнопку «Установить с диска», кнопку «Обзор», и находим куда был распакован драйвер.
В нашем случае, драйвер оказался не только для нашего принтера, но и еще для огромного количества устройств — поэтому в этом списке нужно было найти свой, выбрать его и нажать «Далее».
Финальный этап — установка имени принтера, после чего начнется установка драйвера.
По завершению установки будет предложено включить или отключить общий доступ к принтеру, и распечатать пробную страницу.
How to properly update device drivers on Windows 10
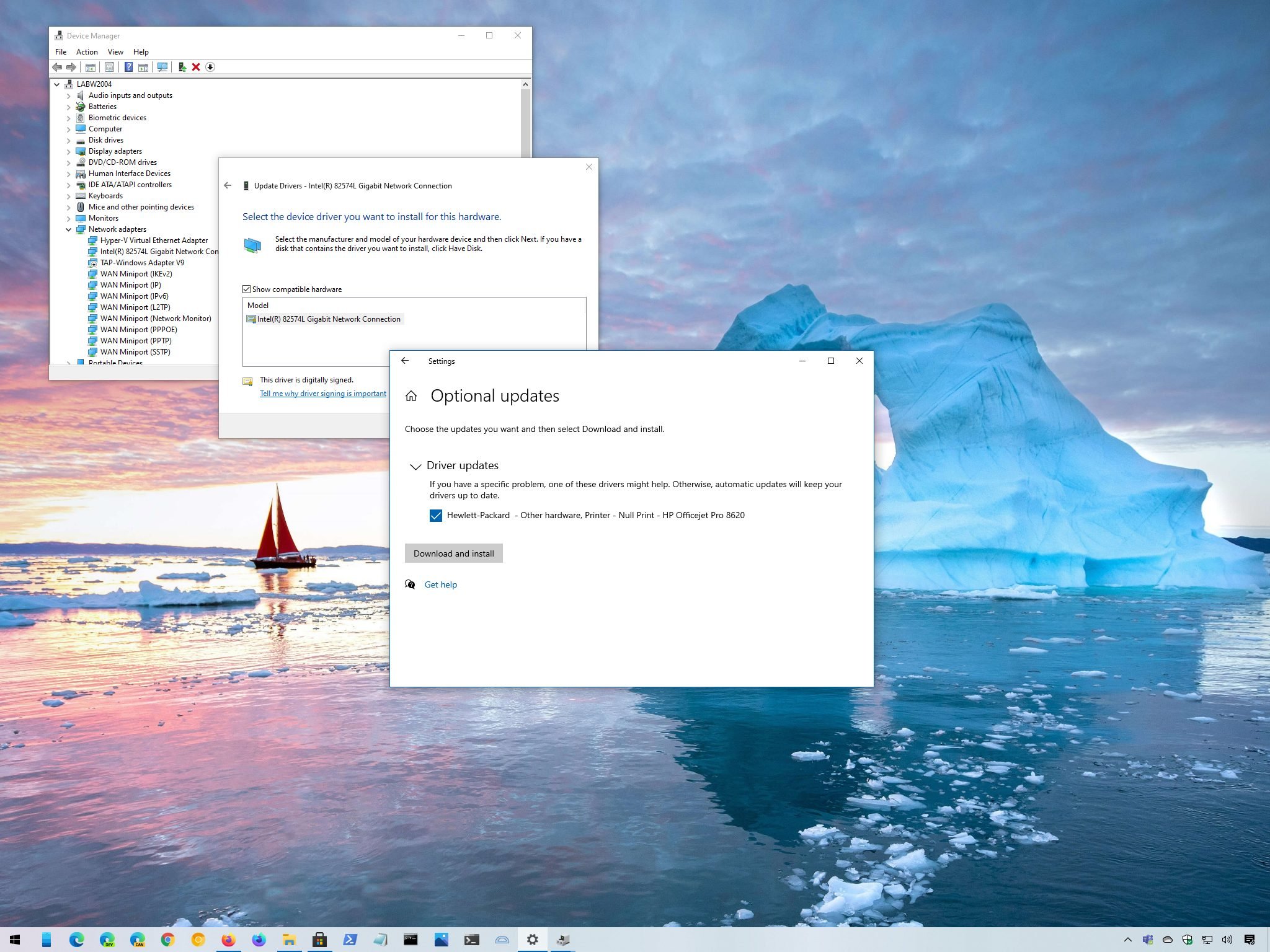
On Windows 10, a device driver is an essential piece of code, which allows the system to interact with a specific hardware (such as graphics card, storage driver, network adapter, Bluetooth, etc.), as well as peripherals, including mice, keyboards, printers, monitors, and many others.
Usually, the detection and installation of device drivers happen automatically using the built-in driver library and the Windows Update service. However, sometimes, you may still need to update some devices manually for a number of reasons. For example, when Windows 10 cannot recognize a component. The device stops working after an upgrade. Windows Update installs a generic package, or you have to apply a critical fix or access a new feature quickly.
Whatever the reason it might be, Windows 10 comes with several options to manually update a device driver, including using Windows Update, Device Manager, and auto-update assistants from device manufacturers.
In this Windows 10 guide, we’ll walk you through three different methods to properly update hardware drivers on your computer. Also, we outline the steps to determine if the driver was updated successfully.
How to update drivers on Windows 10 using Windows Update
Usually, it takes time for manufacturers to make newer drivers available through Windows Update. However, it’s still the best option to download and install drivers manually. The reason is that only the packages compatible with your system configuration will be listed on this page, minimizing the chances of adding the wrong update. Also, the drivers in this channel have been tested, verified, and signed by Microsoft.
To quickly update device drivers using Windows Update, use these steps:
- Open Settings.
- Click on Update & Security.
- Click on Windows Update.
- Click the Check for updates button (if applicable).
Click the View optional updates option.

Select the driver you want to update.

Once you complete the steps, the newer driver will download and install automatically on your device.
If the «View optional updates» link is not available after checking for updates, then Windows Update doesn’t have any new drivers or any update for other products at that particular time.
How to update drivers on Windows 10 using Device Manager
Alternatively, you can also update drivers for a printer, wireless adapter, monitor, and other components using Device Manager.
If the driver isn’t available on Windows Update because it’s too recent or available only in beta, you will have to download and install the package from the manufacturer’s support website manually.
Usually, when downloading an update from the manufacturer, you should always use their instructions first. If the support website doesn’t offer any assistance, then double-click the installer and continue with the on-screen directions to complete the update.
In the case that you’re dealing with a self-extracting package, double-click the file to extract its content. Or use this guide to extract the content of the «.zip» compressed file, and then continue with these steps:
- Open Start.
- Search for Device Manager and click the top result to open the tool.
- Double-click the branch with the hardware you want to update.
Right-click the hardware and select the Update driver option.

Click the Browse my computer for driver software option.

Click the Browse button.

After you complete the steps, the wizard will scan, detect, and install the newer driver on your device to improve the overall experience and support with fixes and new features.
While you can manually update a component using this method, typically, you would use these steps to update the controllers for an older piece of hardware. In the case that you want to install an old printer, you can use these steps.
Historically, you could also use Device Manager to download drivers directly from the Windows Update service. However, it’s no longer possible since Microsoft has removed the option from Device Manager during a quality update released for the Windows 10 May 2020 Update. As a result, moving forward, when a new driver update is detected on your computer, it’ll appear automatically in the Windows Update settings, more specifically, inside the optional updates page.
How to update graphics drivers on Windows 10
Typically, if the graphics card is working, it’s never a good idea to update its driver. However, graphics card manufacturers are known to rollout updates periodically to improve the experience, support, fix bugs, and add more functionalities, especially for games.
If you have to be on the most recent version of the graphics driver, instead of waiting for it to arrive through Windows Update, you can use the graphics control panel available from Nvidia, AMD, or Intel to download and install the latest updates.
You can use the links below to download the software for the brand you’re using:
After you download the app, installing it should be as easy as double-clicking the installers and going through the usual next, next, next wizard. Once you’re in the control panel, you can click the check for updates button from the driver’s section to download and install the latest driver.

Download graphics driver manually
In the case that you don’t want to install another piece of software, you should be able to download the latest graphics driver directly from the manufacturer’s support website.
The list below includes the links to download the latest update for your graphics card directly from your manufacturer support website:
Once you downloaded the package, use the manufacturer instructions to complete the update installation. If no instructions are available, usually, you only need to launch the installer, go trough a couple of clicks, and the wizard will remove the old driver and replace it with the new version automatically.
In the case that you’re dealing with .zip or a self-extracting package, you can refer to our previous steps to complete the driver installation using Device Manager.
Download graphics driver automatically
Alternatively, if you don’t know the brand and model of the video card, some manufacturers often provide a tool to detect the driver you need automatically.
You can use the links below to download and run the auto-detect and install driver assistant for your computer:
While on the website, download the assistant, then double-click the executable, and continue with the on-screen directions to complete the driver update.
If you’re using an OEM device (such as Dell, HP, Lenovo, Asus, etc.), consider that many manufacturers (especially Intel) modify their drivers to limit, expand, or optimize the functionalities of the integrated graphics card. This means that if you have a branded device, it’s always recommended to download the latest updates from the computer manufacturer support website instead of Intel. Otherwise, your device might experience unexpected behaviors, missing configurations, or you may not be able to access all the features.
You may also be able to check the device model and brand using Device Manager with these steps:
- Open Start.
- Search for Device Manager and click the top result to open the tool.
- Expand the Display adapters branch.
Confirm the brand and model of the graphics card.

After you complete the steps, you can use the information to download the correct driver update for your computer. If the information isn’t available, then you may have to use one of the available tools from Nvidia, AMD, or Intel to detect the driver you need. Or you could also consult your device manual to determine the hardware configuration to find the correct driver update.
How to determine if a driver updated successfully on Windows 10
Once the update has been applied, you may want to confirm that the latest version was installed correctly using Device Manager.
To see the current driver version details on Windows 10, use these steps:
- Open Start.
- Search for Device Manager and click the top result to open the tool.
- Expand the branch with the hardware you updated.
Right-click the hardware and select the Properties option.

Confirm the «Driver Date» and «Driver Version» information.

Once you complete the steps, if these details match the manufacturer’s support website’s information, then the device has the latest version of the driver on Windows 10.
If the driver didn’t update correctly, repeat the steps one more time. If you continue with the same problem, make sure to ask for help in the Windows Central forums.
More Windows 10 resources
For more helpful articles, coverage, and answers to common questions about Windows 10, visit the following resources:
We may earn a commission for purchases using our links. Learn more.
Halo: MCC’s live service elements make it better, not worse
Halo: The Master Chief Collection is more popular than ever, but some fans don’t agree with the live service approach 343 Industries has taken with it. Here’s why those elements are, at the end of the day, great for the game and for Halo overall.
Microsoft’s Surface Duo is not ‘failing up’
Microsoft announced this week that it was expanding Surface Duo availability to nine new commercial markets. While Surface Duo is undoubtedly a work in progress, this is not a sign of a disaster. It’s also doesn’t mean that Surface Duo is selling a ton either. Instead, the reason for the expansion is a lot more straightforward.
Here’s what you can do if Windows 10 update KB5001330 is causing issues
In this guide, we’ll show you the steps to get rid of the update KB5001330 to fix profile, gaming, and BSoD problems with the Windows 10 October 2020 Update and May 2020 Update.
These are the best PC sticks when you’re on the move
Instant computer — just add a screen. That’s the general idea behind the ultra-portable PC, but it can be hard to know which one you want. Relax, we have you covered!














