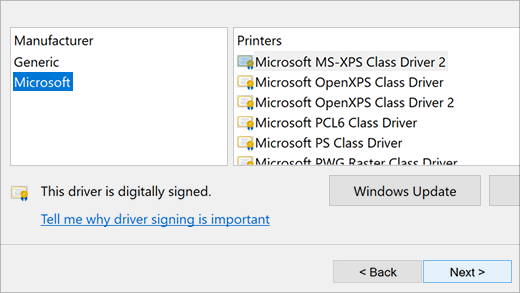- How to install the latest driver for your printer
- What to do if the driver doesn’t install
- Поиск совместимого драйвера принтера для компьютера с 64-битной версией Windows
- Поиск совместимого драйвера принтера для компьютера с 64-битной версией Windows
- Метод 1. Поиск поддерживаемого драйвера, включенного в операционную систему Windows 64-bit
- Метод 2. Поиск драйвера с подписью WHQL на веб-сайте Microsoft Windows Update
- Метод 3. Поиск драйвера подписанных WHQL на веб-сайте производителя принтеров
- Метод 4. Поиск драйвера, не подписаного WHQL
- Выбор совместимого драйвера принтера, если не удалось найти драйвер принтера для принтера
- Эмуляция принтера
- Советы по поиску совместимого драйвера принтера
- Соответствие физическим функциям неподтвердимого принтера
- Проблемы, которые могут возникнуть при использовании совместимого драйвера принтера
- Техническая поддержка версий Windows на основе x64
How to install the latest driver for your printer
Most printers require that you install the latest printer driver so that the printer will work well. If you recently upgraded from an earlier version of Windows, your printer driver might work with the previous version but might not work well or at all with Windows 10. Also, if you’ve experienced power outages, computer viruses, or other problems, your printer driver might be damaged. Downloading and installing the latest printer driver can often resolve these problems. Here are several ways to do this.
Windows Update might find an updated version of your printer driver. To use it:
Select the Start button, then select Settings > Update & Security , and select Check for updates.
If Windows Update finds an updated driver, it will download and install it, and your printer will automatically use it.
If your printer came with a disc, it might contain software that can help you install drivers for your printer or check for driver updates.
Check your printer manufacturer’s support site. To find that, search the internet for the name of your printer manufacturer plus the word “support,” such as “HP support.”
Driver updates are often available in the “Drivers” section of a printer manufacturer’s website. Some support sites let you search for your printer model number directly. Locate and download the latest driver for your printer model, then follow the installation instructions on the manufacturer’s website.
Most drivers are self-installing. After you download them, double-click (or double-tap) the file to begin installing it. Then follow these steps to remove and reinstall the printer.
Select the Start button, then select Settings > Devices > Printers & scanners .
Under Printers & scanners, find the printer, select it, and then select Remove device.
After removing your printer, add it back by selecting Add a printer or scanner. Wait for your device to find nearby printers, choose the one you want, and then select Add device.
What to do if the driver doesn’t install
If you double-click the installation file and nothing happens, follow these steps:
Select the Start button, then select Settings > Devices > Printers & scanners .
On the right, under Related Settings, select Print server properties.
On the Drivers tab, see if your printer listed. If it is, you’re all set.
If you don’t see your printer listed, select Add, and in the Welcome to the Add Printer Driver Wizard, select Next.
In the Processor Selection dialog box, select your device’s architecture, and then select Next.
In the Printer Driver Selection dialog box, on the left, select your printer manufacturer, on the right, select your printer driver, select Next, select Finish, and follow the instructions to add your driver.
Follow the instructions in the section above to remove and reinstall the printer.
Поиск совместимого драйвера принтера для компьютера с 64-битной версией Windows
В этой статье описано, как найти совместимый драйвер принтера для компьютера с 64-битной версией Windows.
Оригинальная версия продукта: Windows 10 — все выпуски, Windows Server 2012 R2
Исходный номер КБ: 895612
Эта статья может оказаться полезной, если вы не можете получить драйвер подписанных принтеров Windows Hardware Quality Labs (WHQL) от производителя принтеров или веб-сайта Microsoft Windows Update. Он также предоставляет методы поиска драйвера принтера для принтера, не поддерживаемого на компьютере с 64-битной версией Windows.
Чтобы распечатать с компьютера с 64-битной версией Windows, необходимо иметь драйвер 64-битного принтера. Нельзя использовать 32-битный драйвер принтера на компьютере с 64-битной версией Windows.
Поиск совместимого драйвера принтера для компьютера с 64-битной версией Windows
Рекомендуется сначала посетить Центр совместимости Windows Vista, чтобы найти ссылки на последние 64-битные драйверы принтера. Его база данных содержит тысячи самых популярных принтеров, и вы можете легко искать по имени продукта, номеру или бренду.
Если вы не можете найти драйверы принтера, попробуйте эти методы в следующем порядке.
Метод 1. Поиск поддерживаемого драйвера, включенного в операционную систему Windows 64-bit
Чтобы найти поддерживаемый драйвер, включенный в операционную систему Windows 64-bit, выполните следующие действия:
- На компьютере, на компьютере с 64-битной версией Windows, выберите принтеры параметров запуска и > >факсы.
- Дважды нажмите кнопку Добавить принтер.
- Выберите Далее, а затем следуйте инструкциям на экране.
Метод 2. Поиск драйвера с подписью WHQL на веб-сайте Microsoft Windows Update
Чтобы найти драйвер с подписью WHQL на веб-сайте Microsoft Windows Update, выберите Начните обновление Windows, а затем следуйте инструкциям на веб-сайте > Обновления Windows.
Метод 3. Поиск драйвера подписанных WHQL на веб-сайте производителя принтеров
Сведения о том, как искать драйвер подписанных WHQL на веб-сайте производителя принтеров, обратитесь к производителю принтеров.
Метод 4. Поиск драйвера, не подписаного WHQL
Мы не рекомендуем драйверы принтеров, которые не подписаны WHQL, так как у Корпорации Майкрософт нет результатов тестирования на совместимость с качеством этих драйверов принтера.
Драйверы, которые не подписаны WHQL, также известны как неподписаные драйверы. Драйверы с подписью WHQL также называются подписанными драйверами. Поиск любого из следующих местоположений для драйвера, не подписанного WHQL для принтера:
- Веб-сайт производителя принтеров
- Драйверы бета-версии на веб-сайте производителя принтеров
- Веб-сайты компьютерного оборудования
Выбор совместимого драйвера принтера, если не удалось найти драйвер принтера для принтера
Тип эмуляции принтера и физические возможности принтера являются важными значениями свойств принтера. Физические возможности принтера — это такие элементы, как режим дуплекса и количество подносов для бумаги. Эмуляция принтера является наиболее важным из этих двух значений свойств принтера.
Эмуляция принтера
Эмуляция принтера описывает тип кодиляции, которую Windows использует для передачи данных страниц на принтер. Эмуляции принтеров иногда называют языками печати. Компьютер с 64-битной версией Windows должен передавать данные страницы на языке или эмуляции, понятных принтеру. Если компьютер с 64-битной версией Windows не использует правильную эмуляцию, задания печати не расшифруемы.
Существует несколько распространенных языков принтера или эмуляции. Наиболее распространенные из них:
- PostScript: PostScript 1-го уровня, PostScript уровня 2, PostScript уровня 3.
- PCL — PCL = Язык управления страницами.
- PCL 5 . Варианты включают PCL5c, где c= цвет и PCL5e, где e=enhanced.
- PCL 6 — он также называется PCL XL.
- PCL 4 . Он используется только в некоторых устройствах лазерного принтера низкого уровня.
- KPDL — используется лазерным принтером Kyocera, аналогично PostScript 2.
- RPDL — используется принтерами Ricoh.
- HP/GL и HP/GL2 — используются некоторыми плоттерами.
- CaPSL — более старый язык, используемый в некоторых старых устройствах Canon Laser.
- Расширенный режим Canon — используется в старых принтерах Canon Bubble Jet.
- Epson EscP/2 — используется в некоторых серийных принтерах и старых окджетных принтерах от Epson.
- Epson Esc/Page — используется во многих лазерных принтерах Epson.
- Epson Script — используется в некоторых лазерных принтерах Epson.
- Dot-Matrix принтеры — часто используют Epson24, Epson9, IBMProprint, Oki9 или Oki24.
На принтерах восточноазиатского рынка много других общих языков, так как в некоторых регионах Восточной Азии требуются более сложные шрифты.
Современные принтеры inkjet могут не использовать общий набор языков принтера, так как точное управление чернилами обычно является проблемой совместимости.
Чтобы определить, какую эмуляцию поддерживает принтер, используйте один из следующих методов:
- Если принтер может напечатать информационную страницу, напечатите эту страницу сведений. Например, на некоторых принтерах есть меню с командой конфигурации печати, которую можно использовать для получения сведений о принтере.
- Просмотр спецификаций принтера на веб-сайте производителя принтера или в руководстве по принтеру.
Некоторые принтеры поддерживают несколько типов эмуляции принтера.
Некоторые производители принтеров могут интерпретировать различные эмуляции принтера по-разному. Если вы используете драйвер принтера от того же производителя принтеров, который поддерживает эмуляцию принтера, возможно, можно предотвратить некоторые проблемы с совместимостью. Например, если принтер поддерживает PostScript уровне 3 в качестве эмуляции принтера по умолчанию, посмотрите список драйверов принтера, которые поставляются с 64-битной версией Windows. Вы можете сделать это, чтобы найти другой принтер от того же производителя принтера, который использует ту же эмуляцию принтера. Вот шаги.
При использовании следующего метода задание печати печатается локально, а задание печати перенаправляется на сетевой путь. Если вы используете эту процедуру, при обновлении драйвера принтера на сервере печати обновления принтера с сервера печати не будут.
На компьютере с 64-битной версией Windows проверьте, находятся ли правильные драйверы принтера. Вы также можете посетить веб-сайт обновления Windows или веб-сайт производителя принтера. Если вы не можете найти правильный драйвер, перейдите к следующему шагу.
Во входе на компьютер с 64-битной версией Windows с помощью учетной записи с административными разрешениями.
На физическом принтере используйте меню устройств для печати страницы конфигурации. На печатной странице конфигурации обычно перечислены поддерживаемые эмуляции принтера. Например, страница конфигурации может PostScript, PCLXL или PCL в качестве поддерживаемых эмуляции принтера.
На компьютере, на компьютере с 64-битной версией Windows, выберите принтеры параметров запуска и > > факсы.
Дважды нажмите кнопку Добавить принтер.
Нажмите кнопку Далее.
Выберите локальный принтер, очистить автоматический обнаружение и установить контрольный ящик, а затем выберите Далее.
Выберите Создать новый порт, а затем выберите локальный порт рядом с типом порта.
В диалоговом окне Имя порта введите путь принтера, используя следующий синтаксис:
\\ имя сервера печати \ имя принтера
Нажмите кнопку Далее.
На странице Установка программного обеспечения принтера выберите правильного производителя в столбце Производитель. Затем выберите имя принтера, который поддерживает ту же эмуляцию принтера, что и принтер. Выберите следующую > отделку. Например, у вас есть принтер HP LaserJet, который поддерживает PostScript эмуляции. Попробуйте найти другую модель принтера HP LaserJet, которая имеет аналогичный номер модели и поддерживает PostScript эмуляции.
В принтерах и факсах щелкните правой кнопкой мыши добавленный принтер и выберите Свойства.
Выберите вкладку General, а затем выберите тестовую страницу печати.
Если тестовая страница печатает правильно, вы нашли драйвер принтера, который соответствует. Если тестовая страница нечитаема, найдите другой драйвер принтера или попробуйте другой тип эмуляции.
Советы по поиску совместимого драйвера принтера
Вы можете использовать имя принтера, чтобы получить дополнительные сведения, чтобы найти совместимый драйвер принтера. Например:
- Драйвер принтера PS Canon LBP-2460 используется для принтеров Canon Laser Beam.
- Серия 2460 печатает 24 страницы в минуту с помощью PostScript эмуляции.
Если принтер содержит PS2 в имени, он обычно ссылается на PostScript 2-го уровня. PS3 в имени устройства обычно относится к PostScript 3-го уровня.
Для некоторых принтеров драйвер принтера имеет v. PostScript эмулятора, который принтер использует в заголовке. Например, в Canon LBP-8III Plus PS-1 v51.4 используется версия 51.4 языка PS1.
Для лазерных принтеров в США и Европе почти 80% сетевых лазерных принтеров используют PostScript или PCL в качестве основного языка. Из этого 80%, PCL5 является наиболее распространенным типом PCL, который используется, PostScript 2 является наиболее распространенным PostScript типом.
Некоторые персональные лазерные принтеры являются менее стандартными. Как правило, PostScript уровня 3 — это PostScript уровня 2. Так что если у вас есть принтер, PostScript 3-го уровня, и драйвер, использующий PostScript 2-го уровня, печатный тест может быть расшифровываться. Аналогично, PCL6/XL основан на PCL5e, а PCL5e — на PCL5.
Соответствие физическим функциям неподтвердимого принтера
Если вы выберите аналогичный принтер в мастере добавить принтер на компьютере с 64-битной Windows, рассмотрите физические возможности принтера. Например, если для печати документов требуется дуплексная печать, совместимый драйвер, который вы выбираете, также должен поддерживать двузадачную печать.
Другие проблемы, которые необходимо рассмотреть, включают доступность подносов для ввода и вывода бумаги, а также ориентацию ввода бумаги по умолчанию. Например, драйверы принтеров предлагают различные методы выбора двуплексной печати. Если вы выбираете драйвер принтера у того же производителя, что и принтер, вы можете увеличить вероятность того, что дуплекс будет реализован таким же образом во всем диапазоне устройств. Кроме того, если выбрать модель принтера с похожим номером серии моделей, вы можете увеличить вероятность совместимости драйвера принтера.
Проблемы, которые могут возникнуть при использовании совместимого драйвера принтера
При выборе совместимого принтера могут возникнуть проблемы с совместимостью. Например, необходимо напечатать на монохромном лазерном принтере. В этой ситуации необходимо найти драйвер принтера, использующий ту же эмуляцию принтера. Такая же эмуляция принтера обычно гарантирует, что документ печатается разнонамерно. Но у вас может не быть необходимой функции дуплекса.
Если напечатать на цветной лазерный принтер и установить совместимый драйвер принтера, использующий ту же эмуляцию принтера, можно напечатать расшифроваемые документы. Однако тонкие различия в цвете текста могут не сохраняться. Это означает, что такие документы, как фотографии, могут не печататься с высоким качеством изображения.
Если напечатать на устройстве принтера дот-матрицы и установить совместимый драйвер принтера, использующий ту же эмуляцию принтера, у вас может возникнуть один или несколько следующих симптомов:
- Некоторые шрифты в заданиях печати могут выглядеть иначе, чем ожидаешь.
- Принтер может печатать медленнее, так как перед началом печати драйвер печати должен нарисовать шрифты в виде бит-карты.
Может возникнуть трудности с соответствием inkjet-принтера с совместимым драйвером принтера. Правила, применимые к другим классам принтеров, не всегда применяются к inkjet-принтерам, так как на рынке существует множество различных типов окжетных принтеров.
Установка драйвера принтера с подписью WHQL, предназначенного для вашего конкретного принтера, всегда дает лучшие результаты.
Техническая поддержка версий Windows на основе x64
Производитель оборудования предоставляет техническую поддержку и помощь для версий Windows на основе x64. Ваш производитель оборудования обеспечивает поддержку, так как x64-версия Windows была включена с вашим оборудованием. Возможно, производитель оборудования настраивал установку Windows с уникальными компонентами. Уникальные компоненты могут включать определенные драйверы устройств или могут включать необязательные параметры для максимальной производительности оборудования. Корпорация Майкрософт предоставит необходимую помощь, если вам потребуется техническая помощь с помощью x64-версии Windows. Однако вам может потребоваться связаться с производителем напрямую. Ваш производитель лучше всего может поддерживать программное обеспечение, установленное производителем на оборудовании.