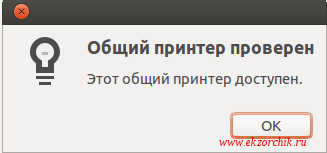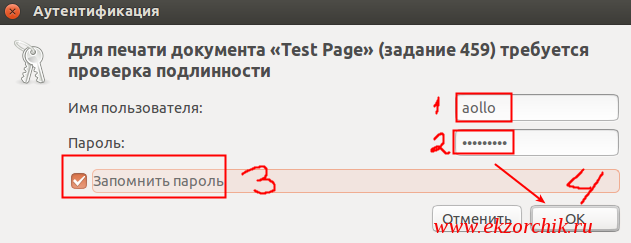- Печать из Windows 7 на принтер в Linux
- Как подключить Windows Printer via SAMBA
- Печать из Windows на Ubuntu (Linux) принтер
- Печать из Windows 7 на принтер в Mac OS (Linux)
- Получаем адрес очереди печати на сервере CUPS
- Поддержка IPP/CUPS печати в Windows
- Установка и настройка сетевого CUPS принтера в Windows
Печать из Windows 7 на принтер в Linux
Для начала скажу, что я зарабатываю через вот этого брокера , проверен он временем! А вот хороший пример заработка , человек зарабатывает через интернет МНОГО МНОГО МНОГО и показывает все на примерах, переходи и читай! Добавь страницу в закладки. А теперь читаете информацию ниже и пишите свой отзыв
Если у вас есть компьютеры под управлением ОС семейства Linux или вы планируете поставить Linux на какой-то компьютер и подключить к нему принтер, то возможно вам будет интересно как организовать печать из Windows на принтер, установленный на ПК с системой Linux.
Стандартная подсистема печати для Linux называется CUPS (Common UNIX Printing System). Для подключения клиента Windows к серверу печати CUPS на UNIX-подобной операционной системе необходимо использовать протокол IPP (Internet Printing Protocol), который используется в CUPS в для управления заданиями и очередями.
IPP это стандартный протокол, основанный на HTTP, который позволяет управлять печатью, поддерживает аутентификацию и шифрование (SSL), контроль доступа, а также позволяет использовать переадресацию портов и туннелированние.
В Windows встроенная поддержка IPP присутствует начиная с версии Windows 2000. Итак, для подключения к принтеру подключенному к CUPS делаем следующее:
Получаем адрес очереди печати на сервере CUPS, для этого в адресной строке нашего браузера набираем IP адрес компьютера с CUPS и указываем номер порта CUPS (по умолчанию сервера CUPS использует TCP-порт 631), т.е. в адресной строке браузера вводим
а затем переходим на вкладку Printers. В этой вкладке будет список всех установленных в системе принтеров. Имя каждого принтера представляет собой ссылку, адрес которой и является адресом очереди печати принтера в системе CUPS. Копируем в буфер обмена адрес очереди печати примерно такого вида
Теперь нам нужно включить поддержку печати IPP в Windows, для этого необходимо установить соответствующую роль (как правило, в Windows XP / Vista / Windows 7 поддержка протокола печати через интернет (IPP) уже установлена). Если у вас эта роль еще не установлена, то, например, в Windows 7 установить клиента IPP можно сделать через панель управления. (Control Panel – Programs and Features – Turn Windows features on or off). В открывшемся окне разворачиваем ветку «Print and Document Services» и отмечаем опцию Internet Printing Client после чего нажимаем OK.
Нам осталось установить IPP принтер под Windows 7 (для остальных версий Windows действия аналогичны). Переходим в панель управления принтерами и создаем новый сетевой принтер, у нас запустится автоматический поиск принтеров, но, скорее всего, нужный нам принтер не будет найден, поэтому выбираем пункт «Принтер отсутствует в списке» и в поле ввода имени принтера вставляем скопированный ранее адрес очереди печати принтера после чего нажимаем «Далее».
Windows попытается соединится с принтером, причем если попытка соединения не удалась, попробуем проверить доступность сервера CUPS, открыв тот же адрес в браузере, после чего попытаемся подключить принтер опять. После успешного подключения система предложит нам установить драйвер принтера.
Отметим тот факт, что подсистема CUPS принимает от клиентов файлы печати в формате обычных PostScript документов. Язык печати PostScript поддерживается системой Windows сразу «из коробки», но нужно отметить, что название стандартного драйвера PS звучит как Microsoft Publisher Color Printer (или MS Publisher Imagesetter).
Для установки драйвера принтера выбираем MS Publisher Color Printer и жмем ОК (даже если в системе присутствует «родной» драйвер от производителя принтера, мы все равно выбираем MS Publisher). Далее отвечаем на стандартные вопросы мастера установки принтера (имя, описание, нужно ли давать общий доступ, распечатать пробную страницу).
После чего процедура установки принтера окончена и можно печатать из Windows 7 на принтер установленный на компьютере с Linux. Так что если вы скачали программу Аrtmoney с сайта artmoney-best.ru и вам нужно распечатать документацию к программе, то вы можете напечатать ее на только что подключенном принтере.


Как подключить Windows Printer via SAMBA
Есть USB принтер HP LaserJet P2055d который подключен через USB шнур к компьютеру с осью Windows 7 Pro x64 Russian и он расшарен. Так вот нужно из рабочей станции Ubuntu Trusty подключить данный принтер дабы не перетыкать USB от компьютера с Windows к Ubuntu.
У меня рабочее окружение: Gnome Classic on Ubuntu Trusty
Запускаю: Приложения — Системные утилиты — Параметры системы — (Оборудование) Принтеры — Добавить — разворачиваю «Сетевой принтер» и в выводе почему-то отсутствует строка мастера: Windows Printer via SAMBA которая должна идти после «Узел LPD/LPR или принтер».
Чтобы это дело поправить нужно:
$ sudo apt-get install python-smbc smbclient -y
$ sudo service cups restart
и снова запустив мастер по управлению принтера вижу, что строка/меню теперь доступно для настройки:
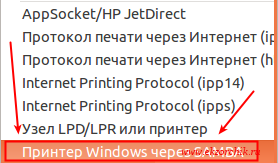
- Принтер SMB: smb://10.7.8.178/ITUSB
- Аутентификация: Запросить у пользователя, если требуется проверка подлинности
После нажимаю «Проверить» и ввожу данные для авторизации на доменной станции где был расшарен принтер HP LaserJet P2055, поля авторизации следующие:
- Имя пользователя:
- Домен: .local
- Пароль:
и нажимаю OK, сразу же последовал ответ: «Общий принтер проверен. Этот общий принтер доступен.»
Нажимаю Ok — Вперед, после идет поиска драйверов, на выбор дается три варианта:
- Выберите принтер из базы данных
- Предоставить PPD-файл
- Поиск драйвера принтера для загрузки
Выбираю первый вариант.
После указываю драйвер:
Выберите драйвер: LaserJet p2055d
и нажимаю Вперед, Вперед, затем именую принтер:
- Имя принтера: itusb
- Описание: itusb
и нажимаю «Применить» — «Печать пробной страницы», но печать почему-то не пошла, открыв снова мастер настройки принтеров в системе: «Принтеры» и на добавленном принтере щелкнув левой кнопкой мыши для перехода в меню «Просмотр очереди печати» обнаружил, что «Состояние» со значением «Отложено до аутентификации»

- Имя пользователя: aollo
- Пароль:
- Запомнить пароль: отмечаю галочкой
и нажимаю OK
Не помогло, все равно пишет «Отложено до аутентификации».
$ sudo nano /etc/cups/printers.conf
$ sudo service cups restart
И это тоже не сработало, в итоге заново настроил принтер, но
- П ринтер SMB: smb:// .local/10.7.8.178/itusb
- Марка и модель: HP LaserJet p2055
после авторизовался и отправляю на печать печать идет, а содержимое файла /etc/cups/printers.conf вернулось к исходному состоянию без правок выше.
Но вот, что да тестовая страница отправляется, но когда мне потребовалось отправить на печать документ у меня снова окно «Проверки доступа», ввел идентификационные данные от моей системы Ubuntu Trusty и документ успешно был распечатан.
Также спустя пару часов, печать пошла и без какого либо запроса ввода логина и пароля для проверки подлинности.
Делаю вывод, что разобрал шаги по добавлению расшаренного принтера с Windows системы которая к тому же имеет место быть в домене. На этом я прощаюсь, с уважением автор блога Олло Александр aka ekzorchik.
Используйте прокси ((заблокировано роскомнадзором, используйте vpn или proxy)) при использовании Telegram клиента:
Поблагодари автора и новые статьи
будут появляться чаще 🙂
Карта МКБ: 4432-7300-2472-8059
Yandex-деньги: 41001520055047
Большое спасибо тем кто благодарит автора за практические заметки небольшими пожертвованиями. С уважением, Олло Александр aka ekzorchik.
Печать из Windows на Ubuntu (Linux) принтер
Сейчас всё больше и больше моих клиентов изъявляют желание переходить на Linux-платформу.
И правда, проведя мониторинг такого клиента, получаешь поразительные результаты — 95% работы можно легко делать имея только лишь Linux на борту (на компьютере).
Пример:
Оптовая база, 15 рабочих мест (2 — это бухгалтерия). Что есть из ПО? 3 Windows XP Home Edition, 1 Windows XP Professional, 1 Office 2007 Basic, Консультант+ (1 рабочее место). Это всё было куплено ранее, при неизвестных обстоятельствах :).
Что я сделал? Бухгалтерии поставил 2 Windows XP Home Edition, чтобы не заморачиваться с отчётными прогами в налоговую и ПФР, и один Office 2007 Basic.
Поставил кассиру оставшуюся лицензию Windows XP Home Edition. На сервер поставил Windows XP Professional и задешево приобретённую программу терминального сервера ViTerminal.
Остальным зарядил Ubuntu 10.04 и оглы :).
А теперь к вопросу о принтерах.
Есть Линукс, из под него, в терминальной сессии, сидит оператор на винде и хочет из терминала распечатать документы, например из 1С.
Принтер подключён к машине оператора, а у него, как мы знаем, стоит Убунту. Сразу оговорюсь, принтеры только Canon: LBP 2900 и LBP 3200.
1. Качаем скрипт с драйверами, для установки принтера. Скрипт подключения принтеров Canon в Ubuntu (Linux) (здесь ссылка на сайт парня, который сделал эту сборку).
Распаковываем и в терминале переходим в директорию где лежит распакованный архив, запускаем скрипт canonLBP_install.sh.
Команда в терминале:
LBP3200 — это идентификатор принтера. Пишем идентификатор принтера, который подключён к вашему компьютеру. Установили принтер, перезагрузили компьютер. Установленный принтер можем увидеть в «Система/Администрирование/Печать».
2. Теперь надо настроить доступ к принтеру, через сеть.
Для этого начнём администрирование подсистемы печати CUPS (CUPS — поддерживающая большинство стандартов, свободная подсистема печати, разрабатываемая компанией Apple Inc. для операционной системы Mac OS® X и других UNIX®-подобных операционных систем).
CUPS уже установлена по умолчанию в Ubuntu, по этому в браузере компьютера с принтером, пишем такой адрес http://localhost:631.
Попадаем на страницу администрирования CUPSа. Переходим в раздел «Администрирование» и ставим галочки напротив пунктов: «Удалённое администрирование», «Разрешить печать из интернета» и «Разрешить пользователям отменять любое задание (не только их собственное)».
Для проверки, уже с виндузовой машины, заходим через браузер на машину с убунту и принтером.
Пишем адрес машины и порт: ip-ubuntu:631
Если страница открылась, то переходим на закладку «Принтеры» и выбираем наш принтер.
Выбрав принтер, мы в адресной строке видим путь к нему. Копируем путь в буфер (Ctrl+C).
На виндузовой машине заходим в «Панель управления/Принтеры и факсы», далее нажимаем «Установка принтера > Сетевой принтер > Подключиться к принтеру в Интеренете».
Последний пункт «Подключиться к принтеру в Интеренете» на разных Windows, может по разному именоваться, но суть во всех будет одна.
Вставляем в «Путь к принтеру» скопированный нами адрес, потом при запросе установки драйверов, отдаём ему драйвера нашего принтера, которые у нас есть для Windows-систем.
Делаем его по умолчанию.
Печать из Windows 7 на принтер в Mac OS (Linux)
Попробуем разобраться, как можно организовать печать из Windows на принтер, установленный на системе с UNIX / Linux / Mac OS X. Стандартная подсистема печати для UNIX называется CUPS (Common UNIX Printing System). Одни из способов организовать сетевую печать на CUPS принтере – открыть к нему общий доступ (расшарить) с помощью Samba. Однако в этой статье мы не будем рассматривать этот способ, т.к. несмотря на то, что этот способ является «родным» для Windows-клиентов, не всегда целесообразно разворачивать и настраивать самбу, если помимо организации сервера печати, другой необходимости в ней нет (скорее всего придется решить целый ряд проблем, в основном, конечно, связанных с авторизацией).
Предпочтительным методом подключения клиента Windows к серверу печати CUPS на UNIX-подобной операционной системе — является протокол IPP (Internet Printing Protocol), используемый в CUPS в качестве основы для управления заданиями и очередями. IPP это стандартный протокол, основанный на HTTP, позволяющий управлять печатью, поддерживает аутентификацию и шифрование (SSL), контроль доступа, а также позволяющий использовать переадресацию портов и туннелированние. По сравнению с Samba конфигурация сервера печати CUPS через IPP является более простой, и менее подвержена ошибкам.
В Windows встроенная поддержка IPP появилась только начиная с версии Windows 2000.
Итак, предположим, у нас имеется компьютер с OS X Lion, на котором развернут сервер CUPS с принтером Canon, сетевой доступ к которому открыт (в данном примере доступ открыт для всех без авторизации по логину/паролю).
Получаем адрес очереди печати на сервере CUPS
Предположим, что адрес нашего компьютера с OS X (и, соответственно, нашего сервера печати) 192.168.11.211, по умолчанию сервера CUPS использует TCP-порт 631. В адресной строке браузера перейдите по адресу , а затем на вкладку Printers. Во вкладке будет отображен список всех установленных в системе OS X и доступных нам принтеров. Имя каждого принтера представляет собой ссылку, адрес которой и является адресом очереди печати принтера в системе CUPS.
Таким образом мы узнаем (и сразу копируем его в буфер обмена), что адрес очереди интересующего нас принтера в системе CUPS это
http:// 192.168.11.211:631/printers/Canon_iP4000_series
Поддержка IPP/CUPS печати в Windows
Для того, чтобы включить поддержку печати IPP в Windows, необходимо установить соответствующую роль. Как правило, в Windows XP/Vista/ Windows 7 поддержка протокола печати через интернет (IPP) уже установлена. Если нет, в Windows 7 установить клиента IPP можно сделать через панель управления. Перейдите в Control Panel ->Programs and Features -> Turn Windows feautures on or off. В появившемся окне разверните ветку Print and Document Services, отметьте опцию Internet Printing Client и нажмите Ок, после чего будет установлен клиент поддержки IPP печати (в Windows 2008/2008 R2 устанавливается отдельная функция с аналогичным именем).
Установка и настройка сетевого CUPS принтера в Windows
Установку и настройку IPP принтера мы будем осуществлять в Windows 7 (процедура в других версиях Windows аналогична, отметим, что в данном случае мы настраиваем именно сетевой принтер, а не локальный как описано в статье Печать из Windows 7 на сетевой принтер XP). Перейдите в панель управления принтерами (Control Panel\Hardware and Sound\Devices and Printers) и создайте новый сетевой принтер (Add a network, wireless or Bluetooth printer). Запустится автоматический поиск принтеров, но скорее всего, нужный принтер найден не будет, поэтому нажмите на кнопку The printer what I wont isn’t listed.
В поле Select a shared printer by name вставьте скопированный ранее адрес очереди печати принтера и нажмите Next.
Windows попытается соединится с принтером, причем не факт что удачно, это зависит от многих факторов и разобрать их все вряд ли получится. Из практики, отметим, что если процесс подключения к принтеру затянется (более 3-5 минут), попробуйте проверить доступность сервера CUPS, перейдя на тот же адрес с помощью любого браузера, и попробуйте подключить принтер опять.
В случае успешного подключения система предложит вам установить драйвер принтера. На этом моменте немного остановимся. Система CUPS принимает от клиентов файлы печати, являющиеся обычными PostScript документами. Язык печати PostScript поддерживается системой Windows прямо «из коробки», главная проблема в том, что имя стандартного драйвера PS звучит Microsoft Publisher Color Printer (забавная маскировка, не правда ли), но на некоторых системах может использоваться именование MS Publisher Imagesetter.
Итак, выбираем драйвер, для чего переходим в секцию Generic, выбираем MS Publisher Color Printer и жмем ОК (если в системе имеется «родной» драйвер принтера, все равно выбираем MS Publisher!).
Если все прошло успешно (а обычно проблем на этом этапе не возникает), то далее следует типовая процедура настройки принтера (имя, описание, нужно ли давать общий доступ). Нажав, Next попытайтесь распечатать тестовую страницу печати. Как правило, тестовая страница печати без каких либо затруднений выводится на печать на принтере, подключенном к Unix-like клиенту.
В некоторых случаях стоит попробовать установить родной драйвер принтера, хотя все же предпочтительно сначала убедится, что с простым драйвером PS задания печати выводятся корректно. Но следует понимать, что реально для печати используется драйвер, установленный в системе CUPS, а установленный в Windows драйвер PostScript всего лишь формирует PS файл и передает его на сервер.
Примечание. Не забудьте проверить, что между машиной с OS X и Windows порт 631 не блокируется сетевым экраном.
Итак, мы разобрались, как в Windows 7 настроить печать на принтер, установленный в Mac OS X (в UNIX/Linux процедура аналогична).