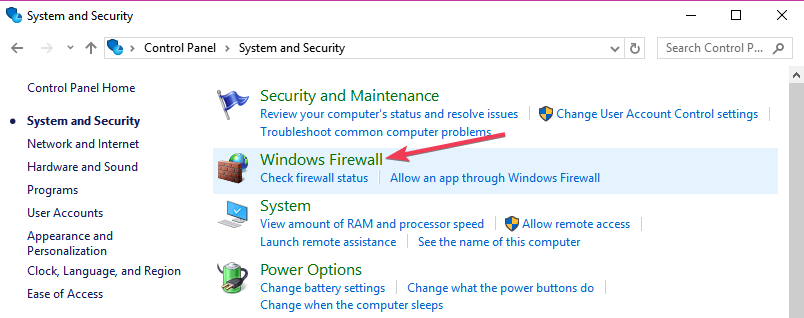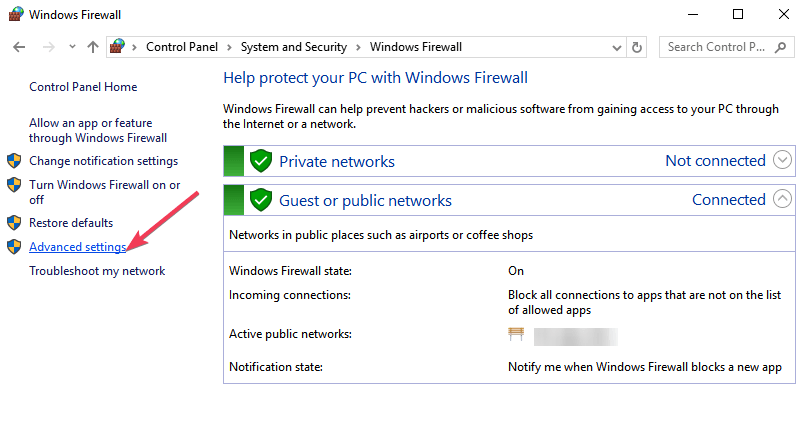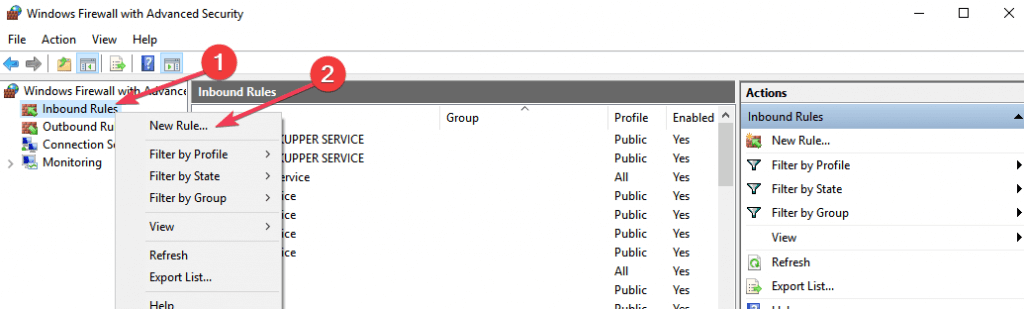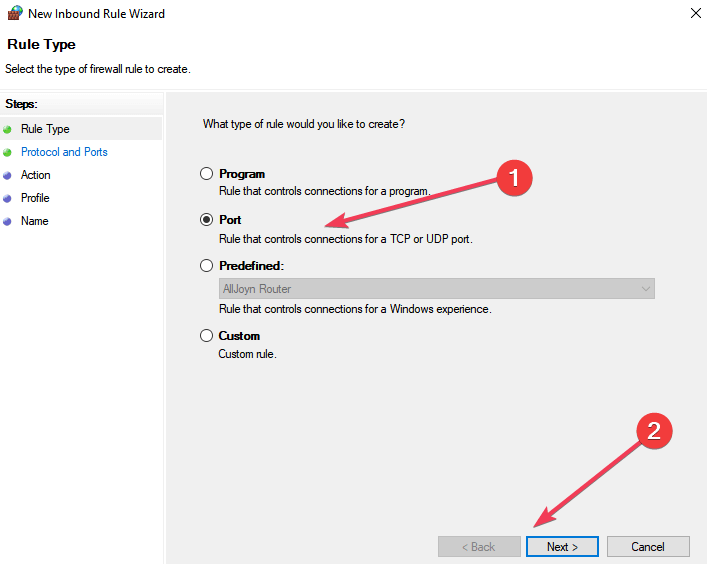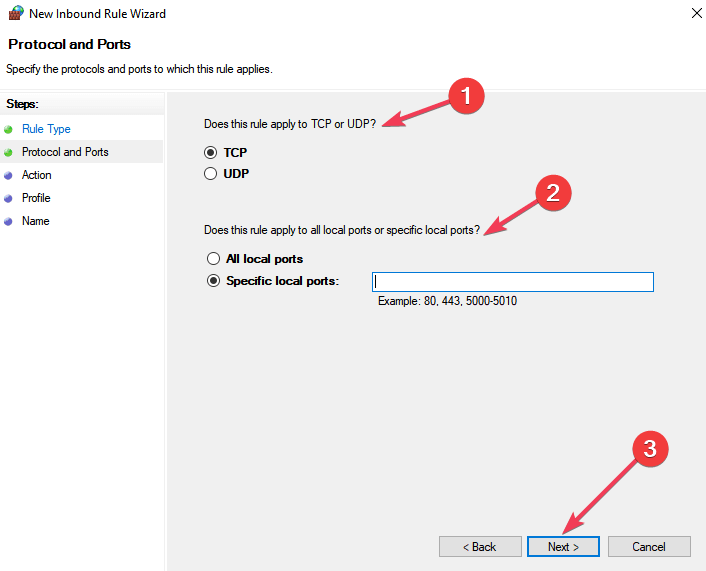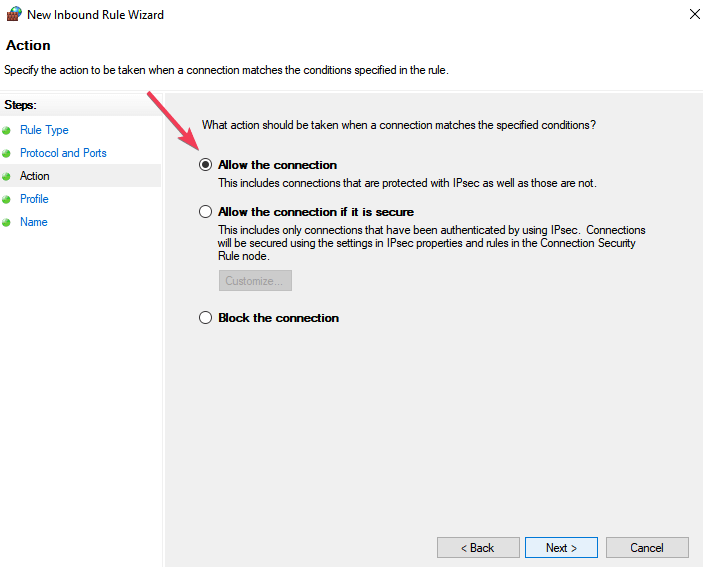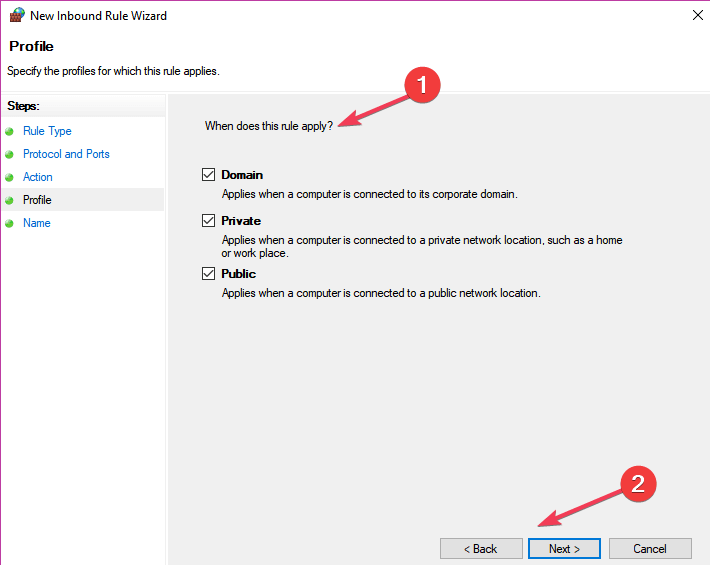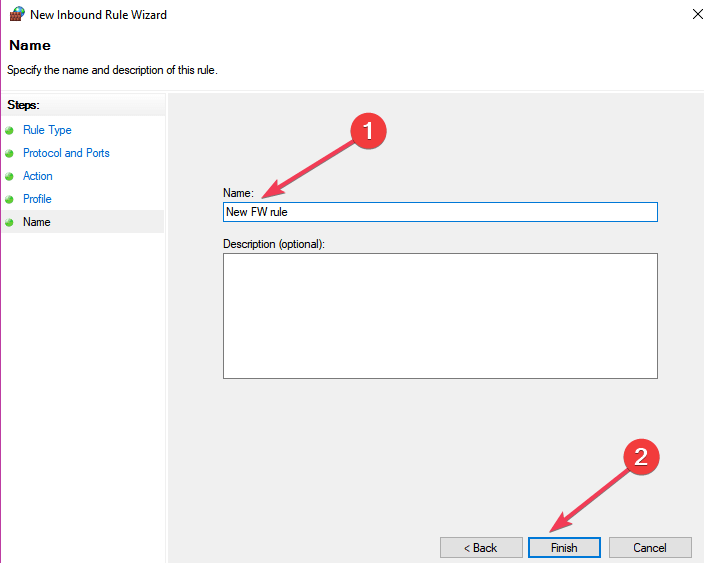- How to open ports in Windows Firewall
- How to open a port for incoming traffic in Windows Firewall
- How to open a port for outgoing traffic in Windows Firewall
- How to close a port in Windows Firewall
- More resources
- Halo: MCC’s live service elements make it better, not worse
- Microsoft’s Surface Duo is not ‘failing up’
- Here’s what you can do if Windows 10 update KB5001330 is causing issues
- These are the best PC sticks when you’re on the move
- How to open firewall ports in Windows 10 [Step-by-step guide]
- How do I open a port on my firewall?
- Why should I use a Firewall on my PC?
- SMB: необходимо открыть порты для совместного использования файлов и принтеров SMB: File and printer sharing ports should be open
- Проблема Issue
- Влияние Impact
- Решение Resolution
- Открытие портов брандмауэра для включения общего доступа к файлам и принтерам To open the firewall ports to enable file and printer sharing
- Opening Ports on a Firewall for TCP/IP Printing
- Troubleshooting
- Problem
- Resolving The Problem
How to open ports in Windows Firewall
When dealing with certain apps and processes on your Windows 10 PC, you might run issues if you aren’t connecting properly to the internet. If you’ve come across a potential fix that involves opening a certain port in your firewall, you might be wondering what exactly that process entails. This is a problem that can arise in plenty of situations, but especially when attempting to set up a VPN. If you suspect Windows Firewall is part of your connectivity issue, here’s how to open ports.
How to open a port for incoming traffic in Windows Firewall
Windows Firewall is designed as a security measure for your PC. To put it simply, a firewall analyzes incoming and outgoing connections to determine whether or not they’re threats. If you suspect that your Windows Firewall is causing connectivity issues, you can open a port for incoming traffic. Here’s how:
- Right-click the Start button.
- Click Search.
Type Windows Firewall.
Click Advanced settings.
Click New Rule… in the right frame of the window.
Click Next.
Click Specific local ports.
Click Next.
Click Next.
Click Next.
Click Finish.
How to open a port for outgoing traffic in Windows Firewall
The same set of steps listed above can be used to create a rule for outgoing traffic. In step No. 6, instead of clicking Inbound Rules, you’ll want to click Outgoing Rules. The rest of the steps are the same, and you can disable the rule in the same manner by using the steps in the next section.
How to close a port in Windows Firewall
Want to disable the rule you created to open a port in the Windows Firewall? Here’s how:
- Right-click the Start button.
Click Search.
Click Windows Firewall.
Click Inbound Rules or Outbound Rules in the left frame of the window, depending on what type of rule you created.
Click the name of the rule in the right frame of the window.
Click Delete if you want to completely delete the rule.
More resources
Need a bit more help with Windows Firewall and Windows 10? We have plenty of resources covering a wide range of topics.
Halo: MCC’s live service elements make it better, not worse
Halo: The Master Chief Collection is more popular than ever, but some fans don’t agree with the live service approach 343 Industries has taken with it. Here’s why those elements are, at the end of the day, great for the game and for Halo overall.
Microsoft’s Surface Duo is not ‘failing up’
Microsoft announced this week that it was expanding Surface Duo availability to nine new commercial markets. While Surface Duo is undoubtedly a work in progress, this is not a sign of a disaster. It’s also doesn’t mean that Surface Duo is selling a ton either. Instead, the reason for the expansion is a lot more straightforward.
Here’s what you can do if Windows 10 update KB5001330 is causing issues
In this guide, we’ll show you the steps to get rid of the update KB5001330 to fix profile, gaming, and BSoD problems with the Windows 10 October 2020 Update and May 2020 Update.
These are the best PC sticks when you’re on the move
Instant computer — just add a screen. That’s the general idea behind the ultra-portable PC, but it can be hard to know which one you want. Relax, we have you covered!
How to open firewall ports in Windows 10 [Step-by-step guide]
If you’re looking for a simple solution for opening firewall ports in Windows 10, you’ll find all the necessary details in this article.
Opening Firewall ports allows apps and programs to communicate with the network. So, if some of your apps and programs fail to launch, opening firewall ports is one of the first troubleshooting solutions that you can use.
How do I open a port on my firewall?
Users can manually allow a program to get access to the Internet by opening a firewall port. All you need to know is what port it uses and the protocol to make this function.
- Go to Control Panel> System and Security > Windows Firewall.
- Go to Advanced settings
- Right-click Inbound Rules > select New Rule.
- Add the port you want to open > click Next.
- Add the TCP or UDP protocol and the port number into the next window > click Next.
- Select Allow the connection > hit Next.
- Select the network type > click Next.
- Name the rule > click Finish.
These are all the necessary steps for opening a port in Windows 10. Remember that you can also use this method for blocking programs or ports.
Why should I use a Firewall on my PC?
Firewalls are targeted at protecting your network from various threats coming from outside and trying to get in or threats coming from inside trying to get out. A threat does this by blocking network-enabled ports.
Every time a program tries to communicate through this port, the firewall verifies its database rules to check if it is allowed or not. If it doesn’t know, it will ask the user and that’s why you sometimes see a prompt asking you if a certain program is allowed or not to access the Internet.
A firewall is an essential issue regarding computing and every PC must have one installed. This is the reason for which Windows has a firewall bundled and active as standard.
Windows firewall must occasionally be told to allow a program communicate with the network and this is the point where opening ports step into the picture.
RELATED STORIES TO CHECK OUT:
SMB: необходимо открыть порты для совместного использования файлов и принтеров SMB: File and printer sharing ports should be open
Обновлено: 2 февраля 2011 г. Updated: February 2, 2011
Область применения: Windows Server 2019, Windows Server 2016, Windows Server 2012 R2 и Windows Server 2012, Windows Server 2008 R2 Applies To: Windows Server 2019, Windows Server 2016, Windows Server 2012 R2, and Windows Server 2012, Windows Server 2008 R2
Этот раздел предназначен для устранения определенной проблемы, обнаруженной анализатор соответствия рекомендациям сканированием. Сведения, приведенные в этом разделе, следует применять только к компьютерам, на которых были запущены файловые службы анализатор соответствия рекомендациям и которые столкнулись с проблемой, описанной в этом разделе. Дополнительные сведения о рекомендациях и проверках см. в разделе анализатор соответствия рекомендациям. This topic is intended to address a specific issue identified by a Best Practices Analyzer scan. You should apply the information in this topic only to computers that have had the File Services Best Practices Analyzer run against them and are experiencing the issue addressed by this topic. For more information about best practices and scans, see Best Practices Analyzer.
Операционная система Operating System
Windows Server Windows Server
Продукт или компонент Product/Feature
Файловые службы File Services
Уровень серьезности Severity
Категория Category
Проблема Issue
Порты брандмауэра, необходимые для общего доступа к файлам и принтерам, не открыты (порты 445 и 139). The firewall ports necessary for file and printer sharing are not open (ports 445 and 139).
Влияние Impact
Компьютеры не смогут получить доступ к общим папкам и другим сетевым службам на основе SMB на этом сервере. Computers will not be able to access shared folders and other Server Message Block (SMB)-based network services on this server.
Решение Resolution
Включите общий доступ к файлам и принтерам для обмена данными через брандмауэр компьютера. Enable File and Printer Sharing to communicate through the computer’s firewall.
Для выполнения этой процедуры как минимум необходимо быть участником группы Администраторы (либо аналогичной). Membership in the Administrators group, or equivalent, is the minimum required to complete this procedure.
Открытие портов брандмауэра для включения общего доступа к файлам и принтерам To open the firewall ports to enable file and printer sharing
Откройте панель управления, щелкните система и безопасность, а затем щелкните Брандмауэр Windows. Open Control Panel, click System and Security, and then click Windows Firewall.
В левой области щелкните Дополнительные параметры, а затем в дереве консоли щелкните правила для входящих подключений. In the left pane, click Advanced settings, and in the console tree, click Inbound Rules.
В разделе правила для входящих подключений выберите файлы правил и общий доступ к принтерам (сеансы с расширением NetBIOS) и общий доступ к ФАЙЛАМ и принтерам (SMB-in). Under Inbound Rules, locate the rules File and Printer Sharing (NB-Session-In) and File and Printer Sharing (SMB-In).
Щелкните правой кнопкой мыши на каждом правиле и нажмите Включить правило. For each rule, right-click the rule, and then click Enable Rule.
Opening Ports on a Firewall for TCP/IP Printing
Troubleshooting
Problem
This document provides information on the ports that need to be opened up on a firewall to print using a Remote Output Queue or a *LAN device description.
Resolving The Problem
There are various ports that need to be opened up on a firewall to print using a Remote Output Queue (RMTOUTQ) or a *LAN device description.
Remote output queues always use port 515 when communicating with a TCP/IP printer. However, when it comes to *LAN device descriptions, it depends on the port number specified in the printer device description. The most common port numbers are:
| o | 161 any *LAN 3812 SNMP printer device descriptions. |
| o | 9100 for *LAN 3812 PJL or *LAN 3812 SNMP printer device descriptions to most ASCII laser printers including those from IBM, InfoPrint Solutions Company, HP, Lexmark, and Ricoh. |
| o | 9100, 9101, and 9102 for *LAN 3812 PJL or *LAN 3812 SNMP printer device descriptions to printers using an external, multi-port HP JetDirect or Lexmark MarkNet print server. |
| o | 2501 for *LAN 3812 PJL or *LAN 3812 SNMP printer device descriptions to older IBM Network Printer or IBM Infoprint printers. |
| o | 5001, 9100, and 9600 for *LAN IPDS printer device descriptions to most IPDS-capable laser printers including those from IBM, InfoPrint Solutions Company, Lexmark and others. |
| o | 631 or 6310 for *LAN 3812 IPPP printer device descriptions to most ASCII laser printers that support the Internet Print Protocol (IPP) and that will print using a *LAN 3812 IPP DEVD. |
Remote Output Queues use source ports 256 through 1024 on IBM OS/400 or IBM i5/OS and always use destination port 515 on the printer or print server.
*LAN device descriptions use source ports 5000 through 65000 on OS/400 or i5/OS; however, the destination port depends on the printer hardware. The destination port for the printer hardware is always reflected in the Port number (PORT) parameter in the printer device description, so that can be a good place to look.
The most common destination ports are 2501, 5001, 9100, 9101, 9102, and 9600; however, some printers could use other ports. Port 161 must be opened on the firewall if any printers are configured as a *LAN 3812 SNMP device description, and ports 631 and 6310 must be opened on the firewall if any printers are configured as a *LAN 3812 IPPP printer device description.
For a list of the known port numbers for *LAN device descriptions, refer to the Rochester Support Center knowledgebase documents in the References section.
For more information, refer to the following Rochester Support Center knowledgebase documents: