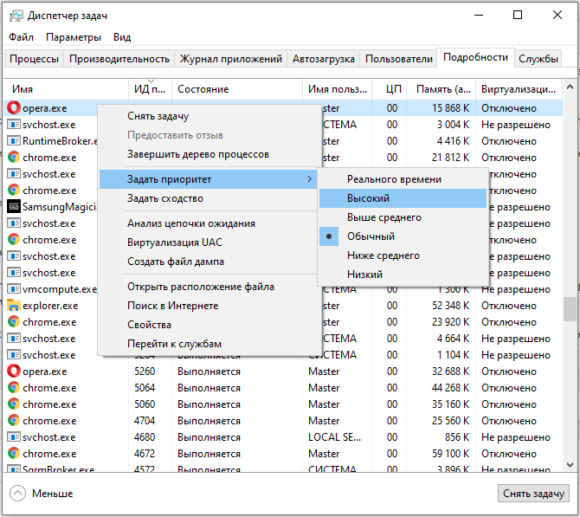- Как поставить высокий приоритет программе в Windows 10
- Как поставить высокий приоритет через «Диспетчер задач»
- Как запустить программу с высоким приоритетом через командную строку
- Как настроить запуск программы с высоким приоритетом через реестр
- Windows 10 как задать приоритет приложения?
- Запуск программ Windows с прописанными параметрами в ярлыке
- Как прописать параметры запуска программы в ярлыке
- Этап 1. Выбор исполняемого файла и перенос ярлыка на рабочий стол
- Этап 2. Указание параметров запуска
- Какие команды прописывать
- Заключение
Как поставить высокий приоритет программе в Windows 10
Как и в предыдущих версиях, в Windows 10 можно менять приоритет программ. Это позволяет поставить высокий приоритет для тех программ или приложений, которые выполняют важные для пользователя задачи. Высокий приоритет повышает производительность и отзывчивость программ, программы с более высоким приоритетом быстрее реагируют на действия пользователя, что может быть полезно в играх или при высокой нагрузке на компьютер.
В этом материале мы рассмотрим несколько способов, как можно поставить высокий приоритет для программ, приложений или игр в Windows 10.
Как поставить высокий приоритет через «Диспетчер задач»
Если нужно изменить приоритет уже запущенной программы, то для этого можно воспользоваться « Диспетчером задач ».
Чтобы открыть « Диспетчер задач » можно использовать разные способы. Самый простой и известный вариант – это комбинация клавиш Ctrl-Alt-Del . Также можно кликнуть правой кнопкой мышки по панели задач внизу экрана и выбрать там « Диспетчер задач ».
После открытия « Диспетчера задач » вы попадете на вкладку « Процессы ». Здесь нужно найти программу, приоритет которой нужно повысить, кликнуть по ней правой кнопкой мышки и выбрать пункт « Подробно ».
После этого « Диспетчер задач » перейдет на вкладку « Подробности » и выделит процесс выбранной ранее программы. Здесь нужно кликнуть по процессу правой кнопкой мышки и задать для него приоритет выполнения.
Рекомендуется указывать приоритет « Выше среднего » или « Высокий ». Если выбрать приоритет « Реального времени », то это может привести к зависанию программы или всей системы.
Как запустить программу с высоким приоритетом через командную строку
Для того чтобы запустить программу сразу с высоким приоритетом можно использовать командную строку Windows 10. Для этого понадобится стандартная команда « start », которая позволяет запускать любые другие программы из командной строки.
Так, для запуска программы через командную строку с высоким приоритетом нужно выполнить:
- /high – это указание на приоритет программы. Также можно использовать:
- /low
- /normal
- /high
- /realtime
- /abovenormal
- /belownormal
- program – это программа, которую нужно запустить с данным приоритетом.
Например, для того чтобы запустить редактор Paint с высоким приоритетом нужно выполнить:
После запуска программы можно перейти найти ее в « Диспетчер задач » и проверить ее приоритет. В данной случае все правильно, параметр /high привел к запуску с высоким приоритетом.
Если таким образом не получается запустить нужную вам программу, то попробуйте сначала перейти в папку с программой и уже потом выполнять команду « start ».
Также с помощью параметра « /D » путь к программе можно указать прямо в команде « start ». В этом случае команда будет выглядеть так:
Например, для того чтобы запустить программу « akelpad », которая находится в папке « C:\Program Files (x86)\AkelPad » нужно выполнить следующую команду:
Используя данные команды можно создать командный BAT-файл для быстрого запуска программ с высоким приоритетом. Больше информации о команде « start » можно получить на сайте Майкрософт.
Как настроить запуск программы с высоким приоритетом через реестр
Также Windows 10 позволяет настроить приоритет выполнения программ через реестр. В этом случае при каждом запуске указанной программы ей автоматически будет задаваться нужный приоритет.
Чтобы воспользоваться этим способом нужно запустить редактор реестра Windows 10. Это можно сделать, например, при помощи комбинации клавиш Win-R и команды « regedit ».
В редакторе реестра нужно открыть указанный ниже раздел.
В данном разделе нужно создать новый вложенный раздел и назвать его так, как называется exe-файл нужной вам программы.
Например, для того чтобы с высоким приоритетом запускалась программа « Akelpad », созданный раздел должен называться « akelpad.exe ». В вашем случае это может быть « chrome.exe », « hl.exe » и т. д.
В новом разделе создаем еще один вложенный раздел с названием « PerfOptions ».
А в разделе « PerfOptions » создаем параметр « DWORD 32 бита » с названием « CpuPriorityClass ».
Дальше открываем параметр « CpuPriorityClass », выбираем десятичную систему исчисления и присваиваем ему значение 3 (высокий приоритет).
Для данного параметра можно использовать следующие значения приоритета:
- 1 — низкий;
- 5 — ниже среднего;
- 8 — обычный;
- 6 — выше среднего;
- 3 — высокий;
Windows 10 как задать приоритет приложения?
Windows 10 хорошая операционная система — быстрая, стабильная, красивая. Однако некоторые вещи в ней сделаны не на виду, скрыты от рядового пользователя, чтобы не мешать. Примерно как в macOS, только там вообще жесть.
Как-то мне понадобилось поднять приоритет одной программе. Я заметил, что когда ее сворачиваешь, то в фоне программа начинает работать заметно медленнее.
Возник вопрос: Как задать приоритет приложения в Windows 10?
Оказывается, меняется приоритет все там же в Диспетчере задач, просто немного дальше, чем раньше.
Запускаем Диспетчер задач — заветным сочетанием клавиш Ctrl + Alt + Del или команда taskmgr в (Пуск — Выполнить (Win + R)), много букв, просто хотел напомнить комбинации.
Разворачиваем Диспетчер задач — Подробнее, выбираем раздел Подробности и нужный нам процесс, дальше правая кнопка мыши — Задать приоритет и устанавливаем нужный приоритет.
В интернете пишут, что установленный приоритет Windows 10 может потом изменить, я с этим не сталкивался — указывал Высокий и программа действительно работала быстрее.
Так же можно задавать приоритет при запуске программы, используя команду start.
Команда Start имеет аргументы:
/low Запускает приложение с низким приоритетом.
/normal Запускает приложение с нормальным приоритетом.
/high Запускает приложение с высоким приоритетом.
/realtime Запускает приложение с приоритетом реального времени.
/abovenormal Запускает приложение с приоритетом выше среднего.
/belownormal Запускает приложение с приоритетом ниже среднего.
Еще способ изменить приоритет и запускать автоматически процесс или программу с определенным приоритетом — внести изменения в реестр Windows 10.
Любому процессу в Windows можно вручную в реестре указать приоритет, с которыми он будет запускаться.
Путь к разделу реестра:
Для того, что бы указать приоритет для процесса, с которым он должен сразу всегда запускаться, вам нужно в указанной выше ветке реестра создать раздел с его именем.
Далее в нем создать еще один раздел, т.е. уже подраздел с названием PerfOptions, а уже в нем создать параметр DWORD (32 бита) с названием CpuPriorityClass и задать ему одно из десятичных значений: 1, 3, 5, 6 или 8.
1 — приоритет Idle (низкий);
3 — приоритет High (высокий);
5 — приоритет BelowNormal (ниже среднего);
6 — приоритет AboveNormal (выше среднего);
8 — приоритет Normal (средний).
Способ управления через реестр самый сложный, так как приходится бороться с разрешениями на разделы.
Бился, бился я с изменением прав на ветку реестра, наследованием, пробовал утилиту psexec.exe — не позволяло создать подраздел с любым названием, только со стандартным.
В итоге заработало, если выполнять через .reg файл, пример test.reg
Создаем файл любоеназвание.reg, запускаем и Microsoft Word (если он у вас есть) будет запускаться с высоким приоритетом по-умолчанию. Проверить можно — запустив программу, а потом посмотреть ее приоритет, как описано в первом способе.
Еще есть способ изменения приоритета с использованием сторонних программ. Это уже на ваш вкус, так как не люблю использовать лишние программы, а стараюсь сделать максимально стандартными средствами Windows.
Запуск программ Windows с прописанными параметрами в ярлыке
Мы каждый день пользуемся различными компьютерными программами для выполнения самых разнообразных задач. Некоторые из них имеют большое количество настроек и возможностей, и чтобы всеми ими воспользоваться, нужно совершать множество манипуляций. Например, вы регулярно используете несколько режимов работы приложения, вводите логин и пароль пользователя, применяете специальные режимы. Помимо офисных работников, в таких возможностях очень часто нуждаются любителей компьютерных игр. Все эти манипуляции могут занимать значительное количество усилий и времени, да и попросту раздражать.
Отражение условий старта приложения в ярлыке упрощает работу с программами.
Стоит отметить, что подобная необходимость, о которой было упомянуто выше, возникает крайне редко, и по большей части решается без усилий самими настройками приложений или игры.
Исходя из этого весь вопрос следует рассматривать лишь как дополнительную возможность по расширенному запуску программного обеспечения, потому что целесообразность подобных действий сомнительна, и времени для пользователя они точно не сэкономят.
Операционная система Windows предоставляет каждому пользователю возможность прописать в ярлыке программы параметры запуска. В рамках рассматриваемого вопроса вместо того чтобы переключаться между пунктами меню, можно один раз создать несколько ярлыков с нужными параметрами, расположить их на рабочем столе или панели задач, а в Windows 8 и 10 и на начальном экране, и запускать программу с нужными параметрами одним нажатием кнопки.
Все эти параметры прописываются в ярлыках, которые представляют собой специальные файлы со ссылкой на исполняемый файл. Вам не нужно каждый раз переходить в папку, в которую установлен софт, и искать файл запуска. В этой статье мы рассмотрим, как существенно расширить ваши возможности при работе с программным обеспечением и узнаем, как прописать параметры запуска в командной строке ярлыка на рабочем столе. Всю процедуру мы разделим на два этапа.
Как прописать параметры запуска программы в ярлыке
Этап 1. Выбор исполняемого файла и перенос ярлыка на рабочий стол
Несмотря на то что в подавляющем большинстве случаев при установке софта иконка для запуска помещается на рабочий стол, в некоторых случаях этого не происходит. Тогда вам нужно самостоятельно найти исполняемый файл. Каким образом?
- При установке приложения внимательно следите за тем, какую папку предлагает выбрать установщик. Обычно это C:\Program Files либо C:\Program Files (x86). Большинство разработчиков предоставляет возможность самостоятельно выбрать папку по умолчанию, но, если вы не изменяете предложенный вариант, программа будет установлена именно в указанную папку.
- Через проводник Windows зайдите в каталог, куда установлено программное обеспечение и найдите файл запуска. Он имеет расширение exe. Зачастую его название совпадает с названием самого софта. Если же вы не можете определиться, попробуйте выяснить эту информацию на официальном сайте разработчика в разделе справки или в службе технической поддержки.
- Кликните по названию файла правой кнопкой мыши и выберите функцию «Создать ярлык».
- Подтвердите запрос системы «Windows не может создать ярлык в данной папке. Поместить его на рабочий стол?».
Если же вы не помните, в какой папке установлен софт, поступить можно следующим образом:
- Перейти в меню Пуск, найти в списке ПО нужное вам (для ускорения процесса можно даже воспользоваться функцией поиска).
- Кликнуть по названию правой кнопки мыши и выбрать Отправить — Рабочий стол (создать ярлык).
Если же вы пользуетесь Windows 10, процедура будет несколько отличаться:
- Перейдите на стартовый экран нажатием кнопки Пуск.
- Отыщите в списке всех приложений или на начальном экране иконку запуска программы.
- Кликните правой кнопкой мыши, выберите Дополнительно — Перейти к расположению файла.
- После того как откроется окно Проводника Windows, скопируйте значок на рабочий стол через контекстное меню либо же просто перетянув его в нужное место.
Наконец – самый простой способ. Просто нажмите правую кнопку мыши на нужном файле и, не отпуская, перетащите на рабочий стол. Там отпустите кнопку и появится меню – выберите в нём «Создать ярлыки».
Этап 2. Указание параметров запуска
После того, как мы успешно перенесли значок на рабочий стол, займёмся указанием необходимых параметров в его свойствах. Для этого вам нужно:
- Правой кнопкой мыши кликнуть по иконке и выбрать «Свойства».
- В открывшемся меню перейдите во вкладку «Ярлык» и найдите строку «Объект». Вы увидите, что поле ввода в нём является активным. Именно сюда мы и будем прописывать нужные команды.
- После ввода нужных данных внизу окошка нажмите последовательно Применить — OK.
Параметры записываются в строке «Объект», в самом конце. Их может быть несколько и разделяются они пробелами. Перед каждым параметром ставится «-». Например, для игры Prototype дописывание в конце строки «-windowed» означает, что она сразу запустится в оконном режиме, а не в полноэкранном.
Какие команды прописывать
Разобравшись с тем, как прописывать команды запуска, давайте попробуем выяснить, что именно прописывать. К сожалению, универсальных команд, действующих для абсолютно всех программ, не существует. Поэтому, если вы хотите создавать ярлыки для быстрого запуска с указанными параметрами, вам придётся изучить справку программы либо же обратиться в службу технической поддержки разработчиков.
Очень часто такая информация указана на официальных форумах приложения или игры. Более опытные юзеры или представители разработчиков или правообладателей публикуют там детальную информацию.
Возвращаясь к тому, что было сказано ещё в начале настоящей статьи. Указание параметров получило свою наибольшую актуальность в период массового интереса к игре под названием «Counter-Strike». Почему данный интерес получил подобное распространение именно на «CS» вопрос неоднозначный, кто-то применял это исключительно для развлечения, кто-то (как, например, некоторые профессиональные игроки) для того, чтобы максимальным образом индивидуализировать игровой процесс.
Например, вот список параметров для игры «Counter-Strike: Global Offensive», которые некоторыми пользователями используются при запуске:
| Параметр | Значение |
| -novid | Отключение вступительного ролика |
| -w 640 -h 480 | Установка расширения |
| -console | Активация консоли |
| -freq 120 | Установление лимита частоты обновления экрана |
| -high | Запуск с повышенным приоритетом |
| -condebug | Сохранение логов |
| -low | Запуск с пониженным приоритетом |
| -noaafonts | Отключение сглаживания |
| -nosync | Деактивация вертикальной синхронизации |
| -fullscreen | Запуск в полноэкранном режиме |
| -language English | Установка языка |
Заключение
Насколько приведённый порядок действий целесообразен и актуален сейчас решать каждому за себя, а в комментариях приглашаем вас подискутировать на эту тему, а также рассказать о том, какие программы вы запускаете с указанием параметров запуска. Эти данные могут кому-то пригодиться.