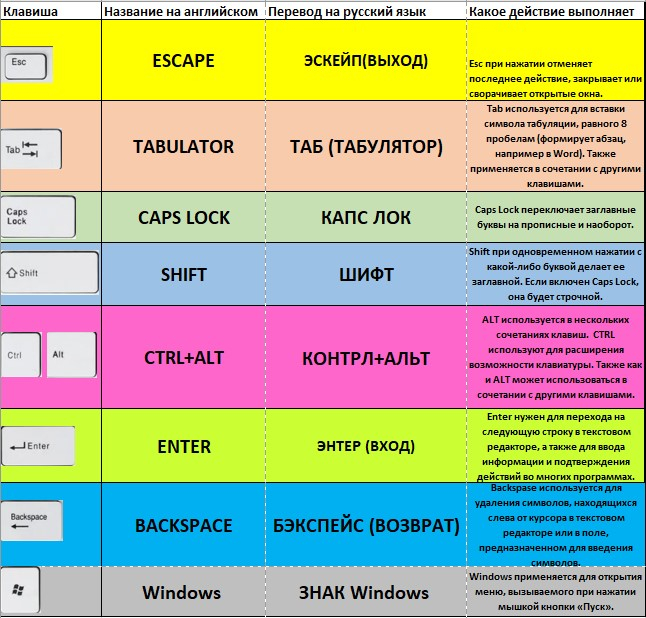- Сочетания клавиш для работы в Windows 10
- Какие горячие клавиши есть в Windows 10
- Категория 1: Взаимодействие с элементами
- Категория 2: «Проводник»
- Категория 3: Виртуальные рабочие столы
- Категория 4: Панель задач
- Категория 5: Диалоговые окна
- Категория 6: «Командная строка»
- Категория 7: Текст и прочие действия
- Обзор назначения клавиш компьютерной клавиатуры. Полезно для начинаюших пользователей.
- Виды клавиатур
- Разделение клавиатуры на группы
- Знакомство с курсором
- Клавиша пробел, самая большая на клавиатуре
- Световые индикаторы клавиатуры
- Служебные клавиши
- Знакомство с регистрами
- Комбинации клавиш для ввода символов
- «Горячие» комбинации клавиш
Сочетания клавиш для работы в Windows 10
Во всех версиях Windows есть возможность использовать сочетания так называемых быстрых клавиш. С их помощью можно получить быстрый доступ к определенным компонентам системы, выполнить определенное действие. Зачастую их использование гораздо быстрее, чем поиск нужной функции или компонента с помощью мыши. Знание этих комбинаций значительно облегчит работу с операционной системой как обычному, так и продвинутому пользователю.
Какие горячие клавиши есть в Windows 10
На сайте Майкрософт приведено больше 200 различных комбинаций клавиш, которые должны упростить работу с операционной системой. Обычному пользователю совершенно необязательно заучивать все 200 с лишним штук, так как можно обойтись несколькими десятками самых основных.
Мы как раз рассмотрим самые основные, которые упростят жизнь любому пользователю. Для удобства все сочетания разделены по категориям и функциональности.
Категория 1: Взаимодействие с элементами
С помощью приведенных сочетаний клавиш в этой категории вы можете вызывать основные системные компоненты, управлять ими. Также некоторые из рассмотренных сочетаний подходят для взаимодействия со стандартными приложениями.
Давайте рассмотрим все сочетания клавиш в этой категории:
- Win или Windows (дальше будет использоваться первый вариант названия) – это клавиша в виде иконки «Пуска», расположенная около клавиши «Пробел». При нажатии на нее открывается меню «Пуска». Работает даже поверх многих программ. Удобно, если нужно экстренно свернуть какую-то программу.
- Win+X – открывает контекстное меню, которое вызывается нажатием правой кнопкой мыши по иконке «Пуска».
- Win+A – отвечает за вызов «Центра уведомлений».
- Win+B – переключение на область уведомлений. По умолчанию в фокус попадает плитка «Отображать скрытые значки». Вы можете переключатся между элементами в «Центре уведомлений» с помощью клавиши со стрелками.
- Win+D – экстренно сворачивает все открытые окна, перенося пользователя на рабочий стол. Повторная комбинация разворачивает ранее свернутое приложение, но только то, что было активно перед первым использованием данной команды.
- Win+Alt+D – разворачивает часы и календарь.
- Win+G – открывает консоль игрового режима, где можно делать запись игры, скрины и т.д. Может не работать в некоторых системных приложениях, например, в «Проводнике», но без проблем функционирует в любых играх.
- Win+I – открывает меню «Параметры».
- Win+L – быстрая блокировка компьютера. Появляется экран ввода пароля. Здесь же можно сменить пользователя учетной записи.
- Win+M – свернуть все окна. Действует по аналогии с Win+D, но повторное нажатие не возвращает к активному ранее окну.
- Win+M+Shift – разворачивает все ранее свернутые окна.
- Win+P – открывает панель выбора показа изображения на двух и более экранах.
- Win+R – открывается окошко «Выполнить», куда вводятся команды для перехода по разделам операционной системы.
- Win+S – открывает системный поиск, который можно открыть при нажатии на иконку лупы в панели задач.
- WIN+SHIFT+S – вызов системного средства создания скриншотов. С его помощью можно захватить прямоугольную область, область произвольной формы, а также весь экран.
- Win+T – быстрый просмотр запущенных приложений без необходимости переключения между ними.
- Win+U – запуск «Центра специальных возможностей», где можно настроить операционную систему под пользователей с особенностями.
- Win+V – просмотр содержимого буфера обмена.
- Win+Pause – вызов окна «Свойства системы».
- Win+Tab – переход в режим предоставления задач.
- Win+(клавиши со стрелками) – переключение расположения и настройка размера активного окна.
- Win+Home – свернуть все окна, кроме активного в данный момент.
Категория 2: «Проводник»
«Проводник» — это основной файловый менеджер операционной системы и один из важнейших ее компонентов. Для работы с ним тоже предназначено несколько горячих клавиш:
- Win+E – запускает «Проводник».
- Ctlr+N – открывает дополнительное окно «Проводника».
- Ctrl+W – закрывает окно «Проводника», которое активно в данный момент.
- Ctrl+F – переключает на строку поиска по файловой системе Windows. Примерно аналогичное действие вызывается с помощью сочетания клавиш Ctrl+E.
- Ctrl+Shift+N – создает новую папку в открытой в данный момент директории.
- F2 – переименовать выделенный объект или папку.
- F11 – разворачивает активное окно на весь экран и сворачивает его до прежнего размера при повторном нажатии. Актуально для всех программ, а не только для «Проводника».
- Delete – удаляет выбранный компонент или папку.
- Alt+Enter – открывает окно «Свойств» выбранного элемента.
Категория 3: Виртуальные рабочие столы
В «десятке» более лучше проработана возможность взаимодействия с несколькими рабочими столами. Здесь вы можете создавать и взаимодействовать с виртуальными рабочими столами, которые должны упростить использование рабочего пространства на основном рабочем столе. Для упрощения работы с виртуальными рабочими столами можно использовать следующие комбинации клавиш:
- Win+Tab – переключение в режим представления задач на всех рабочих столах.
- Win+Ctrl+D – создает дополнительный виртуальный рабочий стол.
- Win+Ctrl+(стрелка влево/вправо) – переключение между созданными рабочими столами.
- Win+Ctrl+F4 – закрытие активного в данный момент виртуального рабочего стола.
Категория 4: Панель задач
На панели задач по умолчанию находится необходимый минимум для работы с операционной системой. Пользователь может расширить его, закрепив там собственные программы и инструменты. Также с ее помощью удобно переключаться между программами и вызывать некоторые важные системные инструменты и компоненты.
Перечень сочетания клавиш, которые могут упростить работу с панелью задач, следующий:
- Shift+ЛКМ – отвечает за дублирование открытия той или иной программы, что закреплена на панели задач.
- Ctrl+Shift+ЛКМ – запуск программы от имени администратора.
- Shift+ПКМ – вызов станадртного меню выбранной программы. Если применить это сочетание к сгруппированным объектам (несколько окон одного приложения), то отобразится общее меню группы элементов.
- Ctrl+ЛКМ – поочередно разворачивает приложения из группы элементов. Действует только при клике по сгруппированным элементам.
Категория 5: Диалоговые окна
Диалоговые окна это тоже важный элемент системы, где пользователь может посмотреть информацию о том или ином компоненте, а также выполнить их настройку. Для данной категории тоже есть несколько сочетаний клавиш, способных облегчить работу:
- F4 – выводит элементы активного списка. Переключение между списка в диалоговых окнах производятся с помощью клавиш со стрелками.
- Ctrl+Tab – переключение по вкладкам диалогового окна.
- Ctrl+Shift+Tab – переход по вкладкам, но уже в обратном порядке.
- Tab – переключение по параметрам, представленным в окне в направлении вперед.
- Shift+Tab – переключение по параметрам, но только в обратном направлении.
- Space(пробел) – установка отметки напротив выбранного пункта.
Категория 6: «Командная строка»
Уникальных сочетаний клавиш именно для «Командной строки» не так много, однако в ней могут действовать и сочетания клавиш для работы в текстовых редакторах (их рассмотрим ниже). Именно для «Командной строки» предусмотрены следующие сочетания клавиш:
- Ctrl+M – переключится на режим пометки.
- Ctrl+Home – переключение курсора в начало буфера с текстом.
- Ctrl+End – переключение курсора в конец буфера.
- Page Up и Page Down – переключение по страницам вверх и вниз соответственно.
- Кнопки со стрелками служат для перемещения курсора по тексту и строкам.
Категория 7: Текст и прочие действия
Данные сочетания клавиш используются в основном для работы с текстами и некоторыми документами. Также некоторые из них могут быть универсальными для большинства программ и документов.
- Ctrl+A –выделить весь текст или другие элементы в документе, если они подлежат выделению.
- Ctrl+C – скопировать выделенные элементы или текст.
- Ctrl+X – вырезать выделенный текст или другие элементы документа. После применения данной команды выделенные элементы перемещаются в буфер обмена и удаляются из документа.
- Ctrl+V – вставить элемент из буфера обмена, который мог быть добавлен туда с помощью сочетаний клавиш Ctrl+C или Ctrl+X.
- Ctrl+Z – отмена последнего действия.
- Ctrl+Y – повтор последнего выполненного действия.
- Ctrl+D – удаление выделенного элемента с помещением в «Корзину».
- Ctrl+R или F5 – обновляет страницу.
- Shift+Delete – проводит полное удаление выбранных элементов без помещения в «Корзину». Требует от пользователя предварительного подтверждения.
Теперь рассмотрим общие сочетания клавиш, которые используются в основном для работы именно с операционной системой:
- Ctrl+Shift+Esc – открывает «Диспетчер задач».
- Ctrl+Esc – запускает стартовое меню «Пуска».
- Alt+Shift – переключение языковой раскладки. В настройках Windows 10 по умолчанию используется именно эта комбинация, но вы или другой пользователь можете задать альтернативную – Ctrl+Shift. Она будет выполнять ту же функцию.
- Shift+F10 – открывает контекстное меню для выделенного элемента, например, текста в Word или ячеек таблицы в Excel.
- Alt+Esc – проводит переключение между окнами в порядке их открытия.
- Alt+Enter – открывает диалоговое окно «Свойства» для ранее выделенного компонента.
- Alt+Space(пробел) – открывает контекстное меню для активного в данный момент окна.
Это были основные сочетания клавиш, которые должны вам так или иначе упростить работу за компьютером, так как иногда эффективнее использовать их, нежели пытаться выполнить те или иные действия с помощью мыши. Запоминать их все необязательно, однако, если вы запомните хотя бы часть из них, ваше взаимодействие с ПК станет более удобным.
Обзор назначения клавиш компьютерной клавиатуры. Полезно для начинаюших пользователей.
Как знакомство с театром начинается с вешалки, так и знакомство с компьютером начинается со знакомства с клавиатурой. Это только на первый взгляд кажется, что клавиатура нужна только для вывода текста на экран компьютера или ноутбука. Однако далеко не все знают, что с помощью сочетаний клавиш клавиатуры можно управлять компьютером.
Все клавиши по назначению делятся на пять групп, каждая из которых поможет ускорить работу на компьютере и сделать ее наиболее эффективно и быстро. Благодаря использованию дополнительных кнопок и сочетания клавиш вы быстрее наберете текст, составите отчет, заголовок или диаграмму.
Но для начала необходимо понимать, что клавиатуры могут быть нескольких видов, и соответственно количество клавиш у них будет разное.
Виды клавиатур
- Компактные — представляют собой устройства, на которых нет дополнительных цифровых клавиш, расположенных справа. Такие клавиатуры удобны для небольшого компьютерного стола и стоят дешевле.
- Стандартные или полноразмерные имеют клавиши, которые мы сегодня будем разбирать.
- Мультимедийные клавиатуры имеют дополнительные кнопки, предназначенные для управления воспроизведением медиафайлов и управления звуком. Также на таких устройствах часто имеется клавиша включения калькулятора и других программ.
- Игровые клавиатуры, которые чаще всего используют любители компьютерных игр.
Сегодня мы познакомимся с назначением клавиш стандартных или полноразмерных клавиатур, которые встречаются чаще всего.
Разделение клавиатуры на группы
Можно сделать условное разделение на 5 групп:
- Функциональные клавиши (F1-F12) предназначены для выполнения специальных задач и во время повторного нажатия отменяют вызванное действие. Например, F1 нажимается для вызова справки программы, окно которой активно на момент нажатия.Функциональные клавиши в играх выполняют функцию, которая закреплена за ними в настройках этой игры
- Алфавитно-цифровые клавиши нужны для ввода цифр, буквенных знаков, знаков препинания и других символов, используемых при работе за ПК, при создании текстовых файлов.
- Служебные или управляющие клавиши (HOME, END, PAGE UP, PAGE DOWN, DELETE, INSERT, Alt, Ctrl, Win, Caps Lock, Fn, и Backspace
- Клавиши управления курсором. Нужны для перемещения курсора во время работы в программах для редактирования текста, в браузере или при выборе файлов на компьютере.
- Цифровые клавиши (дополнительные) нужны для того, чтобы быстро вводить цифры, поэтому очень удобны при составлении отчетов или работы в калькуляторе и таблица
С расположением клавиш мы разобрались, теперь самое время попробовать использовать из в деле.
Знакомство с курсором
Для работы с текстом необходим текстовый курсор.
Текстовым курсором называют мигающую вертикальную или горизонтальная черточку,которая указывает на экране местоположение вновь вводимого с клавиатуры символа. Наверняка вы видели его,потому что он начинает мигать на экране сразу же после загрузки компьютера
Для управления курсором предусмотрены на клавиатуре стрелки вправо, влево, вниз, вверх и также, следующие клавиши:
Об их предназначении подробно описано на скриншоте ниже.
Стрелками перемещения курсора можно пролистывать изображения, использовать для перемещения в играх и перемещаться по страницам текста.
В правой части клавиатуры находится дополнительная клавиатура, на которой расположены цифровые клавиши и клавиши математических действий, а также дополнительная клавиша Enter. Эта группа клавиш включается в работу нажатием кнопки NumLock.
При отключенном режиме NumLock дополнительную клавиатуру можно использовать для управления курсором — на клавишах с цифрами есть дополнительные надписи и стрелки, указывающие на функции данной клавиши.
Клавиша пробел, самая большая на клавиатуре
Есть еще одна очень важная по назначению клавиша, которая называется «пробел», находится она внизу клавиатуры и является самой большой. При наборе текста она делает пробел между словами, а при выделенном фрагменте текста заменяет его на пробел, что ускоряет работу в текстовом редакторе.
Световые индикаторы клавиатуры
В верхнем правом углу расположены световые индикаторы, загорающиеся при включении той функции,за которую они отвечают.
Первый загорается при включенном режиме NumLock., второй, когда включен режим заглавных букв Caps Lock, третий индикатор загорается при включении Scroll Lock и эта клавиша нужна для включения режима, при котором можно прокручивать страницу вверх-низ клавишами перемещения курсора. Но она работает не на всех компьютерах.
Служебные клавиши
Есть еще несколько служебных клавиш, которые могут понадобиться при работе:
- Print Screen — создает снимок экрана, который вставляется в текстовые и графические редакторы. Полученное таким образом изображение называется «скриншот».
- Pause/Break — приостанавливает выполняемый процесс, но как и предыдущая описываемая клавиша Scroll Lock, работает не на всех устройствах.
- Context — располагается около правой клавиши Windows и вызывает контекстное меню, которое может отличатся в зависимости от используемой программы.
Знакомство с регистрами
Вот собственно и все клавиши на вашей клавиатуре, осталось разобраться как ими пользоваться. Как вы могли заметить, все клавиши буквенно-цифрового отдела клавиатуры имеют двоичное или даже троичное обозначение символов, как правило обозначенных двумя цветами. А как же пользоваться ими? А вот для этого и существует кнопка Shift и комбинация клавиш, переключающая язык ввода текста, на разных клавиатурах может быть разные комбинации, но чаще всего это одновременное нажатие клавиш Ctrl+Alt или Alt+Shift.
При нажатии клавиши Shift будут выводиться заглавные буквы с буквенной группы клавиатуры и значки верхнего регистра цифровых клавиш. В зависимости от языка ввода текста при нажатии Shift будут печататься:
- на русской раскладке-это “ № ; : ? / ! % * ( ) _ +
- на английской- ! @ # $ % ^ n& * ( ) _ + |
Например, если на клавише изображено три символа,
то один из них вводится при простом нажатии клавиши (это символ «3»)
второй символ «№» при нажатии клавиши на русской раскладке и символ «#» на английской раскладке клавиатуры
Соответственно на дополнительной цифровой панели справа при включенной клавише Num Lock будут выводиться цифры, при выключенной функции Num Lock будут выполняться команды управления курсором HOME, END, PAGE UP, PAGE DOWN, DELETE, INSERT и стрелки.
Комбинации клавиш для ввода символов
Есть еще секреты в использовании клавиш компьютерной клавиатуры, такие как набор символов, которых нет в стандартной клавиатуре. Одно дело, если вы набираете текст в редакторе Word, там эти символы заложены программистами, а если вы набираете текст в обычном текстовом редакторе или блокноте, но символы, обозначающие например значки валют различных стран или иные символы и иконки ☻,♥ и прочие, то вам в помощь будут очень полезны следующие комбинации клавиш:
«Горячие» комбинации клавиш
Есть и еще “секретные” комбинации клавиш, они еще называются “горячими” или глобальными и нужны для скорости ввода текста в редактор или управления командами на ПК:
Важно! Для комфортной работы стоит приобретать белые клавиатуры и желательно, чтобы английские и русские буквы отличались по цвету, это позволяет быстро переключиться с одного языка на другой.
Чтобы понять, какая клавиатура удобнее, при покупке попробуйте нажать несколько клавиш, сравнив ощущения. Некоторые устройства слишком громко щелкают во время использования или нажимаются более жестко. При нажатии становится понятно, на какую глубину погружаются кнопки.
Есть клавиатуры с подсветкой, есть эргономичные клавиатуры которые благодаря изгибу корпуса позволяют работать по несколько часов без появления усталости в руках.