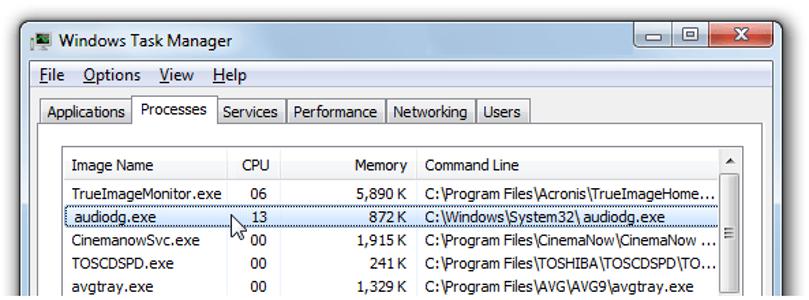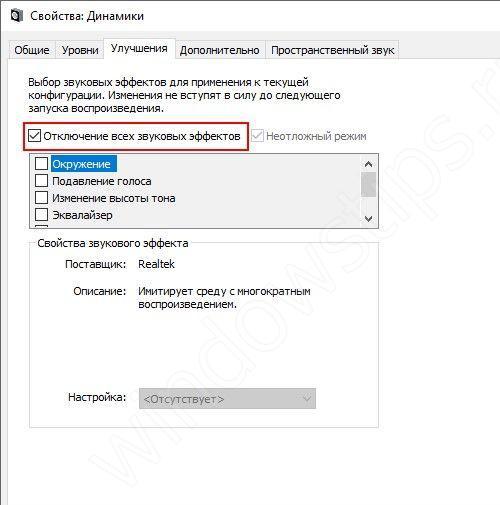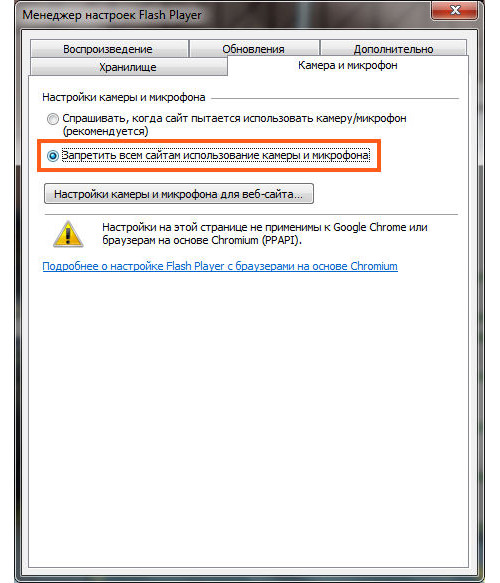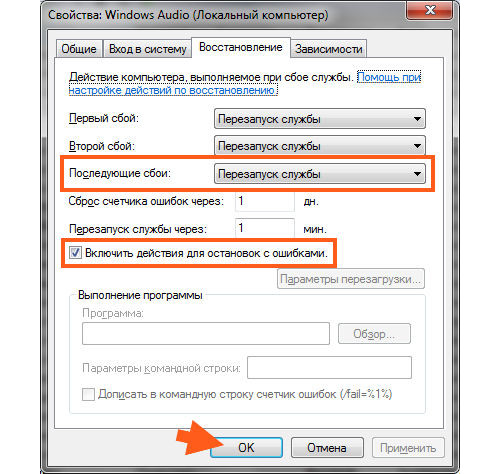- audiodg.exe что это за процесс и почему он грузит процессор?
- Audiodg.exe — что это за процесс, какую роль он выполняет в системе
- Что такое audiodg.exe в «Диспетчере задач»
- Где находится
- Почему audiodg.exe грузит процессор
- Исправляем проблему
- Способ 1: настройки звука
- Способ 2: настройки Flash Player
- Способ 3: через службы Windows
- Вирусная угроза
audiodg.exe что это за процесс и почему он грузит процессор?


Я покопался в интернете о том что за процесс такой этот audiodg.exe и пришел к выводу, что не так легко найти инфу. Ну то есть у каждого юзера причина разная, почему audiodg.exe грузит процессор, определенного решения проблем нет. Я собрал все способы, которые возможно что помогут вам решить проблему, но конечно не могу гарантировать что поможет, однако попробовать все таки стоит!
Вот что наблюдается у некоторых юзеров с этим процессом audiodg.exe, вот как он грузит винду засранец:
Тут еще не сильно, но бывает что и похлеще начинает грузить!
Еще узнал что возможно проблемы из-за необычных драйверов, ну вот например вы купили звуковуху и поставили на нее драйвера сторонние. Вот у одного юзера такая проблема и была, он купил крутую звуковуху CREATIVE X-Fi Titanium, поставил какие-то левые драйвера и процесс audiodg.exe грузил винду, в то время, как на виндовских дровах не было никаких глюков. Также многим помогло простая переустановка звуковых дров на более свежие.
Вот смотрите, вот у меня процесс audiodg.exe в диспетчере задач:
Как видите, процессор он не грузит, да и оперативки использует очень мало. Однако у многих юзеров он страшно грузит винду и это факт однако! Также я узнал, что процесс audiodg.exe запускается из этой папки:
Кстати, я вот что подумал. Под этот процесс, как мне кажется, спокойно может маскироваться вирус! Ну а почему нет? audiodg.exe это ведь типа системный процесс, поэтому смотрите внимательно, если вы видите что таких процессов у вас два, то это уже подозрительно! Посмотрите откуда он запускается, и если что, то проверьте комп антивирусными утилитами! Какими еще утилитами? А вот какими: AdwCleaner, HitmanPro, Dr.Web CureIt!. Первые две утилиты, это мастера по ловли всякой рекламной ерунды на компе, а такую ерунду то не ловят обычные антивирусы, потому что типа эта ерунда не особо опасная! Ну то так оно и есть, это реально не супер вирусы, они не крадут пароли и все такое, но это такая гадость, которая встраивает рекламу где только может и может даже на рабочий стол ее запихнуть! Ну а Доктор Веб, это уже проверенная временем утилита, которая ловит любую заразу, как рекламную и шпионскую, так и самые опасные вирусы, черви, трояны всякие. Короче, ребята, есть подозрение что у вас вирус? Тогда проверьте комп такими утилитами, плохо не будет, они в компе не мусорят, а вот для здоровья компьютера очень полезная такая проверка
Есть мнение, что процесс audiodg.exe грузит систему потому что слишком активно используются звуковые эффекты, ведь именно за эти эффекты и отвечает данный процесс. Поэтому попробуйте вот что сделать, открываете меню Пуск и выбираете там Панель управления:
Теперь среди значков найдите значок Звук и запустите его:
Появится окно Звук, вот в нем вам нужно выбрать Динамики и потом нажать кнопку Свойства:
Теперь смотрите, переходите на вкладку Дополнительные возможности и ставите там галочку Отключить все эффекты:
Потом на вкладке Дополнительно проверьте, что у вас стоят две галочки по поводу монопольного режима, вот эти галочки:
В этом окне не забудьте нажать ОК, ну чтобы все эти изменения так бы сказать вступили в силу
Еще один способ, вот какой, смотрите, вот в этом окне Звук (ну там где вы выбирали Динамики), вот там нужно перейти на вкладку Запись, выбрать Микрофон и нажать тоже кнопку Свойства:
Потом переходим на последнюю вкладку Дополнительно и там уже снимаем галочки с монопольного режима, снимаем две галочки:
Ну и тоже конечно нажимаем ОК, чтобы все изменения вступили в силу!
Некоторым юзерам помог откат аудио драйверов на предыдущую версию, это можно сделать в свойствах устройства.
В общем судя по отзывам юзеров, с этими галочками по поводу монопольного режима стоит поиграться. Теперь идем дальше, снова заходим в Панель управления, ищем там такой значок как Flash Player (32 бита) и запускаем его, вот как он выглядит:
Откроется окно Менеджер настроек Flash Player, в нем переходите на вкладку Камера и микрофон и там выбираем такой пункт, ну чтобы всем сайтам было запрещено использование камеры и микрофона:
Также возможно что поможет вам вообще отключение всех звуковых эффектов. Ну я имею ввиду эти звуки виндовские, они у вас включены? Если да, то сильно ли они вам нужны? Хотя, с другой стороны, вы в любой момент сможете все включить обратно. В общем смотрите, снова открываете Панель управления и там снова находите значок Звук, потом переходите на вкладку Звуки и там где звуковая схема, там вы выбираете Без звука:
Нажимаете ОК и все. Возможно что это тоже СНИЗИТ появление тормозов от процесса audiodg.exe
Также другим пользователям помогло изменение схемы электропитания, вот они поставили максимально производительную и тормоза прекратились. Ну и вы это попробуйте, вдруг и вам поможет, если не помогли предыдущие способы. Опять заходим в Панель управления, там находим значок Электропитание:
И проверьте там, чтобы была выбрана Высокая производительность:
Есть еще один необычный способ решения проблемы с audiodg.exe! Значит смотрите что нужно сделать, заходим в диспетчер задач и там переходим на вкладку Службы и нажимаем там кнопку с таким же названием Службы:
Теперь находим там службу Windows Audio:
Нажимаем по ней два раза и переходим на вкладку Восстановление:
На этой вкладке есть такой пункт как Последующие сбои, вот там вы выставляете Перезапуск службы! И еще нужно поставить галочку Включить действие для остановок с ошибками! В итоге у вас вот что должно получится, ну то есть вот как нужно настроить:
Я не знаю поможет это вам или нет, но я этот способ нашел на зарубежном форуме!
Ой ребята, я такое тут короче еще нашел.. Оказывается что это проблема, ну то что audiodg.exe грузит так сильно, это возможно как-то связано с утечкой памяти! Вот такой косяк не очень приятный! Короче вот по этой ссылке вроде как предлагается скачать исправление:
Так что установите, возможно что вам это таки поможет!
В общем на этом все, очень надеюсь, что данная инфа все таки помогла решить проблему с этим процессом audiodg.exe, ну а если нет, то извините уж, я не знаю что еще написать… Удачи вам и всех благ в жизни, хорошего настроения
Audiodg.exe — что это за процесс, какую роль он выполняет в системе
Чтобы операционная система Windows корректно работала, в ней должны быть запущены соответствующие процессы. Просмотреть их можно в «Диспетчере задач». Однако рядовому пользователю не так-то и просто разобраться во всем, ведь из описания процесса ничего не понятно. В этой статье мы поговорим о audiodg.exe. Что это, для чего нужен этот процесс, можно ли его отключить и какую угрозу он может нести? Об этом и многом другом будет рассказано в тексте.
Что такое audiodg.exe в «Диспетчере задач»
Первостепенно разберемся, какая роль у процесса audiodg.exe в системе. На самом деле он полезен будет не для каждого пользователя. Audiodg.exe — это разработка непосредственно компании «Майкрософт». Необходим данный компонент для запуска копии аудиодрайвера в другой учетной записи. А необходимо это для того, чтобы параметры каждого пользователя сохранялись отдельно друг от друга. Также стоит уточнить, что процесс присущ операционным системам Windows Vista и Windows 7, если вы обнаружили его в других, то, скорее всего, это вирус.
Где находится
Мы выяснили, что audiodg.exe — это системный процесс, который отвечает за работу звукового драйвера. Теперь давайте определим его месторасположение в системе. Это необходимо знать для выполнения некоторых других действий, что описаны в этой статье.
Сразу можно сказать, что путь к файлу следующий:
| C:\Windows\System32\audiodg.exe |
Но лучше воспользоваться другим способом его обнаружения:
- Откройте программу «Диспетчер задач».
- Перейдите на вкладку «Процессы».
- В списке отыщите audiodg.exe.
- Нажмите по его названию ПКМ.
- Выберите пункт «Открыть расположение файла».
После этого сразу появится окно «Проводника», в котором будет выделен исполняемый файл процесса. К слову, если вы думали, как запустить audiodg.exe, то выполнить это можно в этой папке, дважды кликнув по файлу ЛКМ.
Почему audiodg.exe грузит процессор
Некоторые пользователи думают о том, как отключить audiodg.exe. Случается это по той причине, что данный процесс сильно грузит центральный процессор, из-за чего система подвисает. Но не спешите его отключать, сначала давайте разберемся, в чем же причина.
Причин, на самом деле, не так уж и много. Чаще всего увеличение нагрузки фиксируется тогда, когда пользователь воспроизводит какую-то музыку на компьютере. Но у некоторых спустя какое-то время нагрузка снижается, а у кого-то — нет. Во втором случае есть несколько способов предотвращения этого.
Исправляем проблему
Перейдем непосредственно к тому, как исправить проблему нагрузки центрального процессора. Всего можно выделить три действенных способа: отключив дополнительные эффекты воспроизведения, запретив сайтам использовать аудиосистему и изменив параметры в соответствующей службе Windows. Рассмотрим все более подробнее.
Способ 1: настройки звука
Итак, первый способ, как можно снизить нагрузку на процессор, заключается в отключении дополнительных аудиоэффектов. Чтобы это сделать, выполните следующие действия:
- Перейдите в «Панель управления». Сделать это можно как через меню «Пуск», так и проведя поиск данного элемента в системе.
- Выберите пункт «Звук».
- В появившемся окне во вкладке «Воспроизведение» выделите пункт «Динамики» и нажмите «Свойства».
- В новом окне перейдите во вкладку «Дополнительные возможности».
- Установите галочку напротив пункта «Отключить все эффекты».
После этого процесс audiodg.exe будет потреблять меньше ресурсов процессора.
Способ 2: настройки Flash Player
Для некоторых может показаться странным, что снизить нагрузку можно путем внесения изменений в параметры Flash Player, но это так. Для этого вам надо:
- Открыть «Панель управления».
- Выбрать пункт Flash Player.
- Перейти во вкладку «Камера и микрофон».
- Установить переключатель в положение «Запретить».
После можно закрывать окно. Только что вы запретили сайтам в Интернете использовать микрофон и веб-камеру.
Способ 3: через службы Windows
Третий способ подразумевает выполнение следующих действий:
- Откройте «Диспетчер задач».
- Перейдите на вкладку «Службы».
- В ней нажмите по одноименной кнопке.
- В появившемся окне отыщите строку Windows Audio.
- Откройте свойства, нажав дважды ЛКМ.
- В новом окне перейдите на вкладку «Восстановление».
- Измените параметр «Последующие сбои» на «Перезапуск служб».
- Установите отметку «Включить действия для остановок с ошибками».
Затем примените все настройки и нажмите ОК.
Вирусная угроза
Мы уже знаем, что audiodg.exe — это процесс для работы с аудиодрайверами, а также то, как снизить его нагрузку на ЦП. Но причиной нагрузок может являться вирус. Ниже о том, как его определить и удалить.
- Войдите в «Диспетчер задач».
- Перейдите на вкладку «Процессы».
- Отыщите в списке процесс audiodg.exe.
- Если вы обнаружили два одноименных процесса, то один из них обязательно будет вирусом.
- Нажмите по одному из них ПКМ и выберите «Расположение файла».
- Это же проделайте со вторым процессом.
- Перед вами два окна «Проводника». Тот файл, который находится в папке System32 — подлинный, а другой — вирус.
- Удалите второй и перезапустите систему.
Вот так просто можно удалить зараженный процесс в системе.