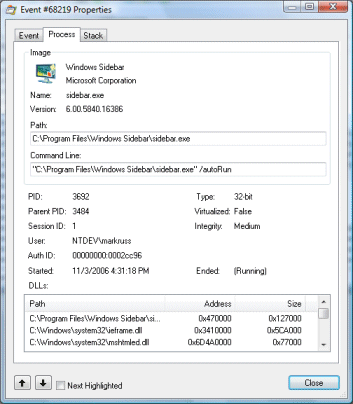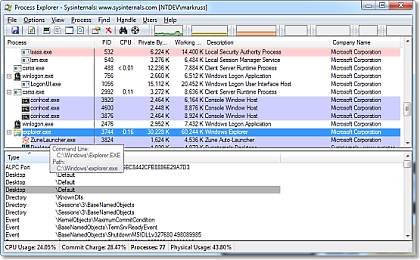- Process Monitor v3.61
- Introduction
- Overview of Process Monitor Capabilities
- Screenshots
- Related Links
- Download
- Process Explorer v16.32
- Introduction
- Related Links
- Download
- Installation
- Note on use of symbols
- Learn More
- Обзор Windows Package Manager: Первая предварительная версия
- Первый взгляд на Windows Package Manager
- Process Manager for Windows lets you manage processes easily
- Process Manager for Windows
- Related Posts
- Neat Download Manager for Windows 10 will speed up your downloads
- Best Free Ping Monitor Tools for Windows 10
- Best Free 8085 Microprocessor Simulators for Windows 10
- [email protected]
- Primary Sidebar
Process Monitor v3.61
By Mark Russinovich
Published: January 11, 2021

Run now from Sysinternals Live.
Introduction
Process Monitor is an advanced monitoring tool for Windows that shows real-time file system, Registry and process/thread activity. It combines the features of two legacy Sysinternals utilities, Filemon and Regmon, and adds an extensive list of enhancements including rich and non-destructive filtering, comprehensive event properties such as session IDs and user names, reliable process information, full thread stacks with integrated symbol support for each operation, simultaneous logging to a file, and much more. Its uniquely powerful features will make Process Monitor a core utility in your system troubleshooting and malware hunting toolkit.
Overview of Process Monitor Capabilities
Process Monitor includes powerful monitoring and filtering capabilities, including:
- More data captured for operation input and output parameters
- Non-destructive filters allow you to set filters without losing data
- Capture of thread stacks for each operation make it possible in many cases to identify the root cause of an operation
- Reliable capture of process details, including image path, command line, user and session ID
- Configurable and moveable columns for any event property
- Filters can be set for any data field, including fields not configured as columns
- Advanced logging architecture scales to tens of millions of captured events and gigabytes of log data
- Process tree tool shows relationship of all processes referenced in a trace
- Native log format preserves all data for loading in a different Process Monitor instance
- Process tooltip for easy viewing of process image information
- Detail tooltip allows convenient access to formatted data that doesn’t fit in the column
- Cancellable search
- Boot time logging of all operations
The best way to become familiar with Process Monitor’s features is to read through the help file and then visit each of its menu items and options on a live system.
Screenshots
Related Links
- Windows Internals Book
The official updates and errata page for the definitive book on Windows internals, by Mark Russinovich and David Solomon. - Windows Sysinternals Administrator’s Reference
The official guide to the Sysinternals utilities by Mark Russinovich and Aaron Margosis, including descriptions of all the tools, their features, how to use them for troubleshooting, and example real-world cases of their use.
Download

Run now from Sysinternals Live.
Runs on:
- Client: Windows Vista and higher.
- Server: Windows Server 2008 and higher.
—>
Process Explorer v16.32
By Mark Russinovich
Published: April 28, 2020

Run now from Sysinternals Live.
Introduction
Ever wondered which program has a particular file or directory open? Now you can find out. Process Explorer shows you information about which handles and DLLs processes have opened or loaded.
The Process Explorer display consists of two sub-windows. The top window always shows a list of the currently active processes, including the names of their owning accounts, whereas the information displayed in the bottom window depends on the mode that Process Explorer is in: if it is in handle mode you’ll see the handles that the process selected in the top window has opened; if Process Explorer is in DLL mode you’ll see the DLLs and memory-mapped files that the process has loaded. Process Explorer also has a powerful search capability that will quickly show you which processes have particular handles opened or DLLs loaded.
The unique capabilities of Process Explorer make it useful for tracking down DLL-version problems or handle leaks, and provide insight into the way Windows and applications work.
Related Links
- Windows Internals Book The official updates and errata page for the definitive book on Windows internals, by Mark Russinovich and David Solomon.
- Windows Sysinternals Administrator’s Reference The official guide to the Sysinternals utilities by Mark Russinovich and Aaron Margosis, including descriptions of all the tools, their features, how to use them for troubleshooting, and example real-world cases of their use.
Download

Run now from Sysinternals Live.
Runs on:
- Client: Windows Vista and higher (Including IA64).
- Server: Windows Server 2008 and higher (Including IA64).
Installation
Simply run Process Explorer (procexp.exe).
The help file describes Process Explorer operation and usage. If you have problems or questions please visit the Process Explorer forum on Technet.
Note on use of symbols
When you configure the path to DBGHELP.DLL and the symbol path uses the symbol server, the location of DBGHELP.DLL also has to contain the SYMSRV.DLL supporting the server paths used. See SymSrv documentation or more information on how to use symbol servers.
Learn More
Here are some other handle and DLL viewing tools and information available at Sysinternals:
- The case of the Unexplained. In this video, Mark describes how he has solved seemingly unsolvable system and application problems on Windows.
- Handle — a command-line handle viewer
- ListDLLs — a command-line DLL viewer
- PsList — local/remote command-line process lister
- PsKill — local/remote command-line process killer
- Defrag Tools: #2 — Process Explorer In this episode of Defrag Tools, Andrew Richards and Larry Larsen show how to use Process Explorer to view the details of processes, both at a point in time and historically.
- Windows Sysinternals Primer: Process Explorer, Process Monitor and More Process Explorer gets a lot of attention in the first Sysinternals Primer delivered by Aaron Margosis and Tim Reckmeyer at TechEd 2010.
—>
Обзор Windows Package Manager: Первая предварительная версия
19 мая 2020 года на онлайн-конференции Build 2020 компания Microsoft представила предварительную версию Windows Package Manager. Администраторы систем Windows могут использовать данный менеджер пакетов для установки продуктов Microsoft и сторонних приложений, таких как 7-Zip, KeePass, Arduino IDE или Discord.
Основная задача инструмента Windows Package Manager — автоматизация процессов установки, обновления и настройки приложений под Windows.
Windows Package Manager работает аналогичным образом, как и системы управления пакетами для Linux или сторонние менеджеры пакетов для Windows, такие как Chocolatey. Microsoft открыла исходный код данного инструмента, поэтому заинтересованные пользователи могут проинспектировать исходники проекта в репозитории GitHub. Там же можно ознакомиться с документацией и загрузить предварительную версию Windows Package Manager.
Первый взгляд на Windows Package Manager
После установки вы можете запустить Windows Terminal, PowerShell или командную строку, чтобы начать пользоваться менеджером пакетов. Запустите команду winget без параметров, чтобы посмотреть доступные команды и справку.
На данный момент Windows Package Manager поддерживает следующие команды:
- winget install // для установки указанного приложения
- winget show // для отображения сведений о программе
- winget source // для управления источниками приложений
- winget search // для вывода списка всех или определенных приложений
- winget hash // для хэширования файлов установщика
- winget validate // для утверждения файла манифеста
Команда winget search отображает список программ, которые поддерживает Windows Package Manager. В настоящее время поддерживаются такие популярные программы, как vim, Whatsapp, GIMP, VLC, Steam, Sublime Text, а также многие другие приложения и инструменты для разработчиков.
Обратите внимание, что на данный момент функции удаления не поддерживаются. Microsoft должна в ближайшее время реализовать функции удаления и обновления приложений с помощью менеджера пакетов.
Команда winget install [имя программы] загружает выбранный пакет и запускает установщик. По всей видимости, программы загружаются со сторонних сайтов (сайт разработчика), а не из репозитория, поддерживаемого Microsoft.
Winget показывает расположение файла. Менеджер пакетов в настоящее время поддерживает установщики exe, msi и msix.
Winget может работать без прав администратора устройства. Для установки некоторых программ может потребоваться повышение привилегий, в этом случае появится подсказка.
Команда winget show [имя пакета] отображает дополнительную информацию о программе, например ссылки на домашнюю страницу и лицензию, URL-адрес источника, SHA256 хэш и тип установщика.
Разработчики ПО могут предоставить свои продукты для Windows Package Manager, подробная инструкция представлена на сайте Microsoft Docs. По сути, разработчикам необходимо создать манифест пакета с информацией о приложении. Затем они могут отправить манифест в репозиторий Windows Package Manager на GitHub.
Windows Package Manager поддерживает скрипты. Администраторы могут создавать пакетные сценарии или скрипты PowerShell, например для пакетной установки нескольких приложений.
Например, следующий скрипт устанавливает приложения Microsoft PowerToys и Windows Terminal:
Windows Package Manager может стать важным инструментом в арсенале не только системных администраторов Windows, но и домашних пользователей. Конечно, успех проекта зависит от многих факторов, например будет ли инструмент встроен в Windows и как будет развиваться экосистема пакетов и функциональность приложения.
А вам понравился Windows Package Manager? Вы будете пользоваться этим инструментом?
Process Manager for Windows lets you manage processes easily
Many a time while using Windows OS, you face difficulties with unresponsive Windows or High CPU or Disk Usage issues or suspicious software. The system ultimately gets stuck with these issues, and you have to either wait for the system to become responsive again or kill programs by using Windows Task Manager. Here is a Task Manager alternative software that can provide you multiple control over foreground processes and it is called as the Process Manager for Windows.
The application justifies the tagline given by its developers – “Your life will be easier than it was ever before” as it carries various advantages when compared to the traditional Windows Task manager.
Process Manager for Windows
The setup file is less than 500 KB, and it does not take more than 1 minute to complete the installation. However, the application does require .NET Framework to be pre-installed on the PC for the installation to complete; else it prompts users to install the same.
After installation, click on the Process Manager icon from System Tray to open the main software window as shown below.
Here is the list of important features of Process Manager:
1] Kill option for killing programs:
This is the most useful feature that you will enjoy the most.
The menu displays a “Kill” option that allows you to directly kill any application or file or directory or any unwanted program.
There is also an option of “Kill all” that would free your hung system instantaneously. The Kill option has truly made managing all the open processes quite easy that too from the tray menu.
2] Hide option for hiding all open tasks
The software menu displays a “Hide” option that allows you to hide all your open tasks and directs you straight to the desktop.
Once hidden, the menu displays an option to “Unhide” and “Unhide all”.
If you select Unhide, a list of all the open tasks will be displayed for you to select the one to hide. Hide button has been given a trouble-free option to showcase only required tasks at the moment.
3] Language Tab for selecting the language
This option allows you to select one of the ten languages displayed in the drop-down menu. The best part is that users themselves can localize it in their language with options in the language drop-down list.
There is also an option to have your language listed on the app. All the strings are read from a language file – XML file that makes it so easy to change your language preference.
4] Preferences Tab for customization:
Preferences tab gives an amazing level of transparency for your applications.
It allows you to set your priorities level for “System menu” and “Tray menu”, displays “Shortcuts” for all the menus and “Misc” tab to set your priorities.
These are the options available under the Shortcuts tab.
It also allows you to set the shortcut for Process Manager in System Menu as shown below.
5] Remember Priority
It is one of the options mentioned on Preference menu. It helps you to set priorities and maintains it like “Keep always on top”, “Transparency” and many other options mentioned on preference menu list. Once you set the priorities, you can retain the same settings after the reboot as well, which is one function that is missing from our Windows Task Manager.
6] Check for Update
This tab allows you to check for update.
7] Tray Menu
The menus mentioned on the tray as well as on systems can be configured as per user’s convenience. You can set which menus you would like to have on system menu and which one on tray menu or maintained same menus on both as well. Such small things increase your convenience.
8] Shortcuts
There is a shortcut for every menu mentioned in Preference menu on.
One of the best features of Process Manager for Windows (PMW) is that it requires little RAM to function. Thus, when many programs are running in the background, there won’t be much problem in running PMW. One point to note is that this software was last updated in 2010, but nevertheless it worked just fine on my Windows 10 PC,
Windows Process Manager is a useful little software that helps you manage multiple processes, especially with its tray menu option. You can download Process Manager for Windows from here.
Date: September 28, 2017 Tags: Freeware
Related Posts
Neat Download Manager for Windows 10 will speed up your downloads
Best Free Ping Monitor Tools for Windows 10
Best Free 8085 Microprocessor Simulators for Windows 10
[email protected]
Ankit Gupta is a writer by profession and has more than 7 years of global writing experience on technology and other areas. He follows technological developments and likes to write about Windows & IT security. He has a deep liking for wild life and has written a book on Top Tiger Parks of India.
Primary Sidebar