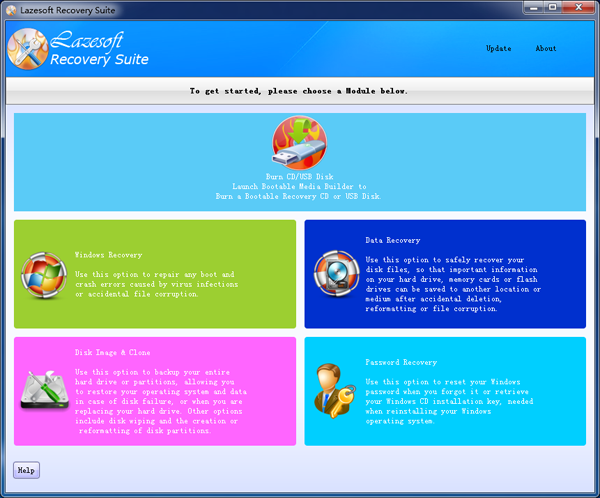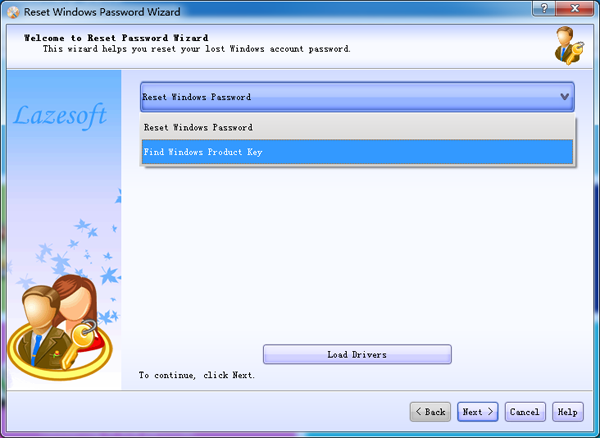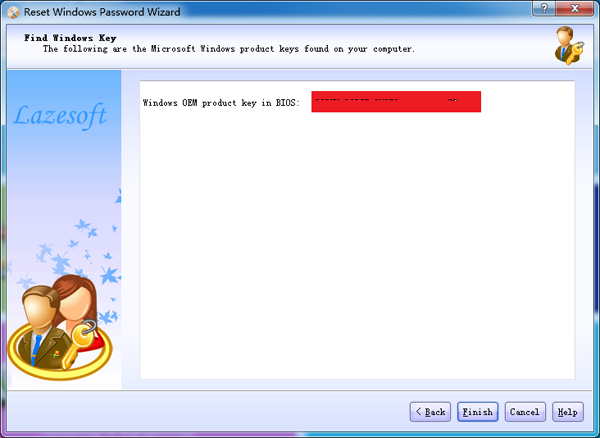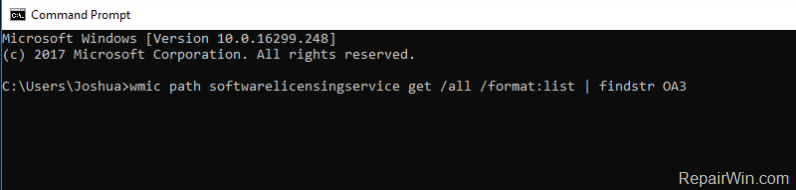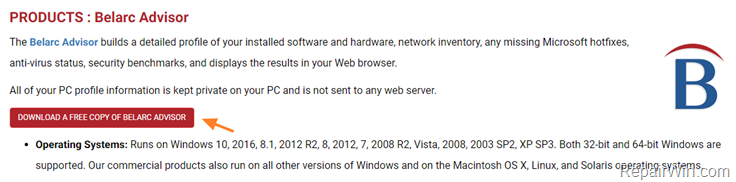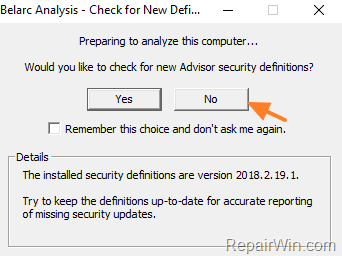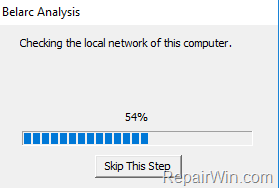- Как узнать OEM ключ активации Windows из BIOS
- How to recover Windows 8/8.1 OEM product key from BIOS
- Why is Windows product key important?
- How to recover Windows 8/8.1 OEM product key from BIOS
- How to recover Windows 8/8.1 OEM product key from BIOS, when Windows is running fine
- How to recover Windows 8/8.1 OEM product key from BIOS, when Windows is not booting normally
- How to recover Windows 8/8.1 OEM product key from BIOS, When the system volume even the whole disk is formatted
- Как посмотреть OEM ключ в Windows
- СКАЧАТЬ ПРОГРАММУ SHOWKEYPLUS
- ВОЗМОЖНОСТИ ShowKeyPlus:
- КАК ПРОВЕРИТЬ СООТВЕТСТВИЕ КЛЮЧА УСТАНОВЛЕННОЙ WINDOWS
- ПОСМОТРЕТЬ КЛЮЧ В BIOS/UEFI МАТЕРИНСКОЙ ПЛАТЫ
- ПОСМОТРЕТЬ КЛЮЧ В ПАПКЕ WINDOWS ИЛИ WINDOWS.OLD
- How to Retrieve Embedded BIOS Product Key in Windows 8/8.1/10
- How to Find Windows 10/8/8.1 Product Key from BIOS/UEFI.
- How to retrieve the Windows 10 Product Key from BIOS / UEFI / Windows Registry
Как узнать OEM ключ активации Windows из BIOS
В сегодняшней статье мы разберем вопрос о том, как узнать серийный номер Windows, которая была предустановлена на Вашем оборудовании при покупке.
С недавнего времени Microsoft изменила способ лицензирования своих OEM продуктов, а именно Microsoft Windows. Речь идет о тех видах лицензий, которые как правило предустанавливаются на ноутбуки и системные блоки производителем или сборщиками, а именно OEM лицензии, лицензии для разработчиков и версии для одного языка (single language).
Раньше, когда Вы покупали ноутбук с установленной Windows 7, то на задней стороне оборудования могли обнаружить наклейку с наименованием купленной лицензии и её ключом активации, который состоял как правило из 25 символов. Но с момента выхода Windows 8 способы распространения лицензий поменялись и теперь на обороте своего ноутбука Вы обнаружите лишь фирменный лейбл Microsoft, который и подтверждает право использования операционной системой. Ни наименования лицензии, ни ключа на наклейке уже не будет!
Почему так? Всё дело в том, что с приходом технологии UEFI BIOS появилась возможность вшивать ключ непосредственно в него, а активация системы, в данном случае, происходит автоматически, без ручного ввода ключа, при условии, что на ноутбуке установлена именно та редакция операционной системы, для которой предустановлен серийный номер. Т.е. если вы купили ноутбук с Windows 8 с лицензией для одного языка, а затем обновили систему до Windows 8 Professional, то в данном случае Ваша копия Windows будет не активированной.
How to recover Windows 8/8.1 OEM product key from BIOS
Why is Windows product key important?
Where is Windows product key stored?
On previous Windows, you can find a sticker with printed Windows product key on a sticker on the side of your desktop computer or on the back your laptop.
Also, after the Windows is registered, the Windows product key is stored in the registry file.
However, on Windows 8/8.1 laptop, you maybe cannot find the sticker with Windows product key. Even, the Windows product key is not stored in the Windows registry file. The OEM Windows 8/8.1 product key may be stored on the BIOS.
To get Windows 8/8.1 product key from Windows registry files, most of product key finder freeware can do it. But, if the Windows product key is stored in the BIOS, you need Lazesoft Windows Key Finder or Lazesoft Recovery Suite to help you to recover Windows 8/8.1 OEM product key from BIOS.
How to recover Windows 8/8.1 OEM product key from BIOS
There are ways on several different situations, you can easily and fast get the Windows 8/8.1 product from BIOS.
How to recover Windows 8/8.1 OEM product key from BIOS, when Windows is running fine
- Download Lazesoft Windows Key Finder on the computer, where you want to recover Windows product key from.
- Run it and you will see a window listed with Windows product keys found on the BIOS and registry files. You can copy/save the found Windows product key or print the key on a paper.
How to recover Windows 8/8.1 OEM product key from BIOS, when Windows is not booting normally
- Download Lazesoft Recovery Suite Home Edition on another working computer.
- Install the downloaded setup file.
- Click the button on the home page of Lazesoft Recovery Suite and follow the Lazesoft Media Builder wizard to build a Lazesoft boot disk.
button on the home page of Lazesoft boot disk, after the boot disk is loaded.
Choose option on the home page of Lazesoft Password Recovery and then click the button.
How to recover Windows 8/8.1 OEM product key from BIOS, When the system volume even the whole disk is formatted
- Find a working computer to download, install and run the new version of freeware Lazesoft Recovery Suite Home Edition.
- Build a boot CD/DVD/USB disk using Lazesoft Recovery Suite.
- Reboot the formatted Windows 8/8.1 computer from the Lazesoft Recovery Suite boot disk.
- Use the
-> function on the Lazesoft boot disk to get and show the Windows 8/8.1 product key from BIOS.
Lazesoft Recovery Suite is easy to use, powerful boot disk design to Recover Data, Recover crashed Windows System, Recover Windows Password, Clone or Backup Disk, etc.
Как посмотреть OEM ключ в Windows
Подписчикам канала — бесплатная помощь по компьютерным вопросам. Задать вопрос можно в группе ВК
Рассмотрим программу ShowKeyPlus .
Возможности программы ShowKeyPlus:
- Проверка соответствия ключа вашей Windows 10, 8, 7
- Просмотр ключа в BIOS/UEFI материнской платы
- Просмотр ключа в папке Windows или Windows.old
Программа ShowKeyPlus — бесплатная программа не имеющая русского языка. Данная программа работает в:
СКАЧАТЬ ПРОГРАММУ SHOWKEYPLUS
Скачать программу можно с нашего сайта . Программа будет в архиве zip. После скачивания извлеките программу, для этого надмите на скаченном архиве правой кнопкой мыши — извлечь — извлечь все . Архив распакуется в то же место где расположен архив. После этого откройте папку и запустите файл ShowKeyPlus.exe
ВОЗМОЖНОСТИ ShowKeyPlus:
КАК ПРОВЕРИТЬ СООТВЕТСТВИЕ КЛЮЧА УСТАНОВЛЕННОЙ WINDOWS
Запустите програму — нажмите Check Product Key — в поле Product Key введите лицензионный ключ и чуть нижепрограмма покажет версию операцтонной системы соответсвующую ключу.
Если установленная версия Windows на вашем компьютере или ноутбуке соответствует версии которую показывает ShowKeyPlus, значит у вас получится активировать свою систему.
ПОСМОТРЕТЬ КЛЮЧ В BIOS/UEFI МАТЕРИНСКОЙ ПЛАТЫ
На новых компьютерах и ноутбуках на которых при покупке была установлена Windows 8 или Windows 10 лицензионный ключ (ОЕМ ключ) зашивали в BIOS / UEFI материнской платы. Это способствует тому, что вы никогда его не потеряете, а при переустановке Windows 10 или Windows 8 вы можете посмотреть его и активировать Windows с помощью него.
Чтобы посмотреть этот ключ, запустите программу ShowKeyPlus и вы увидите в строке OEM Key вшитый ключ, а в строке OEM Edition вы увидите название той версии Windows, которой соответствует ОЕМ ключ. Для успешной активации установленной Windows этим ключем, OEM Edition должна совпадать со строкой Product Name . Если OEM Edition не совпадает со строкой Product Name — ваша система не активируется. Придется устанавливать именно ту версию, что указаноа в OEM Edition .
Если в строке OEM Key ключ не показывается, а написано » Windows (7,8,10) OEM marker (not) present in firmware » — это означает что встроенный ключа продукта активации windows 10 не присутствует в данном устройстве.
ПОСМОТРЕТЬ КЛЮЧ В ПАПКЕ WINDOWS ИЛИ WINDOWS.OLD
ShowKeyPlus способна показать ключ в неработающей системы Windows 7, 8, 10 например при обновлении с 7 на 8 или 10 или при обновлении с 8 на 10. При таких одновлениях в корне диска «С» остается папка Windows.old. В ней храняся старые файлы вашей системы и лицензионный ключ, который поможет вам активировать сисему на которую вы обновились. Также ShowKeyPlus покажет ключ при любых других проблемах, когда нет возможности загрузится в Windows (например при сбоях загрузки или из резервной копии Windows)
Для просмотра этого ключа запустите ShowKeyPlus и выберите Retrieve key from backup и в открывшемся окне перейдите диск » С » старой виндовс далее — в папку Windows — System32 — config и нажмите 2 раза открыть. Программа просканирует файл и покажет ключ в строке Installed Key . Этим ключем можно активировать Windows.
How to Retrieve Embedded BIOS Product Key in Windows 8/8.1/10
If you have bought a Windows 10 or 8/8.1 branded PC (desktop or laptop) then you ‘ll realize that there is not exist a sticker in computer chassis with the Windows Product Key. This is happen, because starting with Windows 8, the Windows Product key is burnt into BIOS from the manufacturer, so is needless to be attached the Windows product key label in the chassis, because, during the installation, Windows read the product key from BIOS and are activated automatically.
But, in some cases, especially if you need to perform a fresh Windows installation, without using the bloatware recovery image, or when Windows cannot find automatically the product key from BIOS, there is the need to retrieve manually the embedded Windows product key (from BIOS/UEFI), in order to activate Windows.
How to Find Windows 10/8/8.1 Product Key from BIOS/UEFI.
Method 1. Find BIOS/UEFI Windows Product key using Command Prompt.
1. Open Command Prompt.
2. In command prompt window, type this command and press Enter: *
- wmic path softwarelicensingservice get /all /format:list | findstr OA3
3. Your Windows product key will be displayed on the screen. *
* Note: Keep in mind, that the above command will show the embedded (preinstalled OEM key) Windows 10, 8 or 8.1 product key, from BIOS/UEFI. If you own a Retail, VL or an upgraded version of Windows, the result will be empty. At these cases, to retrieve the Windows key see the method-3 below..
Method 2. Retrieve BIOS/UEFI Windows Product key using PowerShell.
1. Open PowerShell.
2. In PowerShell windows, type this command and press Enter: *
- powershell «(Get-WmiObject -query ‘select * from SoftwareLicensingService’).OA3xOriginalProductKey»
* Note: Keep in mind, that the above command will show the embedded (preinstalled ) Windows 10, 8 or 8.1 product key from BIOS/UEFI. If you own a Retail, VL or an upgraded version of Windows, the result will be empty. At these cases, if you want to retrieve the Windows product key follow the instructions in method-3 below.
Method 3. Find Windows Product key using Belarc Advisor.
If the above methods doesn’t work for you, then you probably own a Retail, VL or an upgraded version of Windows. At this case(s):
2. Double click ‘advisorinstaller.exe’ and then follow the on-screen instructions, to install Belarc Advisor on your system.
3. Click No, to avoid Belarc Advisor to check for security definitions.
4. Wait Belarc Advisor to generate a report for your system.
5. Click Software Licenses on the left, to view all the installed licenses on your system.
Did it work for you?
Please leave a comment in the comment section below or even better: like and share this blog post in the social networks to help spread the word about this solution.
How to retrieve the Windows 10 Product Key from BIOS / UEFI / Windows Registry
Do you remember the good old times when PC manufacturers used to apply those fancy stickers to the back of your laptop or desktop PC depicting your Windows Product Key? If you’re a system administrator you probably already know that these times are gone since Windows 8. Now almost every PC with a pre-installed copy of a Windows OS doesn’t show any physical info or evidence of its product key, nor it features a Certificate of Authenticity (COA) sticker on its back, battery bay or any other place.
The product key is now embedded into the computer BIOS or UEFI, and it can only be accessed there: this also means that we don’t need to type it anymore, because it’s automatically fetched by the OS during the install phase. This can be really good at times, because you won’t ever need to remember or protect it – the system will do the hard work for you. However, it can become a huge problem if you ever need to type it, which is something that can always happen in some edge-case scenarious such as: relevant hardware upgrades, damaged/erased BIOS, OS upgrades, reinstall using a different ISO image and so on.
Whenever such things happens, we most certainly want (or would’ve wanted) a way to retrieve that product key before it’s too late. Luckily enough, there’s a great freeware tool that comes to the rescue: it’s called Windows 10 Product Key Tool and is made by NeoSmart technologies, the same guys that developed the great EasyBCD software (if you don’t know it, check it out!). The tool is compatible with both 32-bit and 64-bit versions of Windows 7, Windows 8.1, and Windows 10.
This handy tool can be downloaded here from the NeoSmart official blog. Once executed, it will retrieve our Windows Product Key from the BIOS / UEFI and show it to us in a convenient pop-up window:

In case the Windows installation has been performed by manually typing a OEM Product Key or using the free Windows 10 upgrade offer from Windows 7, Windows 8 or Windows 8.1, this tool won’t find anything in the BIOS / UEFI records, thus showing a “Unable to open MSDM table” error message instead:
If that’s the case, it simply means that our Product Key is stored into the Windows Registry. Don’t worry! This only means that, in order to recover it, we will need to use the good old ProduKey tool by Nirsoft, which helps users and SysAdmins to recover Windows, Office and SQL Server Serial Numbers, License Keys and Product Keys since 2005. Despite the rather rusty interface it still flawlessly gets the job done, just like it used to do since the early days of Windows XP: