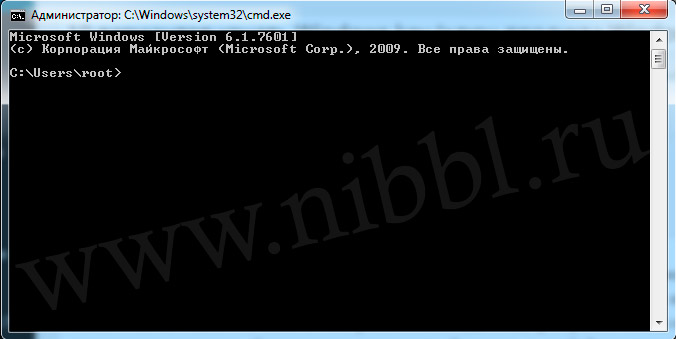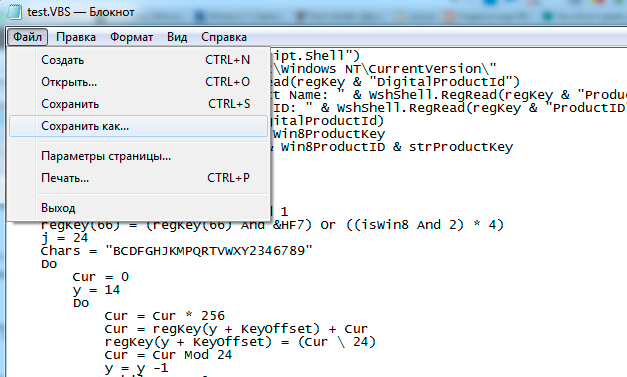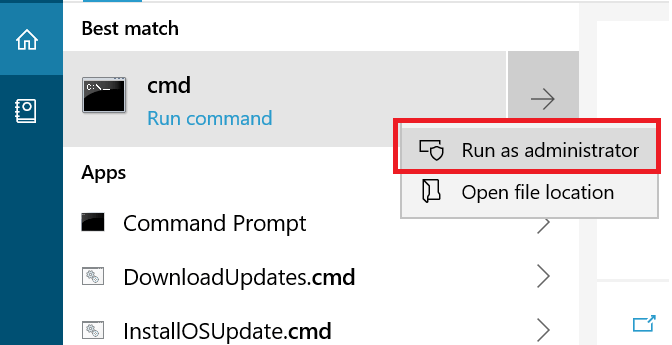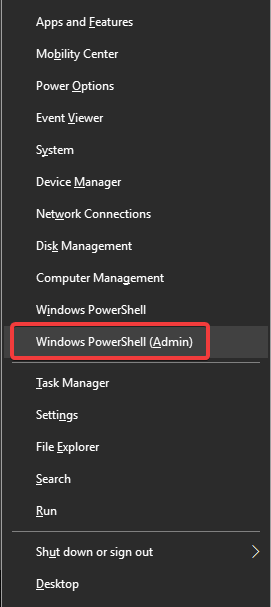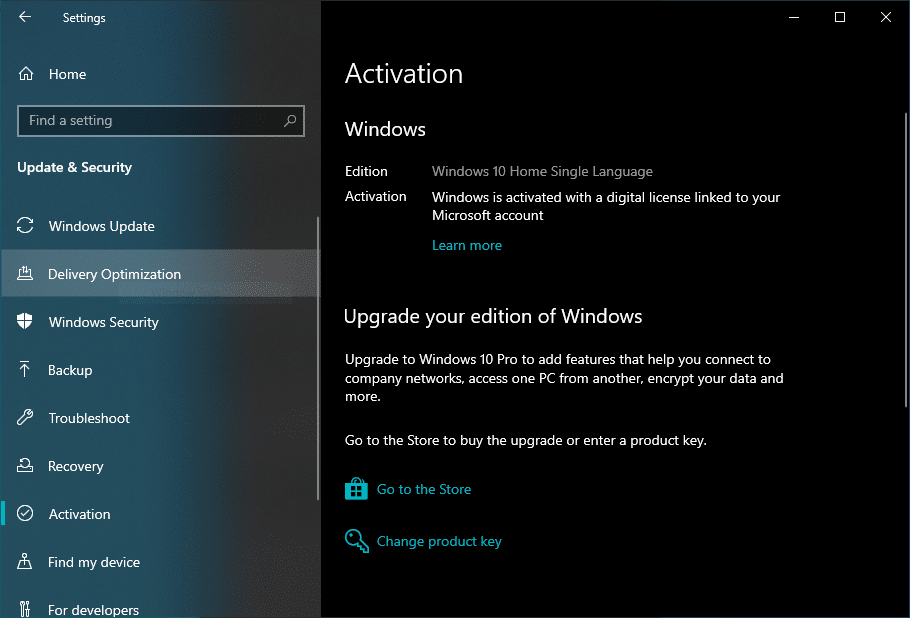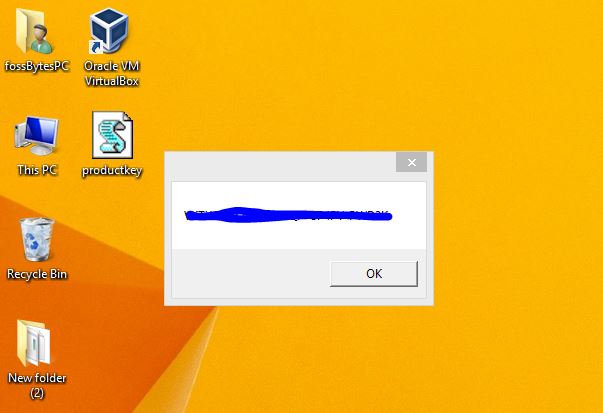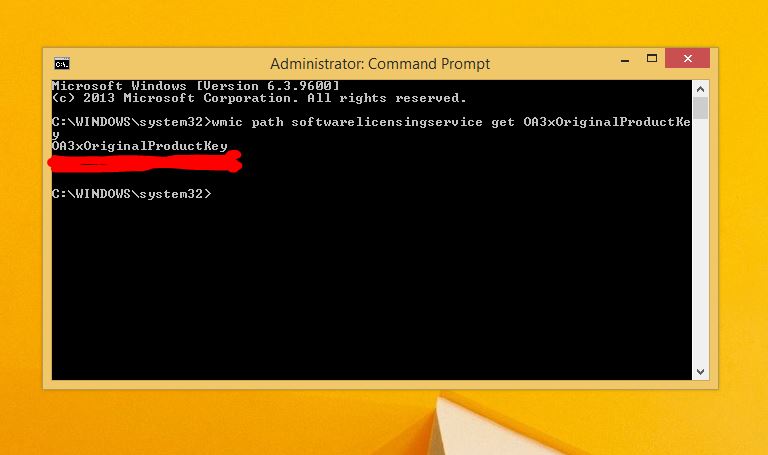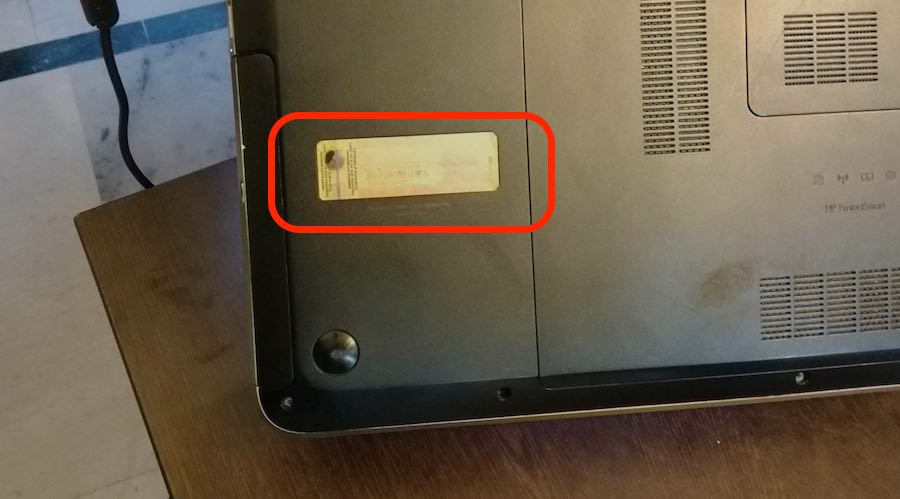- How to find Windows 7/8/10 product key using CMD, PowerShell, Registry
- Windows Command Prompt
- Windows PowerShell
- Windows Registry
- How to find Windows 7/8/10 product key using CMD, PowerShell, or Windows Registry?
- Method 1: Windows 7/8/10 Product Key Using Command Prompt
- Как узнать Windows key?
- 1 Вариант: Узнаем Product key через командную строку
- 2 Вариант: Узнаем Windows key с помощью скрипта
- Find the Windows product key using CMD or PowerShell [SIMPLE GUIDE]
- How to find the product key on Windows 10?
- 1. Retrieve the product key in CMD
- 2. Retrieve the product key in PowerShell
- How to find Windows Product Key using Command Prompt or PowerShell
- Find Windows Product Key
- Recover Windows product key using Command Prompt
- Get Windows License Key using PowerShell
- How To Find Windows 10 Product Key Using CMD, PowerShell, And Windows Registry?
- Do you really need a product key?
- How to find Windows 10 product key using — Windows Registry method
- How to recover Windows 10 product key using Command Prompt?
- How to find Windows License key using PowerShell?
- How to find Windows 10 product key by just ‘looking around’?
- 1. Windows key on sticker/label:
- 2. Windows key in an email from Microsoft
- 3. Find Windows key in PC’s UEFI firmware
How to find Windows 7/8/10 product key using CMD, PowerShell, Registry
If you are troubleshooting your PC, re-installing Windows on PC or virtual machine you will need Windows product key. The 25 long character is quite hard to memorize. You may store the key and forget about it. There are third-party apps available that can find your product key but why would do such hassle of searching and installing other apps when you can easily find your product key from the command prompt, Windows PowerShell or Windows Registry. Installation of such a third-party may cause privacy issues and you do not want that.
Windows Command Prompt
Command Prompt is a powerful command-line interpreter application used for executing different commands. It is officially called Windows Command Processor. The command lines you type are not case sensitive. Using CMD, you can do most of the action you do using GUI.
Windows PowerShell
Windows PowerShell is a Windows command line designed especially for system administrators. This includes an interactive prompt and scripting environment. With PowerShell, you can access the file system, other data stores (Registry, Digital Signature), etc.
Windows Registry
According to Microsoft Computer Dictionary, Windows Registry is ‘a central hierarchical database used to store information that is necessary to configure the system for one or more users, applications and hardware devices’ Registry include data that Windows requires for an operation like user profile, applications installed on the computer, etc.
How to find Windows 7/8/10 product key using CMD, PowerShell, or Windows Registry?
Method 1: Windows 7/8/10 Product Key Using Command Prompt
- Run Windows command prompt (cmd) as administrator.
You can access the Windows command prompt in numerous ways. For more information, please read:10 Cool Ways to Open Command Prompt in Windows! - Type the following command and press Enter.
wmic path softwarelicensingservice get OA3xOriginalProductKey
Как узнать Windows key?
Бывают разные ситуации когда может потребоваться узнать windows ключ или Windows key как он еще называется, на данный момент самая актуальная ситуация, это покупка ноутбука с предустановленной Windows. Если раньше к покупке шел в комплекте диск с кодом, то сейчас все зашито и перепрошито в самом ноутбуке. И любая чистая перестановка системы допустим с windows 10 на windows 7 или любые другие комбинации, несет в себе риск полного удаления резервной копии системы (на этапе установки удаление buckup раздела) Поэтому желательно во избежании экономии нервных клеток нужно обязательно перед покупкой сделать на любой носитель бекап системы и сохранить ключ продукта Windows.
Если первый вариант с бекапом это информация не одной статьи и по времени ни одного дня, то второй вариант делается за считанные секунды!
1 Вариант: Узнаем Product key через командную строку
Это по мне самый простой и легкий способ узнать ключ продукта windows и не требующий ни чего скачивать и создавать, все делается в командной строке. Для начало я приведу список всех команд которыми мы будем пользоваться:
- slmgr /dli — отображение сведений о лицензии.
- slmgr /dlv — отображение подробных сведений о лицензии.
- открываем командную строку (Пуск -> набираем CMD и нажимаем Enter ) у нас должна появится такая вот консоль:
- Набираем в командной строке команду slmgr /dli и нам откроется сведения о лицензии
- либо воспользуемся второй командой которая введет нам подробные сведения о лицензии slmgr /dlv
Предисловие: данная команда slmgr умеет делать еще и другие действия:
slmgr /xpr — отображает дату окончания активации
slmgr.vbs /skms — установка имени или порта KMS.
slmgr.vbs /ato — активация Windows.
slmgr.vbs /rearm — сброс активации, возврат в триальное состояние.
slmgr.vbs /ipk — установка ключа продукта.
slmgr.vbs /upk — удаление ключа продукта.
slmgr.vbs /cpky — удаление ключа продукта из реестра (предотвращение хищения).
Так что пользуйтесь на здоровье 🙂 ))
2 Вариант: Узнаем Windows key с помощью скрипта
Для того что бы узнать Windows key или ключ продукта Windows для этого нужно сделать всего пару простых действия:
1) Создать текстовый документ
2) Вставить в него след код:
3) Сохраняем файл
4) Файл нужно сохранить в формате VBS
5) После этого запускаем наш файл и переписываем наш
Вот такой, незамысловатый способ что бы быстро узнать свой ключ windows 🙂
Find the Windows product key using CMD or PowerShell [SIMPLE GUIDE]
- In this article, we are going to show you can to find your Windows Key
- The fastest way that this can be done with no technical knowledge required is via CMD or PowerShell
If you’re planning to reinstall Windows, you’ll need your activation key to activate it again, and in this article we’ll show you how to find Windows product key using cmd or PowerShell.
You can find your key on your PC sticker, but that’s not always the case, especially if you have built your own PC or bought it without the operating system. The process of finding the product key is simple and it will take you less than 2 minutes. Without further ado, let’s get started.
How to find the product key on Windows 10?
1. Retrieve the product key in CMD
- In the Windows search box type cmd, right-click the result and choose Run as administrator. If you can’t start Command Prompt as administrator, check out our guide on how to fix it.
- In the cmd window, type
and hit Enter.
2. Retrieve the product key in PowerShell
-
- Right-click on Start and click on Windows PowerShell (Admin).
- In the PowerShell window, type
and hit Enter.
- Right-click on Start and click on Windows PowerShell (Admin).
- Your Windows product key will shortly appear.
That’s it. Now you can change your computer, reinstall the Windows or activate it with your Product key.
In the same way, you may find the key on a sticker on your PC or even in an email from Microsoft, if you bought the license from the Microsoft store.
These simple methods work every time and will certainly work for you. Just follow the steps and you’ll get your product key in no time.
If you have any other questions regarding the Windows product key, don’t hesitate to leave them in the comments section below.
How to find Windows Product Key using Command Prompt or PowerShell
When you enter, register, and activate your copy of Windows, using a Retail key, the information is stored in the Windows Registry. Users of OEM computers may have noticed that, for a couple of years, the manufacturers have stopped pasting their COA or Certificate of Authenticity sticker, which displayed the Windows product key to the machine anymore. Now this key is embedded in the BIOS/UEFI.
Find Windows Product Key
It is to be noted that a Retail product license is tied to the person whereas the OEM product key is tied to the machine, as per Microsoft Windows Desktop licensing terms. In this post, we will see how to find the original Windows Product Key using Command Prompt or PowerShell, from BIOS or Registry. It works for Retail & OEM licenses too.
Recover Windows product key using Command Prompt
From the WinX Menu in Windows 10 / 8.1, open an elevated command prompt window, type the following command and hit Enter:
Your Windows product key will be displayed.
Get Windows License Key using PowerShell
To find your Windows 10 Product Key, open a PowerShell window with administrative privileges, type the following command and hit Enter:
Your Windows license key will appear! This will work on Windows 10/ 8.1/7/Vista.
In Windows 10, the product key will probably be encrypted, tied to your Microsoft Account and stored by Microsoft in the cloud too.
If you are looking for an easier way, you can also use some free Software Key Finders to recover and save, not just Windows, but even Office, Software, Games serials and license keys.
This post will help you if you want to uninstall the Windows Product Key.
How To Find Windows 10 Product Key Using CMD, PowerShell, And Windows Registry?
I f you are trying to reinstall your Windows 10, it’s possible that you’ll be stuck at some point due to the lost Windows product key. However, using some simple methods that involve PowerShell, Command Prompt, and Windows Registry, you can easily find Windows 10 product key.
These methods are a lifesaver for every Windows user, especially, the ones running Windows 7 and Windows 8 as well. They just need a couple of steps. I, personally, find it hard to understand why Microsoft makes the process to find Windows 10 product key so difficult. It could only be explained with the assumption that Microsoft doesn’t want you to use Windows keys from older computers.
After you install Windows operating system on your computer and activate it, Microsoft stores it in Windows Registry–something that’s impossible for humans to read. Nowadays, Microsoft has also stopped putting Certificate of Authority stickers on machines, which showed Windows keys.
Also Read: The Ultimate A to Z List Of Windows CMD Commands You Need To Know
Do you really need a product key?
As you know, Windows 10 is the latest version that Microsoft wants to install on every machine. One major change the came was ‘Digital License,’ i.e., you don’t any 25-digit product key to activate Windows 10 after you reinstall it.
Windows 10 now activates itself automatically using the digital license tied to your Microsoft account. This method is mostly followed by OEMs who preload Windows 10 on their laptops and still.
Still, there could be other reasons why you might want to extract the product key on your Windows PC.
How to find Windows 10 product key using — Windows Registry method
To go ahead with this method, you need to boot into your Windows computer. Now, using a simple VBScript–some of you might have seen it on Microsoft forums–you can read all the binary gibberish written in Windows Registry. This script translates the Registry values into a readable format.
So, just copy and paste the following script in a Notepad window and save its as productkey.vbs by choosing the “All Files” option in “Save as type.”
After saving this file, just click on it and a new popup window will show your Windows product key in the registry. You can copy or note this down somewhere to use it later.
How to recover Windows 10 product key using Command Prompt?
This method to recover Windows product key using CMD is very simple. All you need to do is fire up a Command Prompt window with the administrator rights. To do this, search for cmd in the Windows search bar and right-click to choose the elevated permissions option.
Now, type the following command in Command Prompt and hit Enter:
This step will promptly show your Windows key. Note that this method also works for OEM and Retail licenses.
How to find Windows License key using PowerShell?
To get back Windows serial key using Windows PowerShell, you need to open a new PowerShell with administrative permissions. Now, type the following commands and press Enter:
This method will now promptly show you your Windows 10, 8.1, or 7 product key.
If these methods don’t solve your problem, you need to contact Microsoft Support or your OEM for Windows activation. You can also use some third-party software to recover your license key. If you’ve got the Windows key, but you need a Windows installation media, feel free to visit our ‘legal’ Windows download guide.
How to find Windows 10 product key by just ‘looking around’?
If you are familiar with a Windows product key, you might be knowing that it’s a 25-character alphanumeric code that’s used to activate the Windows operating system. It looks something like this:
PRODUCT KEY: XXXXX-XXXXX-XXXXX-XXXXX-XXXXX
Sometimes, your Windows key could be just located or printed in plain sight. Here are a few ways to find Windows key by just looking around.
This method works better for Windows 7, Windows 8/8.1 as they rely on an actual product key than a license.
1. Windows key on sticker/label:
When you buy a new PC, it comes pre-activated. It’s possible that you don’t need to open your command prompt or play with Windows Registry. Your Windows key could be there right in front of you on a Certificate of Authority (COA) sticker on your computer or included in the original packaging.
If you bought the PC from an authorized Microsoft retailer, you need to find Windows product key on a label inside the PC box.
The COA sticker on your computer verifies the authenticity of your Windows computer. It could also be found under the battery if it’s removable. If you own a desktop PC, you’ll spot the COA sticker on the side of the desktop case.
2. Windows key in an email from Microsoft
Just in case you bought your Windows copy from Microsoft’s website, you can find your Windows product key in an email from Microsoft guys. The company sends a confirmation mail after you complete the purchase.
3. Find Windows key in PC’s UEFI firmware
These days, OEMs ship computers using a new Windows activation method. Instead of providing a physical Windows key, they store it in your computer’s UEFI firmware or BIOS. So, if you know which version of Windows you are running, you can reinstall the same version, and it’ll activate automatically–without the need to enter a key.
Similarly, if you wish to upgrade your legal and activated Windows 7 or 8.1 computer, you don’t need a key. Microsoft will activate your Windows copy on its own, and you’ll receive a digital entitlement for Windows instead of a key.
Did you find this article helpful? Don’t forget to drop your feedback in the comments section below.