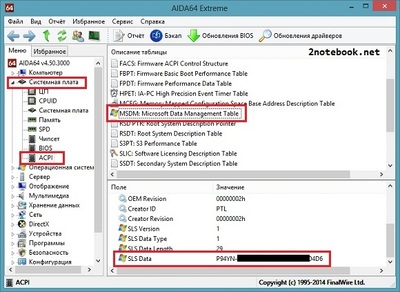- Find your Windows product key
- Locate your product key for Windows 10
- Locate your product key for Windows 7 or Windows 8.1
- Related links
- Find your Windows product key
- Locate your product key for Windows 10
- Locate your product key for Windows 7 or Windows 8.1
- Related links
- Как узнать лицензионный ключ Microsoft Windows?
- Извлекаем лицензионный ключ Windows из реестра с помощью скрипта
- How to recover your Windows product key
- Как узнать ключ установленной Windows (серийный номер /product key
- Горячие клавиши для браузера
Find your Windows product key
A Windows product key is a 25-character code used to activate Windows. It looks like this:
PRODUCT KEY: XXXXX-XXXXX-XXXXX-XXXXX-XXXXX
Locate your product key for Windows 10
Depending on how you got your copy of Windows 10, you’ll need either a 25-character product key or a digital license to activate it. A digital license (called a digital entitlement in Windows 10, Version 1511) is a method of activation in Windows 10 that doesn’t require you to enter a product key. Without one of these, you won’t be able to activate your device.
Where to find your product key depends on how you got your copy of Windows.
Select any of the following to see more information:
The product key is preinstalled on your PC, included with the packaging the PC came in, or included on the Certificate of Authenticity (COA) attached to the PC. For more info, contact your hardware manufacturer, and for pictures of authentic product keys and COA labels, see How to tell your hardware is genuine.
The product key is on a label or card inside the box that Windows came in. For more info, contact the retailer that sold you Windows 10. How to tell your software is genuine.
Find your product key in the confirmation email you received after buying Windows 10 or in a digital locker accessible through the retailer’s website.
The product key is in the confirmation email you received after buying your digital copy of Windows. Microsoft only keeps a record of product keys if you purchased from the Microsoft online store. You can find out if you purchased from Microsoft in your Microsoft account Order history.
If you upgraded to Windows 10 for free from Windows 7 or Windows 8.1, you should have a digital license instead of a product key.
If you bought Windows 10 Home, Professional, or Upgrade to Pro in the Windows 10 Store app, you’ll receive a digital license instead of a product key. You can use the digital license for activation.
If your product key is scratched, blurred, or otherwise unusable, contact the retailer who sold you the product. If you aren’t able to get help from your retailer or have already tried and couldn’t get a working key, call Microsoft Support.
For more information about digital licenses and product keys in Windows 10, see the “Methods of Activation” section in Activate Windows 10.
Locate your product key for Windows 7 or Windows 8.1
A product key is usually required when uninstalling or reinstalling Windows 7 or Windows 8.1. Generally, if you bought a physical copy of Windows, the product key should be on a label or card inside the box that Windows came in. If Windows came preinstalled on your PC, the product key should appear on a sticker on your device. If you’ve lost or can’t find the product key, contact the manufacturer. To ensure your product key is genuine, see How to tell your software is genuine and How to tell your hardware is genuine.
Related links
For info about how to tell if your copy of Windows is genuine Microsoft software, see the How to tell page.
For more Windows 10 download info, see Download Windows 10.
If you need installation media to install or reinstall Windows, see Create installation media for Windows to learn how to create your own installation media using either a USB flash drive or a DVD.
If you need more help with activation, see Activate Windows 10.
If you’re getting an activation error, see Get help with Windows activation errors.
If you’re reinstalling Windows 10, you might not need a Windows product key. See Activation in Windows 10 for more info.
If you’re reinstalling Windows 10 due to a motherboard problem or some other hardware issue, see Reactivating Windows 10 after a hardware change.
If you’re looking for product keys for Office, apps, games, and more, see Find your Microsoft downloads and product keys
Find your Windows product key
A Windows product key is a 25-character code used to activate Windows. It looks like this:
PRODUCT KEY: XXXXX-XXXXX-XXXXX-XXXXX-XXXXX
Locate your product key for Windows 10
Depending on how you got your copy of Windows 10, you’ll need either a 25-character product key or a digital license to activate it. A digital license (called a digital entitlement in Windows 10, Version 1511) is a method of activation in Windows 10 that doesn’t require you to enter a product key. Without one of these, you won’t be able to activate your device.
Where to find your product key depends on how you got your copy of Windows.
Select any of the following to see more information:
The product key is preinstalled on your PC, included with the packaging the PC came in, or included on the Certificate of Authenticity (COA) attached to the PC. For more info, contact your hardware manufacturer, and for pictures of authentic product keys and COA labels, see How to tell your hardware is genuine.
The product key is on a label or card inside the box that Windows came in. For more info, contact the retailer that sold you Windows 10. How to tell your software is genuine.
Find your product key in the confirmation email you received after buying Windows 10 or in a digital locker accessible through the retailer’s website.
The product key is in the confirmation email you received after buying your digital copy of Windows. Microsoft only keeps a record of product keys if you purchased from the Microsoft online store. You can find out if you purchased from Microsoft in your Microsoft account Order history.
If you upgraded to Windows 10 for free from Windows 7 or Windows 8.1, you should have a digital license instead of a product key.
If you bought Windows 10 Home, Professional, or Upgrade to Pro in the Windows 10 Store app, you’ll receive a digital license instead of a product key. You can use the digital license for activation.
If your product key is scratched, blurred, or otherwise unusable, contact the retailer who sold you the product. If you aren’t able to get help from your retailer or have already tried and couldn’t get a working key, call Microsoft Support.
For more information about digital licenses and product keys in Windows 10, see the “Methods of Activation” section in Activate Windows 10.
Locate your product key for Windows 7 or Windows 8.1
A product key is usually required when uninstalling or reinstalling Windows 7 or Windows 8.1. Generally, if you bought a physical copy of Windows, the product key should be on a label or card inside the box that Windows came in. If Windows came preinstalled on your PC, the product key should appear on a sticker on your device. If you’ve lost or can’t find the product key, contact the manufacturer. To ensure your product key is genuine, see How to tell your software is genuine and How to tell your hardware is genuine.
Related links
For info about how to tell if your copy of Windows is genuine Microsoft software, see the How to tell page.
For more Windows 10 download info, see Download Windows 10.
If you need installation media to install or reinstall Windows, see Create installation media for Windows to learn how to create your own installation media using either a USB flash drive or a DVD.
If you need more help with activation, see Activate Windows 10.
If you’re getting an activation error, see Get help with Windows activation errors.
If you’re reinstalling Windows 10, you might not need a Windows product key. See Activation in Windows 10 for more info.
If you’re reinstalling Windows 10 due to a motherboard problem or some other hardware issue, see Reactivating Windows 10 after a hardware change.
If you’re looking for product keys for Office, apps, games, and more, see Find your Microsoft downloads and product keys
Как узнать лицензионный ключ Microsoft Windows?
После замены винчестера на NVMe SSD вам так или иначе потребуется перенести на твердотельный накопитель операционную систему, в противном случае производительность компьютера не вырастет ни на йоту. Вот только в процессе клонирования диска или чистовой установки ОС может потребоваться лицензионный ключ. И если у обладателей retail-версии с этим не возникнет ровным счетом никаких проблем (код активации всегда можно найти внутри коробки с установочным DVD), то владельцев ПК или лэптопа с предустановленной Windows будет ожидать крайне неприятный сюрприз.
Лет 10 назад при покупке ноутбука или готового компьютера вы получали в свое распоряжение два диска: на одном из них находились необходимые драйверы, а на другом — дистрибутив операционной системы. Благодаря этому вы могли без труда переустановить Windows при возникновении каких-либо проблем программного характера или при замене системного накопителя, благо лицензионный ключ для активации ОС всегда можно было посмотреть на фирменной наклейке: обычно лейбл располагался на боковой или задней стенке корпуса ПК либо был приклеен к днищу лэптопа.
Времена изменились. Большинство современных машин вообще не оборудованы оптическими приводами, и в коробке с ноутбуком вы не найдете ни DVD, ни даже флешки с установочным образом операционной системы. А при осмотре корпуса максимум, что вы увидите, — логотип Windows без каких-либо дополнительных сведений о лицензии.
Сегодня производители готовых ПК и ноутбуков чаще всего поступают следующим образом:
- лицензионный ключ «зашивается» непосредственно в UEFI, от глаз рядового пользователя он скрыт;
- на системном накопителе создается раздел, содержащий бэкап операционной системы, — с его помощью компьютер или лэптоп можно вернуть к заводскому состоянию.
Это действительно удобно: вам больше не надо вбивать 25-значный код при переустановке операционной системы, да и о флешках с DVD можно навсегда забыть. Вот только у каждой медали есть и оборотная сторона. Стоит вам заменить жесткий диск на высокоскоростной SSD WD Black SN750 — и вы лишитесь дистрибутива Windows, а вместе с обновлением прошивки материнской платы может благополучно исчезнуть и ключ. Не говоря уже о том, что активация способна слететь даже после установки очередного апдейта из-за какого-нибудь бага.
Покупка новой лицензии взамен утраченной — перспектива не самая радужная (официальная цена Windows 10 Home составляет 199 долларов США, а Pro — и вовсе 289 долларов), поэтому мы настоятельно рекомендуем тщательно подготовиться к переходу на твердотельный накопитель, предварительно узнав заветную последовательность букв и цифр. Разберемся, как это сделать.
Извлекаем лицензионный ключ Windows из реестра с помощью скрипта
Данный способ является универсальным и подходит для Windows 7, 8.1 и 10. С помощью простого VBS-скрипта мы извлечем лицензионный ключ непосредственно из реестра операционной системы, куда он записывается в процессе активации.
1. Создайте в блокноте текстовый файл и скопируйте в него следующее:
Set WshShell = CreateObject(«WScript.Shell»)
regKey = «HKLM\SOFTWARE\Microsoft\Windows NT\CurrentVersion\»
DigitalProductId = WshShell.RegRead(regKey & «DigitalProductId»)
WinProductName = «Windows Product Name: » & WshShell.RegRead(regKey & «ProductName») & vbNewLine
WinProductID = «Windows Product ID: » & WshShell.RegRead(regKey & «ProductID») & vbNewLine
strProductKey =»Windows Key: » & WinProductKey
WinProductID = WinProductName & WinProductID & strProductKey
regKey(66) = (regKey(66) And &HF7) Or ((isWin And 2) * 4)
How to recover your Windows product key
Technical Level : Basic
If you are planning to reinstall Windows but you can’t find your product key, this article will show you where and how you can find your product key.
The key could be:
- Printed on a Certificate of Authenticity sticker
- Stored in the Windows Registry
- Embedded in the PC’s UEFI firmware
Note that if you are currently running Windows 10 and wish to reinstall the operating system, you don’t need your product key. After the reinstall, Windows 10 will detect that it has been reinstalled on a previously activated system and will automatically reactivate.
Printed on a Certificate of Authenticity Sticker
If your PC came with Windows 7 or earlier, then your product key will be printed on a COA sticker. This sticker verifies that the computer came with a genuine copy of Windows. You will need to examine your computer to find the sticker. On laptops, it’s usually on the bottom side. On desktops, it could be on the back, sides, or top. It looks something like this:
Embedded in the PC’s UEFI firmware
If you have a newer PC that came with Windows 8 or Windows 10, then your product key likely won’t be on a sticker. Instead, computer manufacturers now embed the key right into the computer’s UEFI firmware. Unlike the COA sticker, the embedded key can’t be smudged off, stolen or erased (easily).
If you want to extract the UEFI key, the process is simple. Open the Start menu, type powershell and then run the program.
Next type the following command in the PowerShell window and hit Enter.
You will be presented with the key in the window.
Stored in the Windows Registry
If your product key isn’t embedded in the firmware or you’re missing your COA sticker, you’re not out of luck as long as you haven’t formatted your computer. You can still recover the key because Windows stores it in the registry. Here is how:
1. Open a new Notepad window
2. Copy and paste the following text into the window
3. Click File > Save As and save the file to your desktop as productkey.vbs. It’s important to include the .vbs extension because this is a Windows Scripting Host file.
4. Close Notepad and double-click the file. Wait a few seconds, and then you will be presented with a popup displaying your product key:
Как узнать ключ установленной Windows (серийный номер /product key
Эта заметка служит подсказкой (гики мимо), 99% людей дальше office не заходили
На моем ноуте после очередного обновления вылетела лицензия Windows. Появилась надпись об активации (можно было бы конечно ломануть, но я то официально ставил систему).
Так вот, ввести ключ, который в глаза не видел. Хм.
Куча всяких плагинов и создание всяких файлов такое себе удовольствие (тем более что это сложно, нам то надо просто)
Так вот, для того чтобы нам узнать ключ
Нажимаем сочетание клавиш Win+R
появится окно «Выполнить», далее в этом окне набираем команду «cmd» и нажимаем подтверждение. Далее появится окно команд (окно с черным фоном)
Набираем —
wmic path softwarelicensingservice get OA3xOriginalProductKey
И видим ключ windows ( подходит для 10, 8.1, про остальные не знаю)
И будет Вам счастье
У меня на лицензионке не работает. Выдает в итоге вместо ключа текст «OA3xOriginalProductKey»
Кстати, под пиратку некоторые советуют покупать очень дешевые ключи на ебее (вин10 про как пример), ток если следовать правилам, то эти ключи как бы нельзя использовать 🙂
Купил ключ win 10 pro, активировал. Ключ продукта отличается от того что я вводил.
После покупки ключа чек отображается как покупка обуви в обувном магазине.
@moderator, закралась ошибка замените пожалуйста
powershell «(Get-WmiObject -query ‘select * from SoftwareLicensingService’).OA3xOriginalProductKey»
wmic path softwarelicensingservice get OA3xOriginalProductKey
Ну в моем Dell XPS серийник Win10 зашит в железо, и винда сама активируется при установке (при правильной версии винды конечно-же)
Этой командой вы просто в реестр влезли, а нельзя было через regedit сделать?
В 8.1 и 10-ке искаропки присутствует. А семёрка уже неактуальна.
Ты еще скажи, что XP гавно! Семерка рулит.
Особенно, когда ключа изначально нет, поскольку давно что-то вшивается в железо. Так вроде? Я хз, у меня шиндошс только XP под виртуалкой да 10ка из родной прошивке на планшете.
Ни разу у меня при обновлении ключ не слетал. Но в целом норм вариант
У меня принцип: я не плачу дважды, если я что-то скачал с интернета то я уже заплатил за это, а значит лицуху я покупать не буду.
я делаю гораздо проще.
разворачиваю системник,и смотрю приклеенный на задней крышке )
А ты хорош, тоже видимо ставил за деньги?
С активатором у всех не показывает? У меня нет.
Измени заголовок на «серийный номер» и product key — это поможет найти твой пост гуглящим.
Горячие клавиши для браузера
Сидишь на работе на стуле в позе логотипа Python’а и смотришь вакансию у компании-конкурентов и твой начальник проходит мимо? Надо срочно закрыть вкладку, но ты вытащил провод для мыши, чтобы вставить флешку с любимыми песнями, потому что на работе скучно? Есть тачпад, но твоя правая рука в жире из-под кильки? Можно закрыть крышку ноутбука, но ты не дотягиваешься?
Не беда! Используй комбинацию клавиш Ctrl + W и текущая вкладка в браузере закроется.Только вот осторожно со следующей вкладкой, если ты там поддерживаешь BLM, то лучше ничего не делать.
А теперь, как и обещал в прошлом посте Горячие клавиши Windows пишу о горячих клавишах в браузерах на основе Chromium (Chrome, Yandex, Opera, Orbitum, Edge, Амиго)
Ctrl + W — закрывает текущую вкладку браузера. Всё просто ¯\_(ツ)_/¯
Ctrl + Shift + W — закрывает все вкладки в браузере
Ctrl + Shift + Q — закрывает все окна браузера (осторожно, 2 раза пост переписывал)
Ctrl + 1 — 8 — открывает вкладку соответственно нажатой кнопке (слева направо)
Ctrl + 9 — открывает самую последнюю (правую) вкладку.
Ctrl + T — открыть новую вкладку (эквивалентно кнопке +)
Ctrl + Shift + T — откроет последнюю ЗАКРЫТУЮ вкладку
Ctrl + N — откроет новое окно браузера. То есть у тебя будет два открытых окна браузера
Ctrl + Shift + N — открыть новое окно в режиме инкогнито 😉
Ctrl + Tab (PgDn) — переключает на следующую вкладку (слева направо)
Ctrl + Shift + Tab (PgUp) — переключает на предыдущую вкладку (Справа налево).
Ctrl + Shift + B — открывает/закрывает панель избранных закладок.
До:
Ctrl + H — открывает историю браузера.
Ctrl + J — открывает загрузки браузера.
Ctrl + Shift + Del — открывает окно очистки истории/кэша браузера.
Shift + Esc — открывает диспетчер задач браузера.
Home — поднимает страницу в самый верх.
End — опускает страницу в самый низ.
Space (PgDn) — опускает страницу на 1 экран вниз.
Shift + Space (PgUp) — поднимает страницу на 1 экран вверх.
F5 (Ctrl + R) — обновляет страницу с сохранением кэша.
Ctrl + Shift + R — обновляет страницу без сохранения кэша (как будто открыли новую вкладку).
Alt + F — открыть общие настройки браузера.
Esc — остановить загрузку страницы.
Alt + ← — вернуться назад внутри вкладки.
Alt + → — вернуться вперед внутри вкладки.
F11 — открыть полноэкранный режим.
Ctrl + + (Ctrl + колесико мыши вверх) — увеличить масштаб.
Ctrl + — (Ctrl + колесико мыши вниз) — уменьшить масштаб.
Ctrl + 0 — вернуть изначальный масштаб.
СКМ (средняя кнопки мыши) по вкладке — закрыть вкладку.
Ctrl + нажать ссылку — откроет ссылку в новой вкладке без перехода на нее.
Ctrl + Shift + нажать ссылку — откроет ссылку в новой вкладке и перейдет на нее.
Ctrl + Shift + N — открыть новое окно в режиме инкогнито.
СКМ (средняя кнопки мыши) по ссылке — откроет ссылку в новой вкладке.
Ctrl + L (Alt + D) — выделить текст в адресной строке.