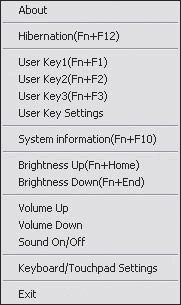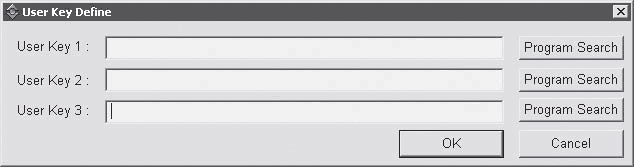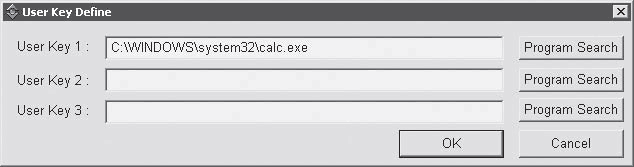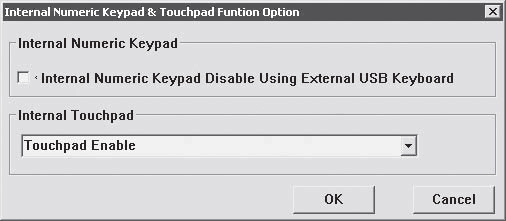- 990x.top
- Простой компьютерный блог для души)
- HP On-Screen Display что это за программа? (процесс HPOSD.EXE)
- Some Programs Are Displayed Off the Screen
- Symptoms
- Cause
- Resolution
- Method 1
- Method 2
- Method 3
- More Information
- On Screen Display
- Читайте также
- Счетчики со свойством display: none
- Объект screen
- 4.1.2.2. Конфигуратор system-config-display
- 5.2.1.7. Секция Screen
- 5.2.2. Утилита livna-config-display
- 5.5.2.5. Программа nVidia Display Settings
- 5.6.1.1. Конфигуратор system-config-display
- WindowsAppearance and Display
- Создание заставки Splash Screen
990x.top
Простой компьютерный блог для души)
HP On-Screen Display что это за программа? (процесс HPOSD.EXE)

Еще может быть такое, что прога HP On-Screen Display может визуально оповещать о том что включено, а что нет, ну например Wi-Fi, или еще что-то.. Да уж, а инфу то не просто откопать, вот роюсь тут среди сайтов, а инфы нет!
Еще мне удалось выяснить, что HP On-Screen Display запускается вот из этой папки:
C:\Program Files (x86)\Hewlett-Packard\HP On Screen Display\
В крайнем случае может лежать не в Program Files (x86), а в просто Program Files, это если 64-битная версия проги… И работает кстати под таким процессом как HPOSD.EXE
Пытаюсь вот найти картинки какие-то тематические… Так, минутку. Вот о чем я еще подумал. Тут на одном сайте пишется, что эта прога нужна для отображения изменений настроек. В принципе, если внимательно посмотреть на название HP On-Screen Display, то вроде это оно и есть. То есть при помощи этой проги вы в удобном формате видите изменения громкости, выключение чего-то там или включение, изменения яркости. Не знаю будут ли работать сочетания кнопок с Fn без HP On-Screen Display, но думаю что будут все таки. В любом случае данная программа не является критически важной, это уже точно.
О, вроде нашел инфу еще! Вот читаю, что еще эта прога добавляет значок в трей, и если нажать по этому значку, то будет вроде как такая менюшка:
Так, что тут в менюшке есть? Пункт Hibernation (Fn+F12) нужен чтобы перевести комп в режим гибернации (типа спящий режим вроде). Далее идут User Key, это вроде для того чтобы самому задать действие для сочетания кнопок, и все это дело настраивается в User Key Settings, кстати если этот пункт выбрать, то отобразится окошко User Key Define:
Значит видите тут есть поля текстовые? Вот тут нужно указать прогу, для этого воспользуйтесь кнопкой Program Search, потом выберите прогу, после чего должен отобразиться путь в текстовом поле, после этого нажимаете OK и все. Ну вроде бы все работает именно так
Пункт System information (Fn+F10) нужен наверно чтобы отобразить системную информацию о ноуте. Пункты Brightness Up (Fn+Home) и Brightness Down (Fn+End) нужны для изменения яркости. Ну Volume думаю понятно, это громкость. А Keyboard/Touchpad Settings это видимо настройки клавы/тачпада, нашел картинку, вот какое будет окошко если выбрать этот пункт:
Видите тут есть галочка Internal Numeric Keypad Disable Using External USB Keyboard (можно было и покороче сделать название)? Ну так вот эта галка нужна чтобы отключить Num Lock на встроенной клаве при подключении внешней USB-клавы. Num Lock это кнопка братишка кнопки Caps Lock и она нужна чтобы включить цифровой блок, который обычно расположен справа на клавиатуре (там еще кнопки как на калькуляторе) 
То есть собственно уже благодаря тому что я нашел картинку этого меню, то мы уже видим для чего нужна программа HP On-Screen Display.
Так, вот вроде еще читаю что не все эти опции могут поддерживаться, ну что в меню на картинке, это еще от модели ноута зависит…
Ребята, нашел картинку, вот получается что если у вас стоит прога HP On-Screen Display, то при изменении громкости вы будете видеть примерно что-то типа такого:
Значит ребята, я думаю что мы как-то более менее разобрались с тем что за прога HP On-Screen Display. Прога нужна для настройки работы ноутбучных кнопок, то есть Fn в сочетании с еще какой-то. Также прога играет информационно-визуальную роль, то есть отображает изменение настроек. Будут ли работать сочетания с кнопкой Fn без этой проги? Честно ребята я не знаю, ибо непонятно драйвер это или нет. Но кажется что это просто дополнительная прога, не драйвер это. Теперь я ребята вам покажу как удалить HP On-Screen Display, ну мало ли, вдруг вы уверены, то эта прога вам не нужна.. Итак, зажимаете кнопки Win + R, далее вставляете команду:
Далее у вас отобразится окно с прогами:
Где нужно отыскать HP On-Screen Display, нажать правой кнопкой, выбрать Удалить, ну и потом просто следовать инструкциям мастера удаления
Вот и поговорили ребята, надеюсь теперь вы знаете предназначение HP On-Screen Display и сможете сделать выводы о нужности этой проги. Ну а мне остается пожелать вам удачи и отличного настроенчика!
Some Programs Are Displayed Off the Screen
If this article does not describe your hardware-related issue, please see the following Microsoft Web site to view more articles about hardware:
Symptoms
After you disable multiple display support, some programs may be displayed off the screen.
Cause
This behavior can occur if the program was displayed on a monitor other than the primary monitor before you disabled multiple display support.
Resolution
To resolve this issue, use any of the following methods:
Method 1
Start the program.
Right-click the program on the taskbar, and then click Maximize.
Right-click a blank area of the taskbar, and then click Cascade Windows.
Resize the program’s window as appropriate.
Method 2
Start the program.
Right-click the program on the taskbar, and then click Move.
Move the mouse pointer to the middle of the screen.
Use the ARROW keys on the keyboard to move the program window to a viewable area on the screen.
Resize the window if necessary.
Method 3
NOTE: The following method does not apply if you have removed the secondary display adapter from the computer.
Click Start, point to Programs, click Control Panel, and then double- click Display.
Click the Settings tab.
In the Display box, click the secondary display adapter.
Click the «Extend my Windows desktop onto this monitor» check box to clear it, and then click OK.
More Information
This behavior can also occur if you change the arrangement of the monitors on the Settings tab in Display properties.
On Screen Display
On Screen Display
Программа On Screen Display позволяет быстро выполнить какие-либо действия посредством контекстного меню значка этой программы или горячих клавиш. Данная программа распространяется с некоторыми моделями ноутбуков и может не работать (или иметь ограниченную функциональность) с несовместимыми с ней моделями.
Работать с данной программой достаточно просто. Значок программы располагается в области уведомлений. Чтобы вызвать контекстное меню, надо щелкнуть правой кнопкой мыши на этом значке (рис. 12.7).
Рис. 12.17. Меню программы On Screen Display
Контекстное меню содержит ряд команд. Например, чтобы перейти в режим гибернации, надо выбрать команду Hibernation (Гибернация). В скобках справа от команды меню указывается сочетание клавиш, дублирующее данную команду. Так, например, чтобы перейти в режим гибернации, достаточно нажать сочетание клавиш Fn+F12, чтобы повысить яркость экрана – Fn+Home, вызвать окно системной информации – Fn+F10.
Предусмотрены и три пользовательские команды, которые вы можете настроить в соответствии с вашими требованиями. Эти команды выбираются с помощью команд меню User Key1 (Пользовательская клавиша 1), User Key2 (Пользовательская клавиша 2) и User Key3 (Пользовательская клавиша 3) или соответствующих им сочетаний клавиш Fn+F1, Fn+F2, Fn+F3. Здесь следует сразу оговориться, что некоторые модели ноутбуков могут не поддерживать пользовательские команды.
Изначально пользовательские команды не определены. Их надо настроить. Это делается с помощью команды меню User Key Settings (Настройка пользовательских клавиш). При выборе данной команды открывается окно User Key Define (Определение пользовательских клавиш) (рис. 12.18).
Рис. 12.18. Окно User Key Define (Определение пользовательских клавиш)
Окно содержит три поля (по одному для каждой пользовательской команды), где надо указать программу (с полным путем к ней), которая должна запускаться при выборе пользовательской команды меню или нажатии соответствующего ей сочетания клавиш. Вы можете ввести название программы (и путь к ней) вручную или, нажав кнопку Program Search (Поиск программы) напротив соответствующего поля, в появившемся окне Открыть (Open) выбрать нужную программу.
Так, например, чтобы при нажатии сочетания клавиш Fn+F1 запускалась программа Калькулятор (Calc), надо выполнить следующее.
1. Нажмите кнопку Program Search (Поиск программы) в строке User Key 1 (Пользовательская клавиша 1). Появится окно Открыть (Open).
2. В раскрывающемся списке Папка (Look In) появившегося окна выберите папку, содержащую исполняемый файл программы Калькулятор (Calc). Этот файл расположен по адресу C: WindowsSystem32 (если только вы не задали другой путь для установки операционной системы).
3. В поле окна Открыть (Open) выделите файл Calc.exe, а затем нажмите кнопку Открыть (Open). Окно будет закрыто, а в поле User Key 1 (Пользовательская клавиша 1) окна User Key Define (Определение пользовательских клавиш) появится строка C: WindowsSystem32Calc.exe.
4. Нажмите кнопку ОК. Окно User Key Define (Определение пользовательских клавиш) будет закрыто (рис. 12.19).
Рис. 12.19. Для первой пользовательской клавиши определен запуск программы
Теперь при нажатии сочетания клавиш Fn+F1 будет загружаться программа Калькулятор (Calc). Точно таким же образом вы можете определить программы, которые будут загружаться при нажатии сочетаний клавиш Fn+F2 и Fn+F3.
Кроме того, вы можете настроить некоторые параметры клавиатуры и координатного устройства. Для этого надо выбрать команду меню Keyboard/Touchpad Settings (Настройки клавиатуры и координатного устройства). При этом появится окно, изображенное на рис. 12.20.
Рис. 12.20. Окно настройки клавиатуры и координатного устройства
Назначение флажка Internal Numeric Keypad Disable Using External USB Keyboard (Отключить Num Lock на встроенной клавиатуре при подключении внешней USB-клавиатуры) понятно из его названия. Если установить данный флажок, то клавиши, совмещенные с функциями дополнительной части клавиатуры, на встроенной клавиатуре при подключении внешней будут выполнять функции основных. Что это означает? Дело в том, что большинство ноутбуков не содержат дополнительной части клавиатуры. Функции клавиш дополнительной части выполняют некоторые клавиши основной. Это определяется состоянием режима Num Lock. Так вот, при подключении внешней клавиатуры эти клавиши всегда будут выполнять функции основных независимо от статуса режима Num Lock.
В раскрывающемся списке Internal Touchpad (Встроенное координатное устройство) можно выбрать один из трех режимов работы.
• Touchpad Enable (Координатное устройство включено). Координатное устройство активно при любых обстоятельствах.
• Touchpad Disable (Координатное устройство выключено). Координатное устройство всегда выключено.
• Touchpad Auto Disable (Автоматическое отключение координатного устройства). Координатное устройство автоматически отключается, когда к ноутбуку подключается мышь, трекбол или иное указательное устройство.
Данный текст является ознакомительным фрагментом.
Продолжение на ЛитРес
Читайте также
Счетчики со свойством display: none
Счетчики со свойством display: none Неотображаемые элементы, то есть элементы, для свойства display которых установлено значение none, не могут увеличивать или уменьшать значение счетчика.Например, в таблице стилей, представленной ниже, элементы H2 класса do_not_ display не увеличивают
Объект screen
Объект screen Объект screen служит для доступа к характеристикам видеосистемы компьютера клиента.availHeightВозвращает высоту полезной области экрана без панели задач и подобных ей элементов графического интерфейса системы.availWidthВозвращает ширину полезной области экрана без
4.1.2.2. Конфигуратор system-config-display
4.1.2.2. Конфигуратор system-config-display Для настройки графической подсистемы используется конфигуратор system-config-display. С его помощью вы можете изменить монитор, видеокарту, разрешение монитора, а также настроить совместную работу двух мониторов. Мы рассмотрим все, кроме настройки
5.2.1.7. Секция Screen
5.2.1.7. Секция Screen Секция Sсrееn описывает экран. Как уже отмечалось, здесь нужно указать идентификаторы монитора и видеокарты (листинг 5.9).Листинг 5.9. Пример секции ScreenSection «Screen» Identifier «Screen0» Device «Videocard0» Monitor «Monitor0» DefaultDepth 24 Subsection «Display» Viewport 0 0 Depth 24 EndSubSection EndSectionОбратите
5.2.2. Утилита livna-config-display
5.2.2. Утилита livna-config-display Кроме стандартного конфигуратора system-config-display, из репозитория livna вы можете установить альтернативный конфигуратор livna-config-display (рис. 5.8). Теперь, когда вы знаете, как настраивать графическую систему X.Оrg вручную (без конфигураторов), думаю, вы без
5.5.2.5. Программа nVidia Display Settings
5.5.2.5. Программа nVidia Display Settings При установке драйвера nVidia также устанавливается программа для тонкой настройки видеокарты (точнее сервера X.Org), запустить которую можно с помощью команды меню Приложения>Системные>nVidia Display Settings (рис. 5.38), Обычно эту программу используют
5.6.1.1. Конфигуратор system-config-display
5.6.1.1. Конфигуратор system-config-display Самый простой способ настроить совместное использование двух мониторов — это конфигуратор system-config-display. Запустите его и перейдите на вкладку Два монитора (рис. 5.48). Установите флажок опции Два монитора. Рис. 5.48. Конфигуратор system-config-displayДалее
WindowsAppearance and Display
WindowsAppearance and Display HKEY_CURRENT_USERControl PanelDesktopSmoothScrollУправление функцией гладкой прокрутки окна.Тип: REGDWORD;Значение: (0 = отключить, 1 = включить)HKEY_CURRENT_USERSoftwareMicrosoftWindowsCurrentVersionExplorerAdvancedShowCompColorОтображать сжатые файлы и папки другим цветом в проводнике.Тип: REGDWORD;Значение: (0 = не
Создание заставки Splash Screen
Создание заставки Splash Screen Многие программы имеют так называемые заставки (splash screen). При загрузке формы сначала отображается окно с логотипом компании, названием продукта и дополнительной информацией. Следует реализовать приложение с подобным экраном, чтобы научиться