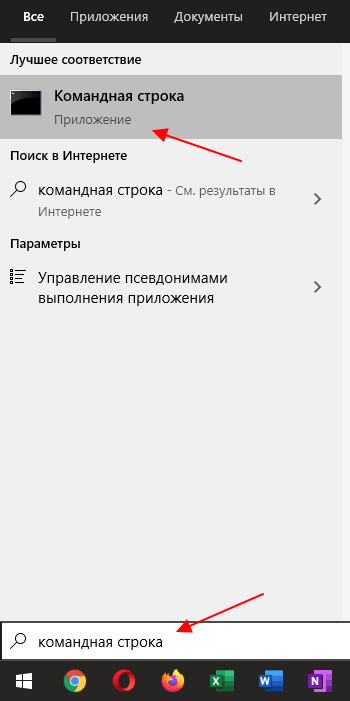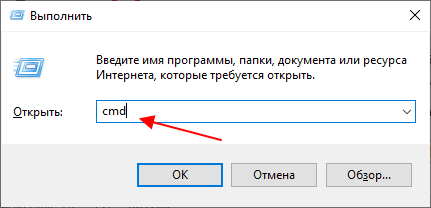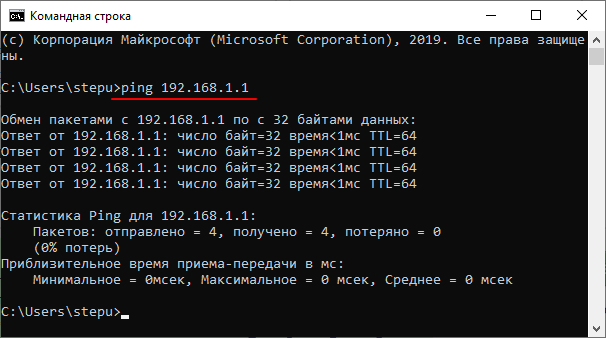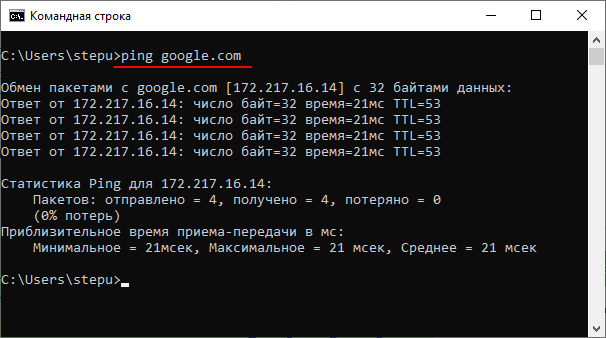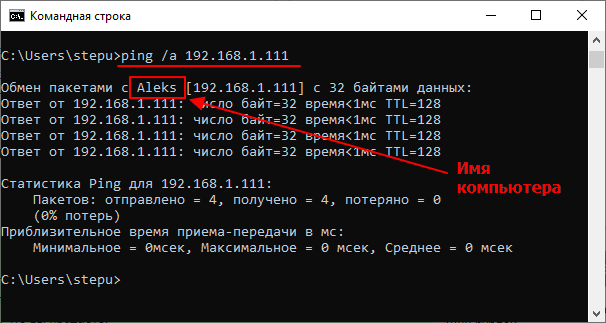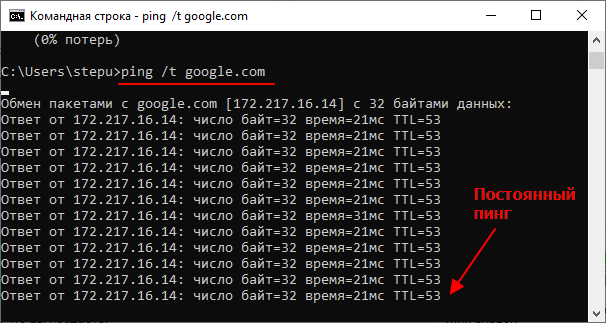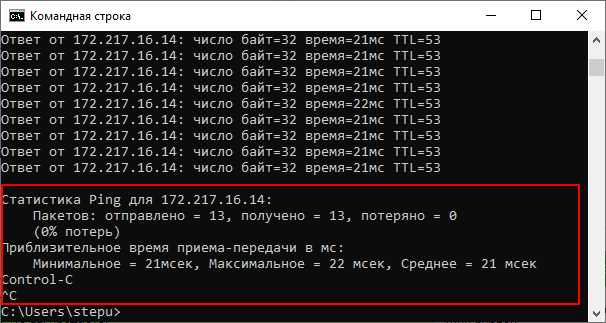- Методы пропинговки IP-адреса через «Командную строку»
- Способ 1: Утилита ping
- Способ 2: Утилита tracert
- Способ 3: Веб-интерфейс маршрутизатора
- Shpirat
- Лазяют там по своим интернетам, шпираты гребанные!
- pings — легкий способ просканировать диапазон IP-адресов из консоли!
- Как пропинговать IP адрес через командную строку
- Как я могу ping диапазон IP-адресов одновременно [закрыто]
- 9 ответов
- Бесплатный IP-сканер 1.6
- Сканирование на основе PING
- nmap на основе сканирования
Методы пропинговки IP-адреса через «Командную строку»
Способ 1: Утилита ping
В операционной системе Windows есть целых две консольных утилиты, которые позволяют проверить доступность IP-адреса. Самая часто используемая называется ping и дает возможность проверить, насколько стабильно происходит обмен пакетами между указанным адресом и компьютером пользователя. Для ее применения потребуется выполнить такие действия:
- Откройте «Пуск» и запустите «Командную строку», отыскав ее через поиск. Перейти к консоли можно и любым другим удобным образом.
Там введите ping IP-адрес , а затем нажмите на Enter.
По завершении отобразится несколько строк, показывающих статистику проверенных пакетов. Исходя из полученных результатов, можно делать выводы о доступности указанного адреса и стабильности соединения с интернетом.
Существуют дополнительные аргументы, которые можно присвоить рассматриваемой утилите при выполнении команды. Для просмотра их значения напишите ping /? и подтвердите ввод нажатием на Enter.
Рассмотренный метод отлично подойдет для того, чтобы определить доступность IP-адреса, а также задержку при обмене пакетами без прямого перехода по его доменному адресу через браузер или соединение при помощи серверных средств. Однако иногда требуется отследить сам маршрут, с чем поможет справиться другая утилита.
Способ 2: Утилита tracert
Другая одна стандартная утилита операционной системы Windows под названием tracert пригодится, если при пропинговке требуется учитывать маршрут от компьютера к роутеру. Будет протестировано несколько маршрутов по введенному IP-адресу, а запуск этого процесса происходит так:
- Вызовите «Командную строку» и введите там tracert IP-адрес .
При появлении оповещения «Трассировка завершена» можно ознакомиться с полученными результатами прохождения маршрута по разным направлениям.
Точно по такому же принципу, как это было и с предыдущей утилитой, функционирует команда tracert /? . Она отображает дополнительные параметры, которые можно присвоить средству во время запуска маршрутизации. Используйте их по необходимости, например, когда требуется задать максимальное число прыжков.
Способ 3: Веб-интерфейс маршрутизатора
Иногда юзеров не устраивает использование «Командной строки» в Windows, что вызывает необходимость поиска другого средства пропинговки. Во многих веб-интерфейсах роутеров есть встроенная консоль, позволяющая выполнить те же действия, однако для ее использования потребуется сначала войти в интернет-центр, о чем более детально читайте далее.
Далее остается только следовать приведенной ниже инструкции. Она будет базироваться на внешнем виде маршрутизатора от ASUS, а обладателям других графических центров останется только найти соответствующие меню и начать процесс пропинговки.
- Через меню слева переместитесь в раздел «Network Tools». Еще этот раздел может называться «Системные инструменты» или «Дополнительно».
Там откройте консоль и задайте метод проверки IP-адреса.
Далее введите сам адрес и запустите диагностику.
В отдельном консольном окне отобразятся результаты, соответствующие тем, о которых мы уже говорили при разборе «Командной строки» в Windows.
Уточним, что часто причиной проблем с пропинговкой становится неправильная работа роутера или отсутствие соединения с интернетом. Если у вас при выполнении поставленной задачи возникли какие-либо проблемы, обратитесь к следующим инструкциям, чтобы оперативно решить их и проверить IP-адрес заново.
Shpirat
Лазяют там по своим интернетам, шпираты гребанные!
pings — легкий способ просканировать диапазон IP-адресов из консоли!
Иногда возникает необходимость быстро и легко просканировать какую-нибудь подсеть. Есть конечно же разные IP-сканнеры, некоторые портабельные, некоторые нужно устанавливать, другие же идут в составе других программ. К тому же, обычно даже самые простые сканеры перегружены другими функциями, а ведь мне может быть нужно просто глянуть, какие ещё адреса есть рядом со мной в сети, или просто быстренько и без проблем просканировать какой-то диапозон IP-адресов?
Вот тут на помощь приходит программа pings!
Программа выглядит вот так:

Как видно на скриншоте, пользоваться программой до безобразия просто. Всего лишь в качестве первого параметра нужно передать начальный IP-адрес, а в качестве второго параметра — конечный IP-шник.
Сканировать можно не только сети с маской 255.255.255.0, но и даже 255.255.0.0, можно и больше, но нужно учитывать, что для ускорения сканирования, адреса пингуются не последовательно по-порядку, а асинхронно, каждый адрес в отдельном потоке. Поэтому всё это происходит очень быстро, почти моментально, но если сканировать несколько тысяч адресов, то комп может не выдержать открытие такого количества потоков внезапных, и всё повиснет к чертям )
Но если бы все адреса сканировались бы по-порядку, то это заняло бы уйму времени.. Поэтому асинхронность сканера нужно использовать с умом)
Так же, как видно из снимка, результат сканирования выводится в удобной красивой табличке, где к тому же пишутся имена хостов, если их удалось определить, и время ответа.
Скачать программку можно по этой ссылке
Потом можно закинуть её в папочку %windir%\system32, либо дописать путь к папке, где будет лежать программа, в переменную PATH, что бы не писать каждый раз полный путь к программе, а просто в командной строке писать например так: «pings 192.168.0.1 192.168.0.67» и всё. Удобно ведь, не так ли? )
Как пропинговать IP адрес через командную строку
При возникновении проблем с работой локальной сети или подключения к Интернет часто рекомендуют использовать команду «ping». Например, не редко можно услышать рекомендацию выполнить команду «ping» до удаленного компьютера или сервера. В данной статье мы рассмотрим именно этот вопрос. Здесь вы узнаете, как пропинговать IP адрес через командную строку. Статья будет актуальной для всех современных версий Windows, включая Windows 7 и Windows 10.
Команда « ping » — это программа для командной строки Windows, которая используется для проверки соединения между узлами в сетях на базе TCP/IP. Проверка соединения выполняется с помощью отправки на другой компьютер эхо-сообщения по протоколу ICMP (Internet Control Message Protocol). Если сообщения достигает получателя, то он должен отправить сообщение в ответ, после чего в командной строке появляется информация о получении ответа.
С помощью команды « ping » можно получать разную информацию. Например, вы можете узнать, работает ли компьютер по определенному IP адресу, есть ли связь с этим компьютером, а также какое качество соединения. Кроме этого, таким образом узнать IP-сервера по его доменному имени (или наоборот) и проверить работу DNS-сервера.
Нужно отметить, что удаленный компьютер может быть настроен таким образом, что он не будет отвечать на « ping » запросы. В этом случае не вы не сможете успешно пропинговать IP-адрес, даже в том случае, если компьютер работает, подключен к сети и соединение с ним хорошее.
В операционных системах Windows команда « ping » имеет следующий синтаксис:
Самыми часто используемыми опциями команды « ping » являются:
- /t — Продолжать отправлять ping запросы без остановки. Для прекращения нужно нажать Ctrl-C .
- /a — Преобразовать IP-адрес компьютера в имя узла.
- /n — Отправлять указанное количество ping-запросов. По умолчанию, 4.
- /? – Просмотр справочной информации.
Для того чтобы посмотреть список всех доступных опций вы можете выполнить « ping /? » или ознакомиться с официальной документацией на сайте Майкрософт.
Команда « ping » работает очень просто и не требует прав администратора. Для того чтобы пропинговать IP адрес через командную строку вам будет достаточно запустить командную строку, ввести « ping » и через пробел указать IP адрес.
Чтобы запустить командную строку нужно открыть меню « Пуск » и ввести в поиск фразу « командная строка ». Поиск работает как в Windows 7, так и в Windows 10.
Также командную строку можно запустить через меню « Выполнить ». В этом случае нужно нажать комбинацию клавиш Win-R и ввести « cmd ». Этот способ также работает как в Windows 7, так и в Windows 10.
После запуска командной строки можно выполнять команду « ping ». Например, для того чтобы пропинговать IP адрес 192.168.1.1 вам нужно ввести « ping » и через пробел указать IP-адрес « 192.168.1.1 ».
Аналогичным образом мы можем выполнить пинг указывая не IP-адрес, а имя компьютера или домен. Это может быть полезно для проверки работы подключения к интернету. Например, чтобы пропинговать сайт Google.com нужно выполнить следующую команду:
Используя опции, которые поддерживает команда « ping », можно получить больше информации. Например, добавив опцию «/ a » можно узнать имя компьютера или домен, который связан с указанным IP-адресом. Например, для того чтобы узнать имя компьютера по IP-адресу « 192.168.1.111 » нужно выполнить следующую команду:
Для того чтобы проверить стабильность соединения можно выполнить постоянный « ping ». Для этого команду нужно выполнять с опцией « /t ».
Чтобы остановить постоянную отправку эхо-запросов нужно нажать Ctrl-C . После этого появится собранная статистика: количество отправленных, полученных и потерянных пакетов, а также процент потерь и время передачи в миллисекундах.
В целом команда « ping » – это простой и эффективный инструмент для диагностики локальной сети и проверки подключения к интернету, использовать который должен уметь любой пользователь.
Как я могу ping диапазон IP-адресов одновременно [закрыто]
У меня есть набор машин по диапазону IP-адресов, который я хочу пинг одновременно, как быстрый и грязный способ сказать, какие из них включены. Какое (бесплатное) программное обеспечение можно использовать для этого?
9 ответов
Самый быстрый способ — использовать Angry IP Scanner
Я использую его так же, как вы хотите!
Nmap доступен для Windows:
Я использовал эту команду
в пакетном файле по той же причине
Бесплатный IP-сканер 1.6
Вот диапазон IP-адресов, который вы можете заметить в:
Вместо того, чтобы вручную пинговать все IP-адреса в локальной сети, вы можете сделать следующее:
Откройте командную строку и введите:
-n 1 означает, что на каждый компьютер будет отправлен только один пакет ping.
Измените 192.168.0 , чтобы соответствовать вашему собственному идентификатору сети.
Это проверит все IP-адреса в сегменте сети 192.168.0.0 и создаст текстовый файл с именем ipaddresses.txt в C: \, где он будет перечислять только IP-адреса, которые дали ответ.
Вы также можете добавить команду -a в команду ping, чтобы разрешить все отвечающие IP-адреса именам хостов, но при этом будет выполняться сценарий потратить значительное время, чтобы закончить:
Вы можете просто написать сценарий Bash , который проходит через IP-адрес диапазон и пинги их. Пример, который пинит адреса в диапазоне от 10.1.1.1 до 10.1.1.255 (включительно):
Сохраните приведенный ниже сценарий на сервере с расширением .bat или .cmd и вызовите файл из командной строки. Он должен предложить вам ввести диапазон IP-адресов.
Введите только три октета IP-адреса.
Как только команда запустится, в корне диска C будет создано текстовое имя файла pingnet.log . Этот файл должен предоставить вам список используемых и свободных (бесплатных) IP-адресов.
Это довольно просто запустить, и это должно сэкономить массу времени.
Сердитый IP-сканер замечательный, но я предпочитаю инструменты CLI. Посмотрите, можете ли вы запустить этот скрипт powershell в Vista. https://github.com/webstersprodigy/PowerSploit/blob/Portscan /Recon /Invoke-Portscan.ps1
Я также предлагаю получить доступ к CLI Linux, используя linux live cd /usb, dual boot или vm в VirtualBox. (Установите VirtualBox, добавьте новый vm, установите Debian.) Линукс CLI неоценим.
В командной строке linux выполните следующее:
Сканирование на основе PING
Отрегулируйте для вашего сетевого диапазона (часть 172.10.1), и вы выключены. Это предоставит список всех хостов в сети, которые отвечают на запросы ICMP echo (ping) и разрешают их против вашего DNS-сервера.
Примечание. Это не самый надежный способ тестирования для живых хостов, поскольку они могут заблокировать ICMP.
nmap на основе сканирования
nmap -sP 192.168.1.0/24
Примечание. Nmap более надежна, так как это сканер портов и основывает свои результаты на активности не только на ответах ICMP. Он широко используется пентестами и заслуживает изучения.