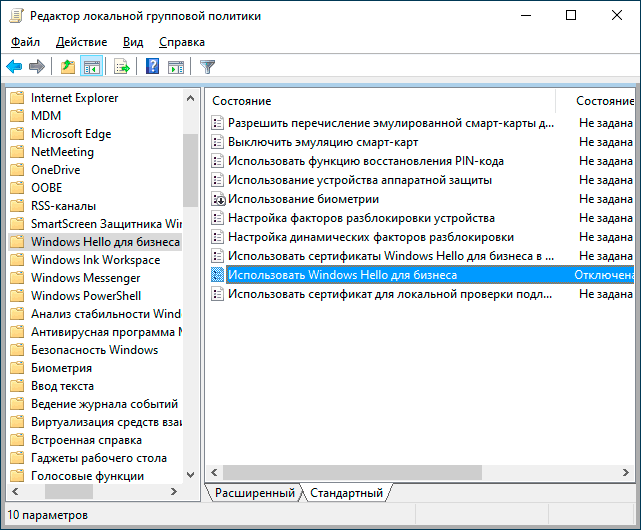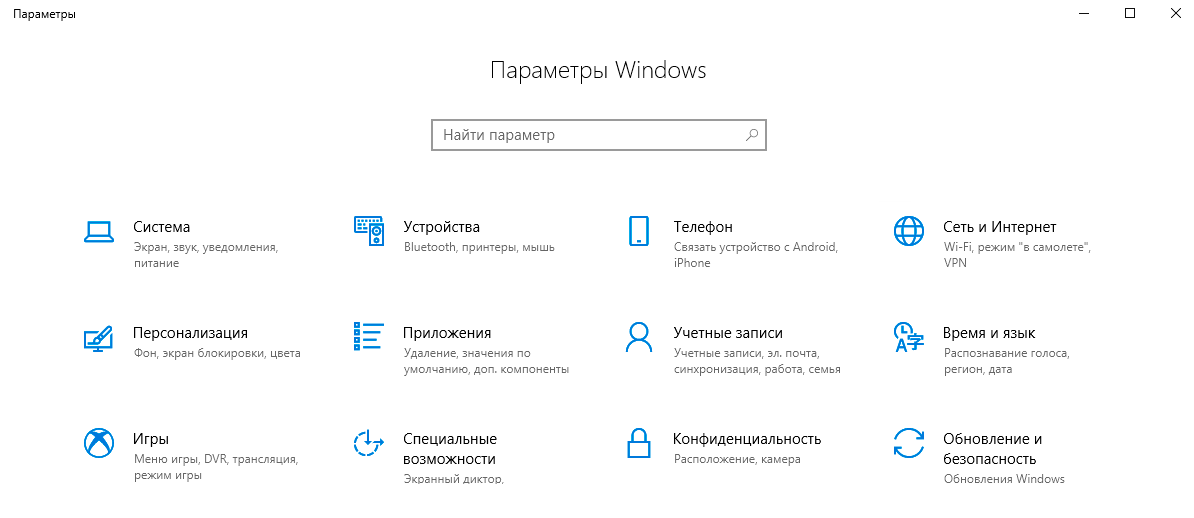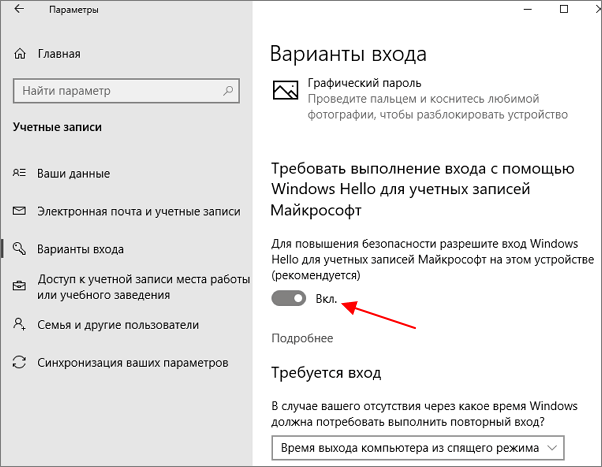- Windows просит создать пин код
- Пропустить Добавление PIN
- Установка Windows 10 застряла на Настройка PIN-кода
- Установка Windows 10 застряла на Настройка PIN-кода
- Как отключить ПИН-код и запрос на создание ПИН-кода при входе в Windows 10
- Как убрать запрос на ввод ПИН-кода при входе в Windows 10, 2 способа
- Как убрать предложение создать ПИН-код
- Как отключить и удалить уже имеющийся ПИН-код
- Как отключить ПИН-код и запрос на создание ПИН-кода при входе в Windows 10
- Как отключить предложение создать ПИН-код при входе в Windows 10 и в защитнике
- Как отключить и удалить уже имеющийся ПИН-код Windows 10
- Видео инструкция
Windows просит создать пин код
Когда вы делаете чистую установку Windows 10, вы должны пройти довольно длительный процесс настройки. Этот процесс настройки исключает все случаи, когда Windows 10 сообщает вам такие вещи, как «На мгновение» или «Мы готовимся» или что-то подобное. В ходе этого процесса вам необходимо настроить учетную запись пользователя, выбрать тип учетной записи, которую вы хотите использовать, подключиться к сети Wi-Fi, управлять настройками конфиденциальности, включить Cortana и добавить раскладки клавиатуры. Часть настройки учетной записи включает в себя настройку пароля и PIN-кода. Когда вы добавляете учетную запись, Windows 10 также сообщает вам, что нужно добавить ПИН-код, и нет опции пропуска, которая сопровождает его. Вот как можно пропустить добавление ПИН-кода во время настройки.
Пропустить Добавление PIN
Во время настройки введите учетные данные пользователя, которого вы хотите настроить. Это может быть учетная запись Microsoft или вы можете настроить локального пользователя. Хотя вы можете пропустить ввод пароля для локальной учетной записи, рекомендуется установить его. Если вы решите пропустить пароль, у вас может не появиться запрос на установку ПИН-кода, но не установка пароля может привести к проблемам с совместным использованием в дальнейшем. Чтобы пропустить пароль, просто оставьте поле пустым и нажмите Далее или Продолжить.
После того, как вы установили пароль, вам будет предложено ввести PIN-код, и параметр Пропустить может отсутствовать (зависит от сборок). Нажмите вперед, чтобы установить ПИН-код, но вместо ввода ПИН-кода нажмите кнопку «Отмена».
После этого вам не будет предложено снова ввести PIN-код во время настройки, и вы сможете перейти к следующему этапу.
Многие пользователи не любят устанавливать ПИН-код, потому что после этого им почти всегда предлагается ввести ПИН-код вместо своего пароля, чтобы разблокировать свой рабочий стол. Чтобы противостоять этому, все, что вам нужно сделать, это выбрать опцию Пароль на экране блокировки при первой загрузке на рабочем столе, и он будет придерживаться этой опции входа.
Если вы избегаете ПИН-кода, потому что он слишком короткий, и кто-то может его угадать или запомнить, вы можете ввести более длинный ПИН-код. Это можно сделать как в приложении «Настройки», так и во время настройки. ПИН-код является лучшим вариантом, потому что вам никогда не нужно вводить свой пароль, который, если он не очень надежный или нужно вводить перед кем-то, не собирается разблокировать больше, чем просто текущее устройство.
Установка Windows 10 застряла на Настройка PIN-кода
При новой установке Windows 10 на компьютер он позволяет настроить ПИН-код непосредственно перед началом его использования. В случае, если установка Windows 10 застрянет на «Настройка пин-кода», это руководство поможет решить эту проблему. В этом случае пользователи сообщают, что экран остается
- Даже если они введут правильный PIN-код дважды.
- Нет возможности идти вперед и назад.
Это является частью настройки учетной записи, и компьютер должен оставаться подключенным к Интернету, прежде чем все будет завершено. Хотя ПИН-код работает, даже когда компьютер не подключен к Интернету, для настройки учетной записи обязательно требуется подключение к Интернету. По крайней мере, для свежей установки.
Установка Windows 10 застряла на Настройка PIN-кода
Решение довольно простое. Поскольку установка завершена, и все, что осталось, это настроить учетную запись, даже если ваш компьютер перезагрузится или выключится, проблем не будет. Тем не менее, первое, что вам нужно сделать, это отключить Интернет или отключить все подключения с компьютера.
Если есть переключатель WiFi или Ethernet-кабель, который вы используете для подключения к Интернету. Отключить и удалить его. Если у вас нет выбора, лучше полностью отключить Интернет.
Затем выключите компьютер и перезагрузите компьютер. Процесс установки начнется именно с того места, где он остановился. Единственное изменение заключается в том, что нет подключения к Интернету. На этот раз экран не застрянет на экране настройки PIN-кода, а также может пропустить его. Так что дождитесь, когда вы войдете в систему в первый раз.
Затем вы можете выбрать «Настройка PIN-кода» позже. Позже вы можете включить подключение к Интернету или подключить компьютер к Интернету.
Эти проблемы действительно глупы по своей природе, и Microsoft нужно исправить или, по крайней мере, дать возможность пропустить, где Интернет не является действительно необходимостью.
Как отключить ПИН-код и запрос на создание ПИН-кода при входе в Windows 10
Если на вашем компьютере используется учетная запись Майкрософт, Windows 10 будет настойчиво предлагать создать ПИН-код при входе, а также в пункте «Защита учетных записей» центра безопасности. Этот запрос можно убрать, если вы уже создали ПИН-код, можно удалить и его.
В этой инструкции подробно о том, как удалить уже созданный или отключить запрос на создание ПИН-кода в Windows 10 последних версий несколькими способами.
Предложение создать ПИН-код в Windows 10 может постоянно появляться при входе в систему, а также напоминать о себе в Защитнике Windows (в Центре безопасности). В защитнике можно просто нажать «Закрыть», чтобы временно убрать восклицательный знак, но по отзывам через некоторое время он появляется вновь.
Чтобы полностью отключить предложения создания ПИН-кода в Windows 10 Pro и Enterprise выполните следующие шаги:
1. Нажмите клавиши Win+R на клавиатуре, введите gpedit.msc и нажмите Enter.
2. Откроется редактор локальной групповой политики. В нем перейдите в раздел Конфигурация компьютера — Административные шаблоны — Компоненты Windows — Windows Hello для Бизнеса.
3. В правой части выберите пункт «Использовать Windows Hello для бизнеса» и дважды нажмите по нему. Выберите пункт «Отключено» и примените настройки.
Обычно, сделанное изменение срабатывает через короткое время даже без перезагрузки компьютера и никаких напоминаний о ПИН-коде не появляется.
В случае, если на вашем компьютере установлена Windows 10 Домашняя, в ней отсутствует редактор локальной групповой политики. Но вы можете добавить нужные параметры в реестр. Для этого вы можете создать reg-файл со следующим содержимым:
Windows Registry Editor Version 5.00
[HKEY_LOCAL_MACHINE\SOFTWARE\Policies\Microsoft\PassportForWork]
«Enabled»=dword:00000000
«DisablePostLogonProvisioning»=dword:00000000
После чего импортировать его в реестр. Либо, в редакторе реестра создать раздел
Как отключить и удалить уже имеющийся ПИН-код Windows 10
Если вы уже создали ПИН-код, то его удаление состоит из следующих шагов:
1. Зайдите в Параметры (для этого можно нажать клавиши Win+I) — Учетные записи — Варианты входа.
2. Нажмите по пункту «ПИН-код для Windows Hello» и нажмите кнопку «Удалить».
3. Подтвердите удаление, а затем введите пароль вашей учетной записи Майкрософт для окончательного удаления ПИН-кода.
На этом процесс будет завершен, ПИН-код удален.
Как убрать запрос на ввод ПИН-кода при входе в Windows 10, 2 способа
При активации новой операционной системы Виндовс – установке или переустановке – пользователь должен придумать и задать определенный пароль. Пропустить данный шаг во время процедуры не получится, но после, при необходимости, можно изменить настройки в соответствии с требованиями владельца. Существует несколько вариантов, как убрать ненужный ПИН-код, отображаемый при входе в Windows 10.
Как убрать предложение создать ПИН-код
Если на мониторе персонального устройства (стационарного, портативного) при включении появляется запрос с требованием задать пароль, это может создавать некоторые неудобства. Чтобы убрать сообщение, нужно нажать обозначение «Закрыть». Этот способ временный – через некоторое время уведомление появится снова.
Исключить повторное появление можно следующим образом:
- нажать одновременно сочетание горячих клавиш «Win» и «R», в пустое поле ввести команду «gpedit.msc», подтвердить кнопкой «Enter»;
- в новом рабочем окне перейти на блок «Конфигурация ПК», затем последовательно на несколько вкладок: шаблоны административного типа, элементы Виндовса, затем «Windows Hello для бизнеса»;
- справа кликнуть по пункту «Использовать шаблоны»;
- выбрать строку «Отключено».
После этого введенные изменения подтверждают. Чтобы проверить работоспособность внесенных корректировок, персональный компьютер необходимо выключить. После включения сообщение о необходимости ввода пароля не появится.
Внимание! Если на ПК действует домашняя версия десятой Виндовс, Редактор локальной групповой политики не активируется – отсутствует софт. Для работы потребуется внести дополнительные блоки в реестр.
Как отключить и удалить уже имеющийся ПИН-код
Если пользователь уже создал пароль, его необходимо снять с помощью дополнительных инструкций. Требуется выполнить последовательно несколько шагов:
- открыть блок «Параметры», используя привычный способ (поисковую строку, кнопку «Пуск», сочетание горячих клавиш «Win» и «I»);
- перейти по вкладкам – учетные записи, способы входа;
- в новом рабочем окне кликнуть по строке «ПИН-код для Виндовс Хэлло»;
- выбрать назначение «Удалить» (отключить или отключение).
Операцию подтверждают кнопкой «ОК» или «Enter». Чтобы отменить внесенные в операционную систему ПК изменения, необходимо выполнить инструкцию повторно, но в последнем пункте применить активирующие настройки. Для отключения ПИН-кода, который появляется при выходе из спящего режима, требуется выполнить следующие шаги:
- зайти в раздел «Параметры», затем – в подраздел учетных записей;
- откроется дополнительное рабочее пространство, где в верхней части следует выбрать строку «Требуется вход»;
- кликнуть по пункту и отобразить вариант «Никогда» (это значит, что операционка не будет отправлять уведомление о запросе пароля);
- ПК перезагрузить в принудительном порядке, чтобы проверить действительность внесенных корректировок.
В последнем случае требуется запустить проверку ПК антивирусным софтом – скачанным дополнительно или с использованием встроенного защитника Windows.
ПИН-код – это способ защитить устройство и информацию от посторонних. В некоторых случаях введение пароля замедляет работу на ПК, поэтому пользователю необходимо деактивировать данный функционал. Используют вариант с отключением уведомления о пин-коде или полным удалением защитной комбинации символов.
Как отключить ПИН-код и запрос на создание ПИН-кода при входе в Windows 10

В этой инструкции подробно о том, как удалить уже созданный или отключить запрос на создание ПИН-кода в Windows 10 последних версий несколькими способами. Если же ваша задача — вход в систему без ПИН-кода и пароля, то сначала удалите ПИН-код, а затем используйте шаги из инструкции Как отключить запрос пароля при входе в Windows 10.
Как отключить предложение создать ПИН-код при входе в Windows 10 и в защитнике
Предложение создать ПИН-код в Windows 10 может постоянно появляться при входе в систему, а также напоминать о себе в Защитнике Windows (в Центре безопасности). В защитнике можно просто нажать «Закрыть», чтобы временно убрать восклицательный знак, но по отзывам через некоторое время он появляется вновь.
Чтобы полностью отключить предложения создания ПИН-кода в Windows 10 Pro и Enterprise выполните следующие шаги:
- Нажмите клавиши Win+R на клавиатуре, введите gpedit.msc и нажмите Enter.
- Откроется редактор локальной групповой политики. В нем перейдите в раздел Конфигурация компьютера — Административные шаблоны — Компоненты Windows — Windows Hello для Бизнеса.
- В правой части выберите пункт «Использовать Windows Hello для бизнеса» и дважды нажмите по нему. Выберите пункт «Отключено» и примените настройки.
Обычно, сделанное изменение срабатывает через короткое время даже без перезагрузки компьютера и никаких напоминаний о ПИН-коде не появляется.
В случае, если на вашем компьютере установлена Windows 10 Домашняя, в ней отсутствует редактор локальной групповой политики. Но вы можете добавить нужные параметры в реестр. Для этого вы можете создать reg-файл со следующим содержимым:
После чего импортировать его в реестр. Либо, в редакторе реестра создать раздел
а в нем — параметры DWORD с именами Enabled и DisablePostLogonProvisioning (значение не изменяем, оставляем 0), после чего перезагрузить компьютер.
Как отключить и удалить уже имеющийся ПИН-код Windows 10
Если вы уже создали ПИН-код, то его удаление состоит из следующих шагов:
- Зайдите в Параметры (для этого можно нажать клавиши Win+I) — Учетные записи — Варианты входа.
- Нажмите по пункту «ПИН-код для Windows Hello» и нажмите кнопку «Удалить».
- Подтвердите удаление, а затем введите пароль вашей учетной записи Майкрософт для окончательного удаления ПИН-кода.
На этом процесс будет завершен, ПИН-код удален.
Видео инструкция
В случае, если у вас остаются какие-то дополнительные вопросы, связанные с ПИН-кодом для входа в Windows 10 — задавайте их в комментариях, я постараюсь ответить.
А вдруг и это будет интересно:
Почему бы не подписаться?
Рассылка новых, иногда интересных и полезных, материалов сайта remontka.pro. Никакой рекламы и бесплатная компьютерная помощь подписчикам от автора. Другие способы подписки (ВК, Одноклассники, Телеграм, Facebook, Twitter, Youtube, Яндекс.Дзен)
31.07.2020 в 22:21
У меня кнопка удалить пин-код не активно как можно удалить пин или что сделать чтобы кнопка была активна
01.08.2020 в 11:09
При этом пин код задан?
А ничего больше не делали с паролями и пин-кодами? Может, отключали запрос пароля? (тогда можно попробовать снова включить)
28.09.2020 в 17:53
Чуть ниже спуститесь. Для повышения безопасности разрешите вход Windows Hello для учетных записей Майкрософт на этом устройстве. Там будет ползунок вкл. Выключите его и кнопка Удалить пин-код станет активной
23.01.2021 в 21:46
блеск……… + на ноутбуках с маленькой диагональю надо на весь экран развернуть чтобы увидеть ползунок……
15.01.2021 в 03:54
Нужно сначала отключить Windows Hello. Потом появится активная кнопка Удалить
01.08.2020 в 15:34
В последнем обновлении Win 10 2004 почему-то отсутствует пункт
«Требовать пароль при входе».
Если удаляю пин-код, тогда приходится вводить пароль при каждом входе.
02.08.2020 в 10:28
И пункт не появляется после удаления пин-кода? Вы второй, кто о такой ситуации пишет в последнее время, но я воспроизвести у себя не могу (Windows 10 Pro 2004, со всеми последними обновлениями, учетная запись Майкрософт — есть такой пункт).
03.08.2020 в 13:50
Александр, на сайте Вадима Стеркина есть статья по об этой проблеме:
Почему нет флажка:
В Windows 10 20H1 флажок исчезает, если в Параметры – Учетные записи – Варианты входа включена настройка Требовать выполнение входа с Windows Hello для учетной записи Майкрософт.
Но такой настройки может не быть, если Вы обновлялись с предыдущей версии или вошли в систему без учётки MS.
Если нет данной настройки, то для появления пункта включения автоматического входа нужно выполнить в PowerShell от Админа эту команду:
# Require Windows Hello sign in for Microsoft Accounts: 0 — off, 2 — on
01.08.2020 в 17:17
Вот спасибо, теперь вместо пина приходиться вводить пароль.
02.08.2020 в 10:21
Если вы хотите ничего не вводить, то вот еще это выполнить: https://remontka.pro/login-password-windows-10-disable/
04.09.2020 в 15:58
Спасибо, помогло. Windows 10 Pro, версия 20H2, сборка 19042.450
04.08.2020 в 03:20
Вы бо-бо? Использование мануалов из статьи не подвергает ответственности со стороны автора. Это лишь инструкция. Всё, что делаете — только на ваших плечах.
Как минимум, создавайте точки.
27.08.2020 в 11:17
Дмитрий, статья https://remontka.pro/login-password-windows-10-disable/ не работает в новых версиях windows. Сейчас только через реестр.
28.08.2020 в 10:12
А я туда добавил пункт про то, что делать если отметка «Требовать ввод имени пользователя и пароля» отсутствует. Как раз для новых версий ОС.
28.09.2020 в 19:23
У меня после описанных выше процедур винда теперь требует ввод пароля вместо пин кода! А меню виндоус хелоу не работает теперь.
29.09.2020 в 15:08
28.10.2020 в 18:22
У меня выбрасывает ошибку ваш пин код недоступен щелкните чтобы снова настроить пин-код. Ниже нажимаю настроить свой пин код. Выбрасывается сообщение с предложением поиска приложения в windows store и ничего не происходит. Ввести пароль вместо пина не могу потому что винда не предоставляет такой опции просто висит ошибка и все
01.11.2020 в 14:16
после проделанных выше операций, перезагруз и войти теперь вообще нельзя — ввод пин не совпадает — и ввод учетки пароля — не совпадает
забыл пароль не помогает
и приехали к тому что помогает только переустановить систему
02.11.2020 в 12:51
Пароль учетки должен работать. 100% верно вводите и на нужном языке?
11.12.2020 в 03:09
Автор ерунду написал, не работает.
Теперь вместо пина надо вводить пароль.
11.12.2020 в 16:37
Запрос пароля вы отдельно можете отключить при желании. А в этой статье именно про отключение ПИН и судя по вашему комментарию, у вас сработало.
11.12.2020 в 03:10
Хорошо что хоть виндовс не пришлось переустанавливать.
18.12.2020 в 21:47
Я на своей Windows 10 Домашняя без созданного ПИН-кода для отключения требования о его создании сделал следующее:
1. Параметры — Учетные записи — Ваши данные — «Войти вместо этого с учетной записью Майкрософт»;
2. Параметры — Учетные записи — Ваши данные — «Войти вместо этого с локальной учетной записью».
После этого запрос на ПИН-код исчез (правда пришлось переводить всю информацию о пользователе) — посмотрим, что будет дальше.
21.12.2020 в 18:34
или так: создаём промежуточный ПИН по требованию системы; идём в Параметры — Учетные записи — Варианты входа — опция «Требовать выполнения входа с помощью Windows Hello…» становится активна, отключаем (Откл.); идём выше в «ПИН-код для Windows Hello» — Удалить (при этом функция «Windows Hello» остаётся отключенной).
03.01.2021 в 22:44
windows 10 Pro; 20H2; сборка:19042.685.
Для повышения безопасности разрешите вход windows Hello и т.д.
Кнопка под надписью Откл. и не активна.
Выше.
ПИН-код для windows Hello
Вход с помощью ПИН-кода (рекомендуется) и т.д.
Кнопок «УДАЛИТЬ»; «ИЗМЕНИТЬ» нет.
Все перепробовал, что нашел. Ничего не получилось не удалить ПИН-код, не создать.
Ноутбук загружается минут 5. Сначала появляется окно «Служба биометрической проверки подлинности не работает должным образом». Потом через пароль загружается windows и потом все работает нормально до перезагрузки. Все, что в этой статье тоже пробовал не получилось. Все началось с Нового года. На вирусы проверил, все вычистил. Переустанавливать windows боюсь, потому что не с чего и плохо умею.
Если кто- поможет, то спасибо. Всех с Новым годом.
С уважением, Валерий Конин
04.01.2021 в 10:49
А никакие службы случайно не отключали? И вообще никаких «оптимизаторов» и «чистильщиков» системы в последние дни не устанавливали?
05.02.2021 в 19:29
Спасибо вам, святой человек, за эти инструкции! Замучили с этим пинкодом и тд, я создала рег файл и теперь можно по-человечески входить и винда не требует постоянно создавать новый пинкод.
08.03.2021 в 16:16
Добрый день, хочу убрать введение пин кода при включении, захожу в параметры в windows hello нажимаю кнопку удалить. Просит ввести пароль от аккаунта Microsoft ввожу верно 100%, пишет что пароль и имя пользователя не верный, что делать?
09.03.2021 в 10:02
Здравствуйте.
Даже несмотря на то, что уверены, проверьте: а можете ли вы в аккаунт Майкрософт зайти на сайте account.microsoft.com с тем же паролем.
22.03.2021 в 23:54
сделал всё как в начале статьи и ни чего не происходит. как надо было вводить пин, так продолжает спрашивать.
23.03.2021 в 11:55
То есть вы удалили ПИН-код, а он всё равно спрашивает? Быть может, он теперь пароль спрашивает на самом деле (это уже другое).