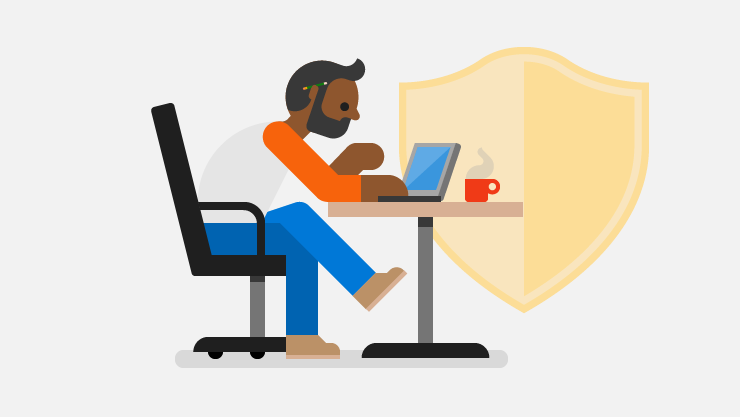- Keep your computer secure at home
- Tips to protect your computer
- Protect your personal information online
- Protect yourself from scams
- Prevent and remove malware
- Windows Security
- Other ways to remove malware
- Microsoft Defender Offline
- Windows protected your computer
- Что мне нужно делать, когда в Windows 10 появляется подсказка «Windows protected your PC»
- 1. Разрешите приложение, когда появится сообщение «Windows protected your computer»
- 2. Проверьте безопасность с первого взгляда
- 3. Отключите защитное программное обеспечение Защитника Windows SmartScreen.
- Как отключить защитник Windows 10
- Отключение Защитника Windows 10 навсегда
- Способ 1 – Через реестр
- Способ 2 – С помощью редактора локальной групповой политики
- Способ 3 – Программа NoDefender
Keep your computer secure at home
Keeping your computer secure helps you avoid malware and direct hacking attempts designed to steal your personal information. Here are some ways you can help reduce your online risk when you use your computer at home.
Tips to protect your computer
Use a firewall
Windows 10 and Windows 8 have a firewall already built in and automatically turned on.
Keep all software up to date
Make sure to turn on automatic updates in Windows Update to keep Windows, Microsoft Office, and other Microsoft applications up to date. Turn on automatic updates for non-Microsoft software as well, especially browsers, Adobe Acrobat Reader, and other apps you regularly use.
Use antivirus software and keep it current
If you run Windows 10 or Windows 8, you have Windows Security or Windows Defender Security Center already installed on your device.
Make sure your passwords are well-chosen and protected
To learn how, see Protect your passwords.
Don’t open suspicious attachments or click unusual links in messages.
They can appear in email, tweets, posts, online ads, messages, or attachments, and sometimes disguise themselves as known and trusted sources.
Browse the web safely
Avoid visiting sites that offer potentially illicit content. Many of these sites install malware on the fly or offer downloads that contain malware. Use a modern browser like Microsoft Edge, which can help block malicious websites and prevent malicious code from running on your computer.
Stay away from pirated material
Avoid streaming or downloading movies, music, books, or applications that do not come from trusted sources. They may contain malware.
Do not use USBs or other external devices unless you own them
To avoid infection by malware and viruses, ensure that all external devices either belong to you or come from a reliable source.
Protect your personal information online
Your privacy on the internet depends on your ability to control both the amount of personal information that you provide and who has access to that information. Find out how to protect your privacy on the internet.
Protect yourself from scams
When you read email, use social media, or browse the web, you should be wary of scams that try to steal your personal information (also known as identity theft), your money, or both. Many of these scams are known as «phishing scams» because they «fish» for your information. Find out how to protect yourself from phishing scams and avoid tech support scams.
Prevent and remove malware
One important step toward greater workplace security is to protect your computer against malware.
Windows Security
Windows Security (or Windows Defender Security Center in previous versions of Windows 10) is built in to Windows 10 and Windows 8 and provides real-time malware detection, prevention, and removal with cloud-delivered protection. It is intended for home, small business, and enterprise customers. For more info, see Help protect my computer with Windows Security.
Other ways to remove malware
To assist all Windows customers, including those who are not running Windows Security, Microsoft provides Microsoft Defender Offline.
Microsoft Defender Offline
Microsoft Defender Offline runs outside of Windows to remove rootkits and other threats that hide from the Windows operating system. This tool uses a small, separate operating environment, where evasive threats are unable to hide from antimalware scanners.
With Windows 10, Microsoft Defender Offline is built in to the operating system and can run from Windows Security. It is provided as a separate download for previous versions of Windows.
Windows protected your computer
Microsoft пытается разрабатывать и предлагать специальные функции и процессы для защиты системы Windows 10. А встроенное программное обеспечение безопасности Windows Defender SmartScreen защищает ваши данные и ваши учетные данные при каждой установке нового приложения или программы.
Хотя это решение по умолчанию для обеспечения безопасности обеспечивает относительно сложную защиту, в некоторых ситуациях его функциональность может стать довольно раздражающей.
В связи с этим теперь мы можем обсудить предупреждающие сообщения безопасности SmartScreen Защитника Windows, которые отображаются довольно часто, даже если в этом нет необходимости.
Например, когда вы пытаетесь установить или запустить новое приложение и получаете предупреждения « Windows защитил ваш компьютер » и « запретил запуск неопознанного приложения ».
Если вы знаете, что это конкретное приложение является безопасным и не нанесет вреда системе Windows 10, нет никакой реальной причины получать те предупреждения, которые не позволяют использовать слишком много параметров; фактически вы можете выбрать только вариант «не запускать».
Во всяком случае, в строках ниже мы узнаем, как отключить программное обеспечение безопасности Защитника Windows SmartScreen. Но сначала давайте посмотрим, как обойти предупреждение «Windows защитила ваш компьютер» и «предотвратить запуск нераспознанного приложения».
Что мне нужно делать, когда в Windows 10 появляется подсказка «Windows protected your PC»
- Разрешить приложение, когда появляется сообщение «Windows защитил ваш компьютер»
- Сканирование на наличие вредоносных программ
- Отключите программное обеспечение безопасности Защитника Windows SmartScreen
1. Разрешите приложение, когда появится сообщение «Windows protected your computer»
Первым шагом было бы позволить приложению свободно работать в фоновом режиме, а Защитник не препятствовал этому. Это довольно простая задача, и вот что вам нужно сделать:
- Когда вы получите предупреждающее сообщение, не нажимайте кнопку « Не запускать ».
- Вместо этого нажмите на ссылку Подробнее, отображаемую под предупреждающим сообщением.
- Теперь будет отображено новое приглашение.
- Если вы уверены, что приложению, которое пытается получить доступ к вашей системе, можно доверять, в любом случае нажмите « Выполнить» .
- Имейте в виду, что если требуются права администратора, приложение все равно не будет работать на вашем компьютере.
2. Проверьте безопасность с первого взгляда
Второй шаг — установить все флажки (если это возможно) в разделе «Краткий обзор» Защитника Windows. Иногда из-за ошибки Защитник Windows время от времени отображает различные несогласованные запросы. Лучший способ справиться с этим — просто поставить галочку во всех ячейках или отменить те, которые вы не можете выполнить. Примером может быть мое неприятие OneDrive. Просто отклонил предложение, и оно больше не появляется.
3. Отключите защитное программное обеспечение Защитника Windows SmartScreen.
- Нажмите на значок поиска Windows — это кнопка Cortana, расположенная рядом со значком запуска Windows.
- В поле поиска введите Центр безопасности Защитника Windows, а затем нажмите на результат с тем же именем.
- Теперь отобразится интерфейс Центра безопасности Защитника Windows.
- Оттуда перейдите в поле управления приложением и браузером, расположенное на левой боковой панели.
- Прокрутите вниз и найдите Проверить приложения и файлы .
- Отключите эту функцию.
Итак, это должно быть все. Теперь защитное программное обеспечение Защитника Windows SmartScreen отключено, поэтому вы больше не будете получать предупреждения «Windows защитил ваш компьютер» и «препятствовали запуску нераспознанного приложения».
Не забудьте установить антивирусную или антивирусную программу, иначе вы рискуете подвергнуться атаке вредоносного ПО. Если у вас есть дополнительные вопросы, не стесняйтесь и свяжитесь с нами, используя контактную форму ниже.
Примечание редактора: этот пост был первоначально опубликован в октябре 2017 года и с тех пор был полностью переработан и обновлен для обеспечения свежести, точности и полноты.
Как отключить защитник Windows 10
Защитник Windows – это встроенный компонент операционной системы, который помогает защитить компьютер от вредоносных программ, таких как вирусы, программы-шпионы и другие, потенциально небезопасные приложения.
По сути Windows Defender это тот же антивирус, только бесплатный, если не учитывать стоимость самой операционной системы. Так зачем же его отключать, если он выполняет такие полезные функции, за него не надо дополнительно платить и отдельно устанавливать?
Дело в том, что защитник Windows выполняет только базовую защиту компьютера. Антивирусы сторонних разработчиков справляются с защитой ПК намного лучше. Можете сами в этом убедиться, посмотрев на каком месте находится Defender по данным исследований лаборатории AV-Test (изображение кликабельно).
С другой стороны, если вы «прилежный» пользователь компьютера и сети Интернет, не заходите на подозрительные сайты, не скачиваете и не используете пиратский софт, используете только проверенные носители информации, то Защитника Windows 10 вам будет вполне достаточно для обеспечения минимальной безопасности.
Но вернемся к основной теме статьи. Как все-таки отключить защитник Windows 10?
В первую очередь следует отметить, что Defender сам автоматически отключается при установке дополнительного антивирусного программного обеспечения, при условии, что система корректно распознает ПО стороннего разработчика.
Далее рассмотрим вариант, который я сознательно не включал в общий список способов деактивации Defender. Дело в том, что он имеет только временное действие. Через некоторое время или после перезагрузки компьютера защитник вновь перейдет в рабочее состояние. Это особенность Windows 10. В Windows 8.1 таким методом можно было полноценно отключить встроенный антивирус.
- Откройте параметры компьютера (Windows + I).
- Зайдите в раздел «Обновление и безопасность».
- Выберите пункт «Защитник Windows» в меню слева.
- Отключите параметр «Защита в реальном времени»
Теперь рассмотрим способы, которые полностью отключают Defender.
Отключение Защитника Windows 10 навсегда
Способ 1 – Через реестр
1. Откройте окно «Выполнить» (Windows +R), введите команду regedit и нажмите «ОК».
2. Перейдите к следующей ветви реестра:
HKEY_LOCAL_MACHINE\SOFTWARE\Policies\Microsoft\Windows Defender
3. Кликните правой кнопкой мыши на пустом месте слева и создайте параметр DWORD (32 бита) с именем DisableAntiSpyware.
4. Двойным щелчком мыши откройте только что созданный параметр, присвойте ему значение 1 и нажмите «ОК».
Теперь можете закрыть редактор реестра и проверить действие этого метода через параметры компьютера. Там вы можете убедиться, что все настройки, связанные с Defender стали неактивными. Вы также можете попробовать запустить встроенный антивирус, нажав ссылку в самом низу «Открыть Защитник Windows».
В результате вы получите сообщение о том, что защитник Windows 10 отключен групповой политикой.
Если вы захотите вновь активировать отключенный защитник Windows 10, то достаточно удалить параметр DisableAntiSpyware или изменить его значение на 0.
Способ 2 – С помощью редактора локальной групповой политики
1. Запустите команду gpedit.msc через окно «Выполнить» (Windows + R).
2. Перейдите к следующему разделу:
Конфигурация компьютера -> Административные шаблоны -> Компоненты Windows -> Endpoint Protection
! В некоторых версиях (сборках) Windows 10 этот раздел может называться Windows Defender или Защитник Windows.
3. В этом разделе слева найдите пункт «Выключить Endpoint Protection» и откройте его.
4. Активируйте этот параметр, как показано на изображении ниже и нажмите «ОК».
Закройте редактор групповой политики и можете, как и в первом способе, проверить отключился ли Defender.
Если нужно обратно включить Защитник Windows, выполните все действия, описанные выше, и присвойте параметру значения «Не задано». При этом для активации встроенного антивируса может потребоваться перезагрузка.
Способ 3 – Программа NoDefender
Если описанные выше способы не помогли, вы можете попробовать утилиты, специально созданные для отключения Защитника Windows. Одной из таких является NoDefender.
Внимание! Используйте это способ только в крайнем случае. Программы такого плана официально не поддерживаются разработчиками Windows, и поэтому никто не дает никаких гарантий, что они не повлияют на работоспособность операционной системы.
Перед использованием NoDefender обязательно делайте резервную копию системы. Также стоит отметить, что процесс отключения защитника с помощью этой утилиты является необратимым. По крайней мере, функционал программы не позволяет обратно включить Defender.
1. Скачайте NoDefender на этом сайте.
2. Распакуйте полученный архив и запустите программу.
3. В первом окне программы нажмите «Next».
4. Далее нажмите кнопку «Open Windows Defender Settings», которая открывает настройки Защитника Windows в параметрах компьютера.
5. Отключите следующие параметры: защита в реальном времени, облачная защита и автоматическая отправка образцов.
6. Далее переходим к следующему шагу (кнопка «Next») и нажимаем «Disable Windows Defender».
7. Затем нажмите «Next» и на последнем шаге «Exit».
Все. Защитник Windows 10 отключен. Теперь если попробуете активировать Defender, будет выведено сообщение «Приложение отключено и не ведет наблюдение за компьютером».
Разработчики приложения утверждают, что повторный запуск NoDefender позволяет снова активировать защитник. У меня сделать это не получилось.