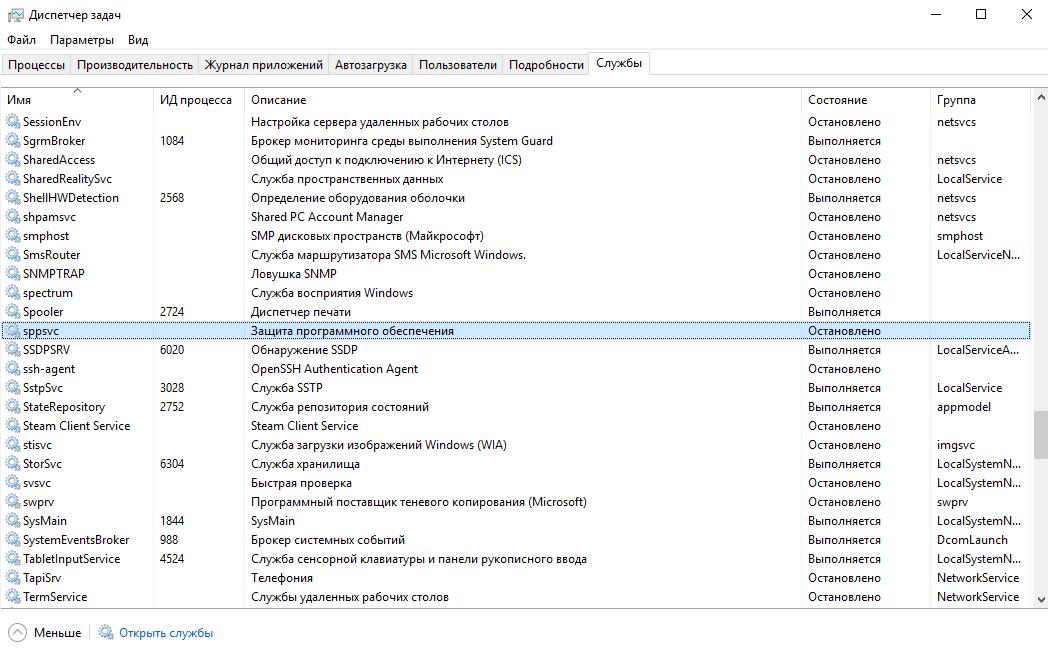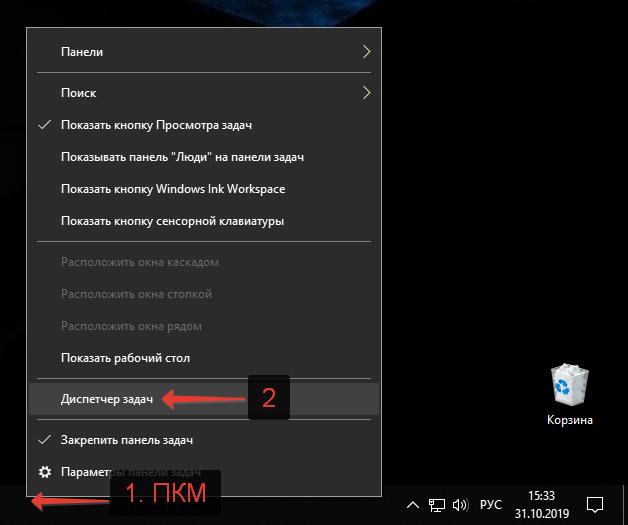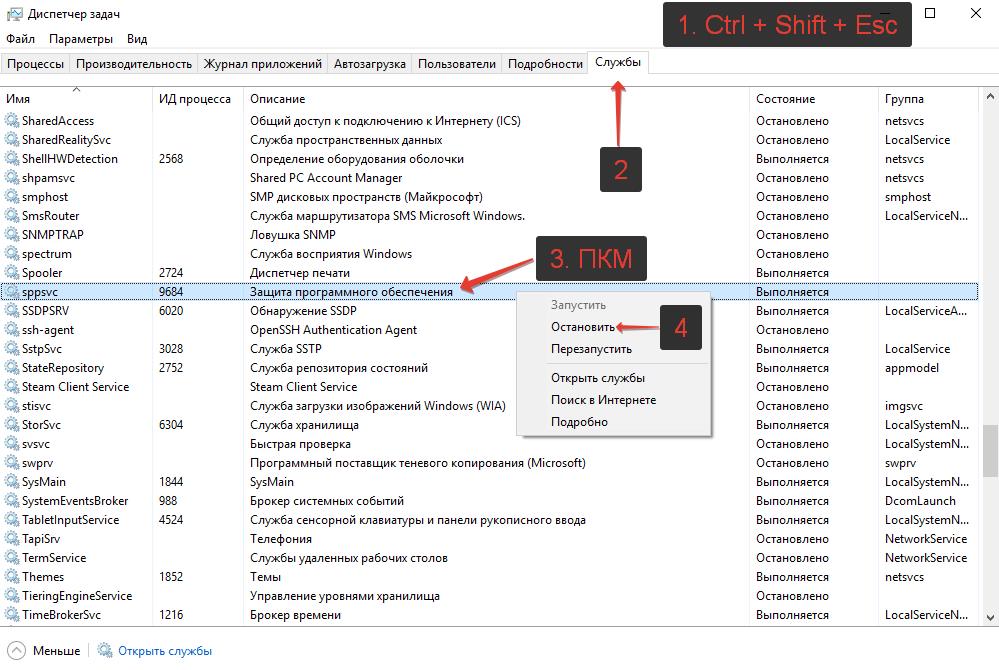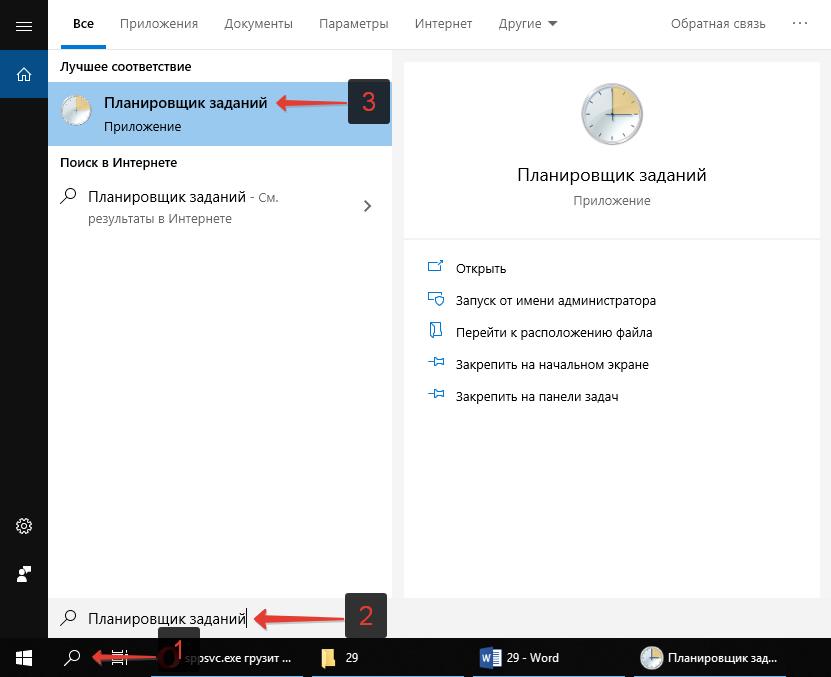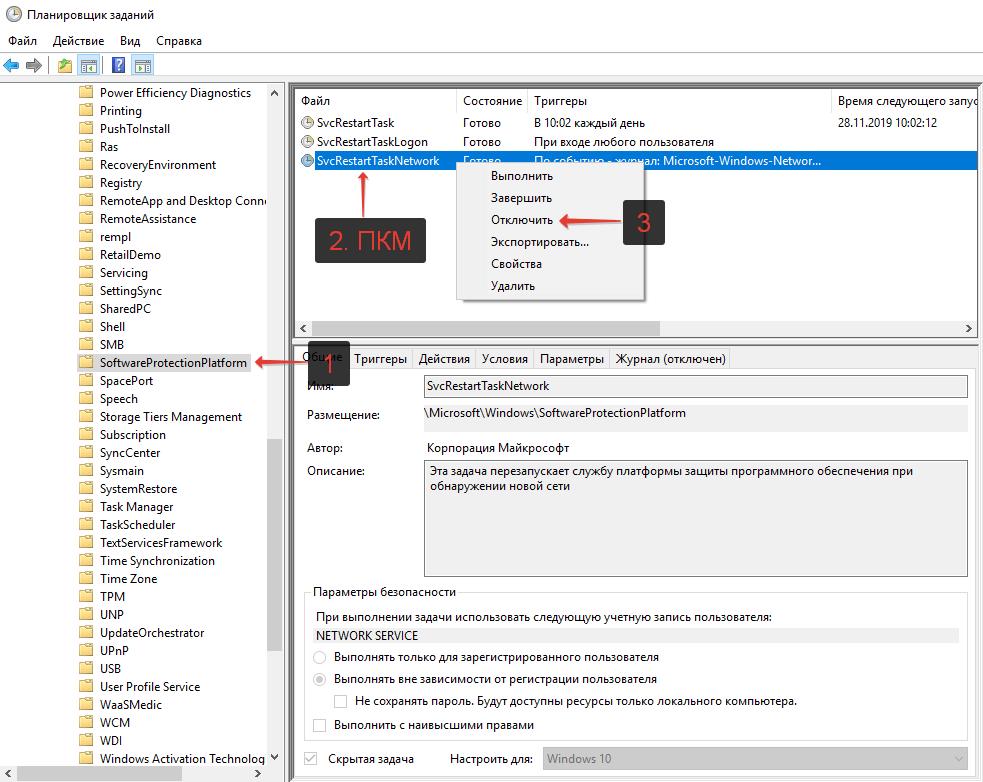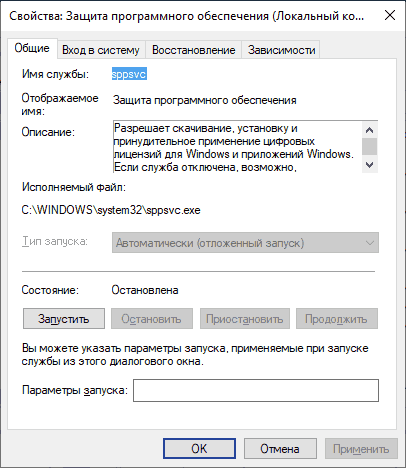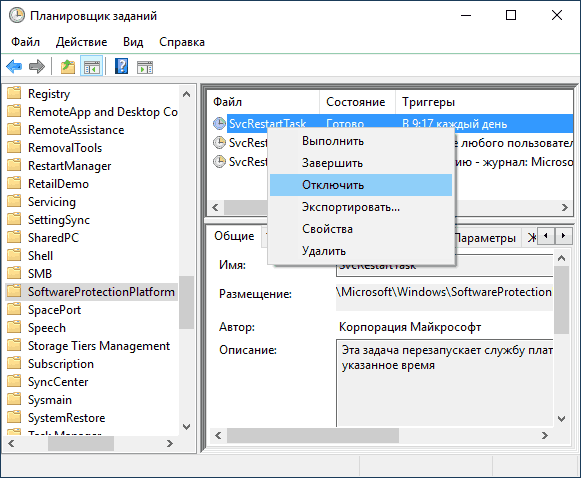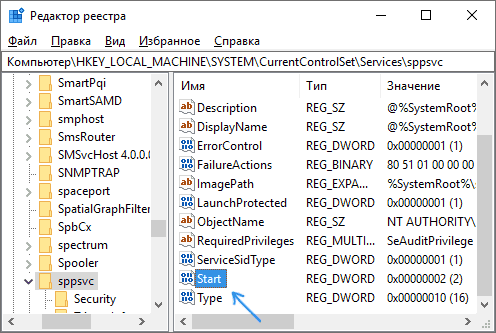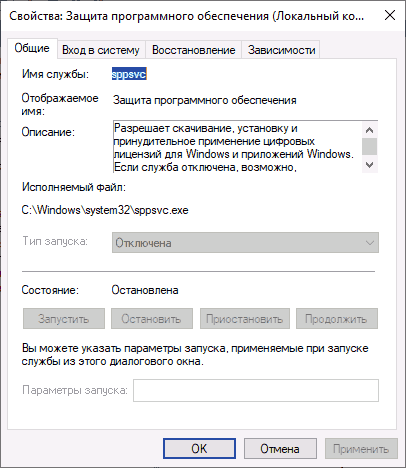- sppsvc.exe — служба защиты программного обеспечения
- sppsvc.exe – что это за процесс в диспетчере задач
- Расположение файла sppsvc.exe
- sppsvc.exe грузит процессор: что делать
- sppsvc.exe: как отключить, если грузит процессор
- Отключение службы защиты программного обеспечения sppsvc в планировщике задач
- Cлужба защиты от вредоносных программ сильно нагружает диск/процессор в Windows 10
- Содержание
- Что такое исполняемый файл службы защиты от вредоносных программ (MsMpEng.exe) в Windows 10?
- Почему исполняемый файл службы защиты от вредоносных программ вызывает высокую загрузку на диск и процессор?
- Файл MsMpEng.exe — это вирус?
- Как отключить процесс MsMpEng.exe?
- Защита программного обеспечения sppsvc.exe грузит процессор — как исправить
- Что такое защита программного обеспечения и почему sppsvc.exe при загрузке компьютера грузит процессор
- Простые способы решить проблему, не затрагивая работу службы
- Отключение sppsvc.exe
- Дополнительная информация
sppsvc.exe — служба защиты программного обеспечения
Автор: Юрий Белоусов · 31.10.2019
В диспетчере задач Windows пользователи могут обнаружить процесс sppsvc.exe в списках служб. При виде такого странного набора букв могут возникнуть различные вопросы: что это за процесс? Какие функции и задачи он выполняет? Не вирус ли это? И, конечно же, коронный: как отключить sppsvc.exe?
С этими вопросами разберемся в этой статье!
sppsvc.exe – что это за процесс в диспетчере задач
sppsvc.exe – это процесс сетевой службы платформы защиты программного обеспечения Майкрософт. Он дает разрешение на скачивание, установку и принудительно использование цифровых лицензий для Windows и ее приложений. SPPSvc – сокращение от Software Protection Platform Service.
По умолчанию, служба остановлена и включается автоматически операционной системой при необходимости выполнить свои непосредственные задачи по защите ПО. Процесс sppsvc может быть запущен в принудительном режиме, но через время, после выполнения своих функций, сам отключится.
Расположение файла sppsvc.exe
Где находится файл приложения sppsvc? Конечно же в папке Windows!
Расположение исполняемого файла sppsvc.exe: C:\Windows\System32
sppsvc.exe грузит процессор: что делать
Некоторые пользователи жалуются на то, что sppsvc.exe грузит процессор при включении компьютера и не знают, что с этим делать.
Если нагрузка после включения ПК происходит на протяжении небольшого промежутка времени, то – это нормально. И никаких действий предпринимать не нужно! Служба запустится, выполнит проверку и автоматически отключится.
Если автоматическое отключение не происходит, то это может свидетельствовать о неполадках в работе службы в результате сбоя системы или – действий вирусов.
Неисправность в работе службы защиты программного обеспечения sppsvc может быть связана как с самой службой, так и со связанными приложениями, от которых служба находится в прямой зависимости, а именно:
- Модуль запуска DCOM-сервера;
- Сопоставитель конечных точек RPC.
Что делать, если sppsvc.exe грузит процессор:
- Перезагрузить компьютер. Простая, казалось бы, операция, может помочь решить большинство проблем;
- Обновить Windows. Следует обязательно установить последние обновления операционной системы. В них могут быть внесены исправления для решения данной неполадки;
- Скачать антивирус и выполнить полную проверку ПК. С этой задачей легко справится Avast;
- Откатить систему. Если процесс sppsvc начал грузить систему недавно, то можно восстановить систему до того момента, когда нагрузки не было;
- Проверить целостность системных файлов. Для этого следует запустить командную строку (Win+R — cmd), либо – Windows PowerShell, написать команду sfc /scannow и нажать Enter.
sppsvc.exe: как отключить, если грузит процессор
Перед выполнение процедуры по отключению sppsvc.exe стоит отметить, что служба работает в автоматическом режиме и останавливать ее не рекомендуется.
Процесс sppsvc.exe грузит процессор – как отключить:
- Следует зайти в диспетчер задач. Сделать это можно с помощью горячих клавиш Ctrl+Shift+Esc или Ctrl+Alt+Del, а также – вызвав контекстное меню, кликнув правой кнопкой мыши по панели задач Windows;
- Перейти во вкладку «Службы»;
- Найти процесс sppsvc. Для быстрого поиска можно нажать на клавиатуре первую букву названия процесса – «S»;
- Кликнуть правой кнопкой мыши по службе, вызвав контекстное меню;
- В меню следует выбрать пункт «Остановить».
Отключение службы защиты программного обеспечения sppsvc в планировщике задач
Учитывая, что процесс автоматически запустится операционной системой при возникновении запроса к нему, или – при последующей перезагрузке ПК, то sppsvc.exe также нужно отключить в планировщике заданий.
Как отключить автозапуск sppsvc.exe:
- Следует зайти в планировщик заданий Windows. Для это можно запустить командную строку (Win+R) или Windows PowerShell, прописать команду taskschd.msc и нажать Enter. Либо – найти его через поиск;
- В навигационном меню, расположенном слева нужно перейти по следующему пути:
Библиотека планировщика заданий — Microsoft — Windows — SoftwareProtectionPlatform; - В данном разделе расположены 3 задания: SvcRestartTask, SvcRestartTaskLogon и SvcRestartTaskNetwork. Их все нужно отключить. Для этого необходимо кликнуть по каждому из них правой кнопкой мыши и в контекстном меню выбрать пункт «Отключить».
- Можно и вовсе удалить процессы, но делать это крайне не рекомендуется!
- После проделанной процедуры необходимо выполнить перезагрузку компьютера.
Не нашли ответ? Тогда воспользуйтесь формой поиска:
Cлужба защиты от вредоносных программ сильно нагружает диск/процессор в Windows 10
Если диск вашей операционной системы часто загружен на 100% и в диспетчере устройств вы видите один из процессов Microsoft Defender. Вот что вам нужно знать, чтобы исправить эту проблему.
Содержание
Что такое исполняемый файл службы защиты от вредоносных программ (MsMpEng.exe) в Windows 10?
Этот конкретный процесс является основной фоновой службой Защитника Windows. Он будет запущен и оставаться в фоновом режиме, когда ваш защитник Windows активен.
Работа этого процесса заключается в сканировании файлов на вашем компьютере на наличие вредоносных программ и вирусов, установке обновлений для Защитника Windows и всего остального, что связано с Защитником Windows.
Почему исполняемый файл службы защиты от вредоносных программ вызывает высокую загрузку на диск и процессор?
Когда вы запускаете программу или открываете файл, Защитник Windows сканирует эту программу или файл, который вы собираетесь открыть, на наличие вредоносных программ. Это вызовет запуск процесса MsMpEng.exe — во время которого произойдет достаточно большая нагрузка на все ресурсы Вашего ПК в течение короткого времени, особенно когда размер файла или программы достаточно велик. После завершения сканирования он перестанет использовать задействованные ресурсы до следующей задачи.
Если процесс непрерывно выполняется при высокой загрузке диска / процессора, это может означать, что Защитник Windows выполняет обычную проверку или обновляет свои внутренние инструкции. Защитник Windows выполняет обычную проверку только тогда, когда ваш компьютер простаивает. Но в некоторых случаях, когда сканирование началось, оно не остановится, пока не будет завершено. Вы можете просто переждать этот процесс.
Дело в том, что это совершенно нормально для выполнения процесса службы защиты от вредоносных программ, который работает в фоновом режиме и использует ресурсы, чтобы ваш компьютер не был заражен.
Файл MsMpEng.exe — это вирус?
Нет, процесс MsMpEng не является вирусом, если он находится в папке C:\Program Files\Windows Defender или C:\ProgramData\Microsoft\Windows Defender\Platform.
Вы можете проверить это, перейдя в Диспетчер задач -> вкладка Подробности -> щелкните правой кнопкой мыши на MsMpEng.exe и выберите Открыть расположение файла. Если он не находится в упомянутом каталоге или какой-либо доверенной папке, вы можете запустить сканирование с помощью другого антивируса, чтобы проверить, не является ли это вредоносной программой.
Как отключить процесс MsMpEng.exe?
Защитник Windows будет автоматически активен, если Windows 10 не обнаружит на вашем компьютере никаких других антивирусных программ. Технически, чтобы остановить работу Защитника Windows, вам необходимо установить правильное антивирусное программное обеспечение, такое как Avast, Kaspersky, Norton или McAfee. Когда Windows обнаружит какое-либо активное антивирусное программное обеспечение на вашем компьютере, Защитник Windows автоматически отключится. Если антивирус у Вас не установлен, он включит свою защиту в реальном времени, чтобы защитить компьютер от вредоносных программ.
Хотя мы не рекомендуем выключать Защитник Windows, вы все равно можете отключить его, но только временно, его нельзя отключить навсегда. Независимо от того, сколько раз вы попытаетесь отключить его, он в конечном итоге снова включится. Это одна из мер корпорации Майкрософт, направленных на то, чтобы ваш компьютер всегда находился под защитой.
Чтобы временно отключить Защитник Windows, выполните действия:
- В окне поиска введите Безопасность Windows и откройте приложение.
- Слева выберите Защита от вирусов и угроз.
- В разделе Параметры защиты от вирусов и других угроз нажмите Управление настройками.
В разделе Защита в режиме реального времени нажмите на кнопку-переключатель, чтобы выключить Защитник Windows.
Защита программного обеспечения sppsvc.exe грузит процессор — как исправить
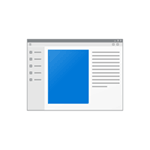
В этой инструкции подробно о том, почему может возникать нагрузка на процессор, вызванная sppsvc.exe, что можно сделать, чтобы решить проблему, о том, как проверить, не вирус ли это (скорее всего — нет) и, если возникла такая необходимость — отключить службу «Защита программного обеспечения».
Что такое защита программного обеспечения и почему sppsvc.exe при загрузке компьютера грузит процессор
Служба «Защита программного обеспечения» следит за состоянием ПО от Microsoft — как самой Windows, так и прикладных программ, с целью защиты его от взлома или подмены.
Стандартно, sppsvc.exe запускается через короткий промежуток времени после входа в систему, выполняет проверку и отключается. Если и у вас нагрузка кратковременная — не стоит чего-либо предпринимать, это нормальное поведение данной службы.
Если же sppsvc.exe продолжает «висеть» в диспетчере задач и отъедать значительное количество ресурсов процессора, возможно, есть какие-то проблемы, мешающие работе защиты программного обеспечения, чаще всего — нелицензионная система, программы Майкрософт или какие-либо установленные патчи.
Простые способы решить проблему, не затрагивая работу службы
- Первое, что рекомендую сделать — выполнить обновление системы, особенно если у вас Windows 10 и уже старая версия системы (к примеру, на момент написания статьи, актуальными версиями можно считать 1809 и 1803, а на более старых может «самопроизвольно» возникать описываемая проблема).
- Если проблема с высокой нагрузкой от sppsvc.exe возникла «только что», можно попробовать использовать точки восстановления системы. Также, если в последнее время производилась установка каких-то программ, может иметь смысл временно удалить их и проверить, решена ли проблема.
- Выполните проверку целостности системных файлов Windows, запустив командную строку от имени администратора и используя команду sfc /scannow
Если описываемые простые методы не помогли, переходим к следующим вариантам.
Отключение sppsvc.exe
При необходимости, можно отключить запуск службы «Защита программного обеспечения» sppsvc.exe. Безопасный метод (но не всегда срабатывающий), который легко «откатить» при необходимости, состоит из следующих шагов:
- Запустите планировщик заданий Windows 10, 8.1 или Windows Для этого можно использовать поиск в меню Пуск (панели задач) или нажать клавиши Win+R и ввести taskschd.msc
- В планировщике заданий перейдите к разделу Библиотека планировщика заданий — Microsoft — Windows — SoftwareProtectionPlatform.
- В правой части планировщика вы увидите несколько заданий SvcRestartTask, нажмите правой кнопкой мыши по каждому заданию и выберите пункт «Отключить».
- Закройте планировщик заданий и перезагрузите компьютер.
В дальнейшем, если потребуется вновь включить запуск Защиты программного обеспечения, просто включите отключенные задание тем же способом.
Есть и более радикальный метод, позволяющий отключить службу «Защита программного обеспечения». Сделать это через системную утилиту «Службы» не получится, но можно использовать редактор реестра:
- Запустите редактор реестра (Win+R, ввести regedit и нажать Enter).
- Перейдите к разделу
- В правой части редактора реестра найдите параметр Start, нажмите по нему дважды мышью и измените значение на 4.
- Закройте редактор реестра и перезагрузите компьютер.
- Служба Защита программного обеспечения будет отключена.
Если потребуется вновь включить службу, измените тот же параметр на 2. Некоторые отзывы сообщают, что при использовании данного метода может перестать работать некоторый софт Майкрософт: в моем тесте этого не произошло, но имейте в виду.
Дополнительная информация
Если у вас возникло предположение, что ваш экземпляр sppsvc.exe — вирус, это можно легко проверить: в диспетчере задач нажмите правой кнопкой мыши по процессу, выберите «Открыть расположение файла». После чего в браузере зайдите на virustotal.com и перетащите этот файл в окно браузера для его проверки на вирусы.
Также, на всякий случай, рекомендую проверить и систему на вирусы целиком, возможно, здесь будет полезным: Лучшие бесплатные антивирусы.
А вдруг и это будет интересно:
Почему бы не подписаться?
Рассылка новых, иногда интересных и полезных, материалов сайта remontka.pro. Никакой рекламы и бесплатная компьютерная помощь подписчикам от автора. Другие способы подписки (ВК, Одноклассники, Телеграм, Facebook, Twitter, Youtube, Яндекс.Дзен)
28.11.2018 в 08:51
Выше описано: Некоторые отзывы сообщают, что при использовании данного метода может перестать работать некоторый софт Майкрософт
Навряд ли, так как эта служба запускается только при запуске Windows, а после засыпает…
28.11.2018 в 10:10
Да нет, логика есть: если софт будет сам инициировать проверку «самого себя» при запуске и снова запускать службу, то вполне возможно, что такое может происходить.
29.03.2019 в 23:49
Запускалась эта служба каждый раз при загрузке. После отключения, через несколько часов после загрузки стала появляться надпись в углу «ваша копия не является подлинной» и номер сборки 7601.
Одновременно в журнале появляется запись «Срок действия кэша политики лицензий истек, поскольку он не был обновлен в течение ожидаемого срока». Помогает ручной запуск службы или просмотр окна Компьютер->Свойства.
Хотелось бы как-нибудь этот «срок действия» увеличить чтобы не надо было при каждом запуске системы запускать проверку.
Непонятно, зачем его сделали таким коротким.
14.02.2020 в 16:50
После отключения (поставил 4) в редакторе реестра, и перезагрузки, винда не запускается.
14.02.2020 в 20:03
Странно, не должно быть такого результата. Так или иначе, можно загрузиться с флешки с такой же ос, там на втором экране внизу слева нажать «восстановление системы» и использовать точки восстановления или вручную исправить обратно.
08.05.2020 в 11:42
После отключения этой службы, не будут работать мсофисы версии выше 2010-ого.