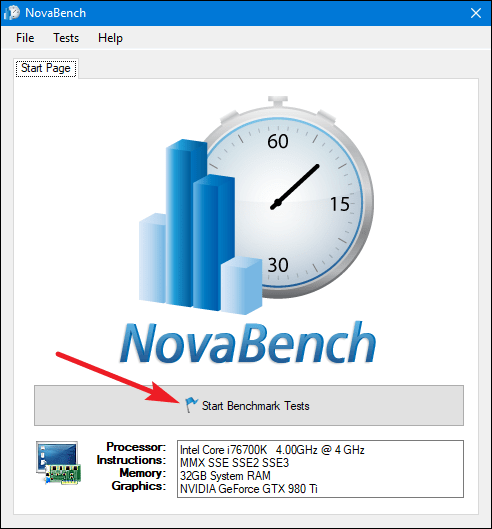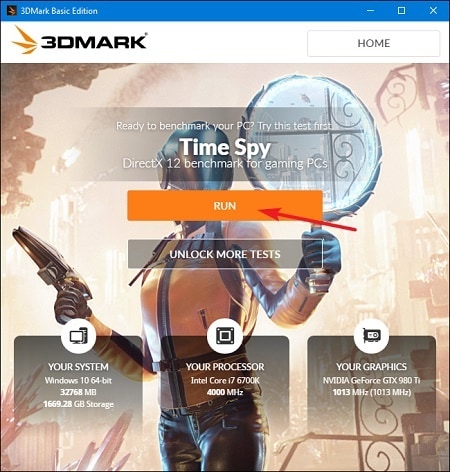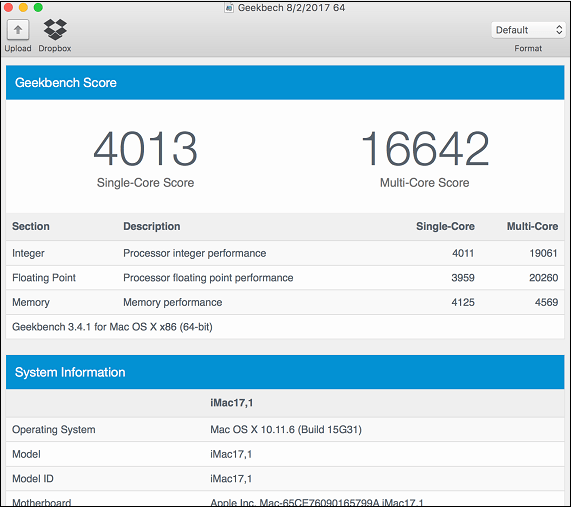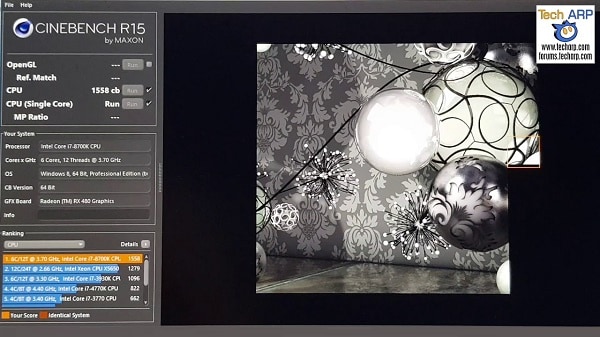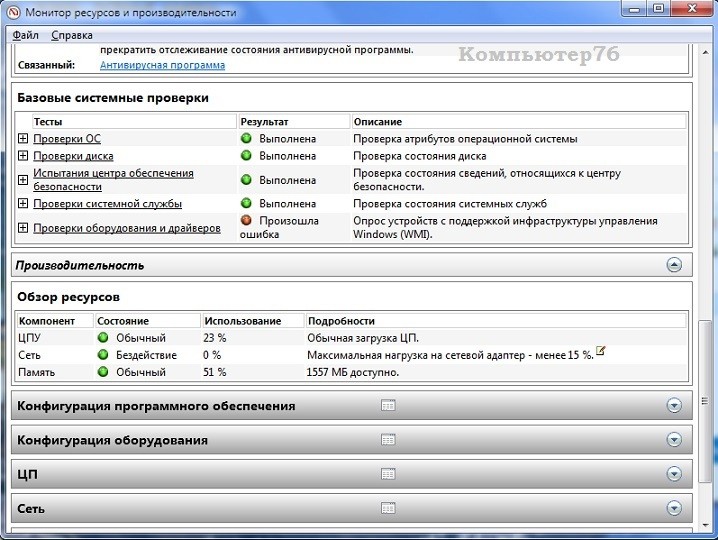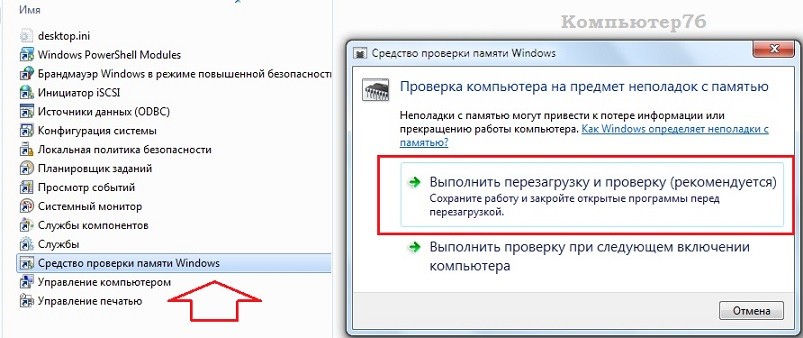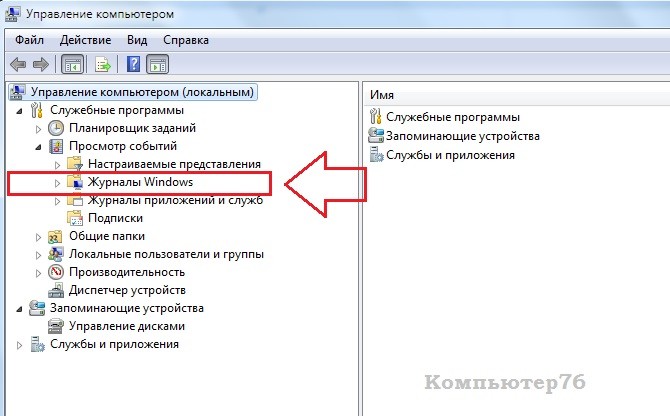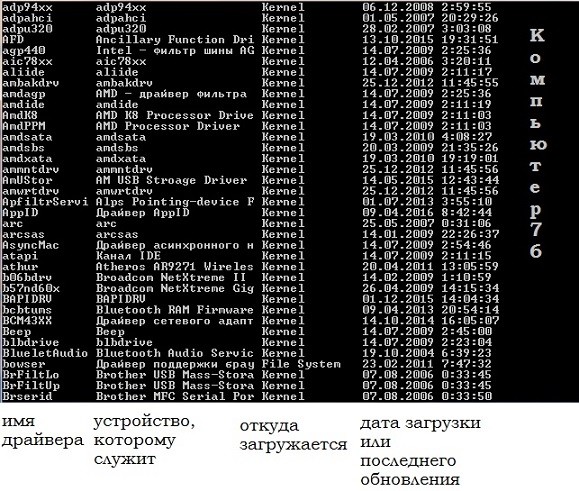- Как запустить тест производительности компьютера в Windows 10
- Тест производительности компьютера
- Запуск монитора производительности (performance monitor)
- Производительность системы
- Диагностика системы
- Тест производительности с использованием командной строки
- Тест производительности с использованием Windows PowerShell
- Тест производительности компьютера онлайн
- Особенности работы тестов производительности ПК
- WEB 3.0 BASEMARK – софт для проверки PC онлайн
- Speed-battle.com – тестирование скорости работы компьютера online
- Scratch.mit.edu – онлайн-тест производительности ЦП компьютера
- Каким образом определить скорость Интернета
- Программы для тестирования мощности компьютера
- Проверка производительности системы для Mac
- Заключение
- Тестирование компьютера: встроенные утилиты Windows
- Тестирование компьютера: Монитор ресурсов и производительности
- Тестирование компьютера: Диагностика оперативной памяти
- Тестирование компьютера: Журнал событий Windows
- Тестирование компьютера: проблемы с воспроизведением видео и звука?
- Тестирование компьютера: Все драйверы Windows
Как запустить тест производительности компьютера в Windows 10
Проведение теста производительности компьютера на любом ПК говорит нам о его возможностях. Сравнительный анализ системы — это метод количественной оценки производительности системы.
Это поможет вам принять следующее решение о покупке оборудования. В этой статье мы узнаем, как запустить тест производительности компьютера в Windows 10 без использования стороннего программного обеспечения для тестирования производительности.
В современном мире каждый сравнивает свои устройства с другими. Возможно, вы помните индекс производительности Windows, который использовался в Windows 7. Основная задача этого индекса — предоставить точный или приблизительный эталон системы. Это была простая, но полезная утилита, предназначенная для измерения производительности вашей собственной системы Windows.
Тест производительности компьютера
Системный монитор может быть наиболее полным и заслуживающим доверия инструментом, который поставляется с каждой копией Windows 10. Этот инструмент можно использовать для просмотра и анализа приложений, а также данных об оборудовании для решения проблем, связанных с производительностью системы. Помимо Performance Monitor Tool, вы найдете несколько других способов тестирования вашей системы.
Когда речь идет о каком-либо инструменте для тестирования вашей системы, встроенные инструменты намного лучше, чем любое стороннее программное обеспечение. Мы будем тестировать нашу систему, используя три метода:
- Запуск монитора производительности
- Использование командной строки
- Использование Windows PowerShell
Запуск монитора производительности (performance monitor)
Вы можете запустить этот инструмент разными способами вместе с различными наборами данных. Но для простоты мы создадим два отчета, а именно отчеты о производительности системы и диагностики системы.
Производительность системы
Нажмите клавиши Win + R на клавиатуре. Откроется окно «Выполнить». Введите perfmon и нажмите Enter. Приложение Performance Monitor откроется и начнет сбор необходимых данных. Подождите, пока приложение завершит сбор данных и обработает их.
В сводке системы вы можете увидеть все детали вашего компьютера. От имени устройства до доступной памяти, дискового пространства, информации о процессоре и т. д.
На левой панели раскройте наборы сборщиков данных Системы. Щелкните правой кнопкой мыши на Производительность системы и нажмите Пуск. Теперь он снова выполнит процесс сбора данных.
На левой панели увеличьте Отчеты > Система > Производительность системы. Нажмите на отчет с сегодняшней датой в названии. Если процесс сбора и обработки данных еще не завершен, подождите некоторое время.
Он будет включать отчет о производительности системы, сводку, результаты диагностики, статистику отчета и информацию об использовании процессора, сети и диска.
Диагностика системы
Нажмите клавиши Win + R на клавиатуре. Откроется окно «Выполнить». Введите perfmon / report и нажмите Enter. Приложение Performance Monitor откроется и начнет сбор необходимых данных. Подождите, пока приложение завершит сбор данных и обработает их.
Через 60 секунд вы получите отчет об эффективности. Наряду с некоторыми подробностями, такими как загрузка ЦП, сети и диска, отчет также будет содержать сведения о конфигурации устройства. Раскройте дерево конфигурации оборудования, нажмите на Desktop Rating. Раскройте данный запрос и данный под запрос и вы получите список результатов на основе конфигурации вашего устройства.
Тест производительности с использованием командной строки
Откройте меню Пуск, введите cmd. Выберите командную строку и нажмите «Запуск от имени администратора».
Введите следующую команду и нажмите Enter:
Подождите некоторое время, пока команда не завершит свою работу. После этого вы получите список результатов, показывающих, насколько хорошо ваша система может работать. Некоторые результаты теста будут отображать данные в МБ / с (мегабайт в секунду), в то время как другие будут отображаться в кадрах в секунду (кадров в секунду).
Тест производительности с использованием Windows PowerShell
Некоторые команды могут выполняться только в командной строке, а некоторые — только в Windows PowerShell. Откройте меню Пуск, введите PowerShell. Выберите Windows PowerShell и нажмите «Запуск от имени администратора».
Введите следующую команду и нажмите Enter:
Подождите некоторое время, пока команда не завершит свою работу. После этого вы получите список результатов, показывающих, насколько хорошо ваша система может работать. Команда выдаст оценки процессору, графическому процессору, диску и памяти, присутствующим в системе.
Тест производительности компьютера онлайн
Для многих из нас ПК – смысл жизни. Мы холим и лелеем наш компьютер, стараемся покупать к нему самое лучшее «железо», регулярно чистим его от пыли, меняем термопасту на процессоре и графической карте. Всё это посвящено одной цели – получению максимальной отдачи от нашего гаджета. Желая оценить мощь нашей системы, мы прибегаем к различным тестам, доступным как в форме сетевых сервисов, так и в виде стационарных программ. Ниже мы разберём, каким образом выполнить онлайн проверку производительности ПК. А также приведём ряд стационарных программ, которые дополнят перечень инструментов.
Особенности работы тестов производительности ПК
Тест производительности ПК (или бенчмарк) – это комплекс задач, позволяющих проверить скорость и стабильность работы аппаратных и программных компонентов вашего компьютера. Он включает тесты центрального процессора, графической карты, памяти, монитора, скорости Интернета (online), звуковой карты и другие варианты тестов.
Задачи такого теста сводятся к следующему:
- Подсчёт единиц производительности ПК . Полученный результат позволяет сравнить различные процессоры друг с другом по уровню их производительности. Тест наглядно демонстрирует, где наша система отстаёт от аналогов, и где необходима замена устаревших компонентов;
- Стресс-тест компонентов ПК . Такой тест позволяет максимально нагрузить компьютер или отдельные его компоненты для проверки стабильности их работы под максимальной нагрузкой.
Большинство доступных нам бенчмарков реализовано в виде стационарных программ. Сетевые же тесты, позволяющие выполнить онлайн-тестирование на производительность ПК, имеют ряд неудобств. В частности, такие проверки выполняются через браузер, который не всегда работает стабильно при максимальной нагрузке системы, и иногда попросту «вылетает».
Поэтому большинство разработчиков подобных инструментов создают тесты в виде устанавливаемых в систему программ. Запуск такого софта с правами администратора даёт возможности для обширной проверки системы, и получения подробных конечных результатов.
Тем не менее, существует несколько онлайн-инструментов для проверки производительности компьютера. Давайте рассмотрим их по порядку.
WEB 3.0 BASEMARK – софт для проверки PC онлайн
Тестинговые продукты финской компании «BASEMARK» известны пользователям по всему миру. Кроме известных стационарных решений, компания предлагает своим пользователям тесты производительности. Последний носит название « WEB 3.0 BASEMARK » и пользуется большой популярностью в сети. При этом компания отмечает, что тест носит неофициальный характер, потому особо уповать на его результаты не стоит.
- Перейдите на basemark.com;
- Закройте в браузере все другие вкладки, оставив только текущую;
- Нажмите на круглую кнопку «Start» в центре для запуска тестирования;
- Дождитесь окончания теста (понадобится около 10 минут);
- Просмотрите полученные результаты.
Speed-battle.com – тестирование скорости работы компьютера online
Ресурс speed-battle.com предлагает своим пользователям быстрый тест системы в режиме онлайн. Для работы с ним достаточно перейти по приведённой выше ссылке, и компьютер буквально через несколько секунд оценит скорость работы вашего ПК.
Полученные результаты можно сравнить с показателями внизу « Average » (средние), « Best » (лучшие), « Poorest » (наиболее низкие).
Scratch.mit.edu – онлайн-тест производительности ЦП компьютера
Ресурс scratch.mit.edu – это проект группы «Lifelong Kindergarten» в «MIT Media Lab» — лаборатории Массачусетского технологического университета США.
Среди разнообразных возможностей ресурса имеется и тест скорости ЦП онлайн, которым мы и воспользуемся:
- Перейдите на scratch.mit.edu;
- Из перечня двух доступных тестов («Online flash» или «Online Java») выберите понравившийся;
- Просмотрите результаты, которые будут показаны с помощью стрелки на циферблате.
Каким образом определить скорость Интернета
Перечень сетевых ресурсов для тестирования компьютера был бы не полон без разнообразных сервисов для проверки скорости Интернета.
В числе их рекомендуем следующие альтернативы:
- Speedtest.net – популярный во всём мире тест скорости Интернета;
- Fast.com – ещё один удобный сервис;
- Yandex.ru/internet – измеритель от Яндекса;
- Testskorosti.ru – отечественный тест скорости онлайн.
Программы для тестирования мощности компьютера
Тем не менее базисом для расчёта производительности ПК служат разнообразные стационарные программы, признанные во всём мире. Они часто имеют платный характер, созданы профессионалами и позволяют проверить показатели вашего ПК при стрессовых нагрузках.
Среди таких инструментов мы бы отметили следующие:
- «Prime95» — бесплатная программа для стресс-теста ЦП и популярный инструмент бенчмарка среди оверклокеров. Это довольно старое приложение, хорошо работающее на всех современных версиях Виндовс. Скачайте и запустите программу, перейдите на вкладку «Options», и выберите «Benchmark»;
- «Novabench» – программа для проверки компьютера, включающая тест процессора, графической карты, памяти и общего быстродействия системы. Софт имеет бесплатный характер, работает с Виндовс 7 и 10. После запуска программы нажмите на кнопку «Start Benchmark Tests» для запуска теста вашего ПК. Данный тест работает быстрее приложений-аналогов и не требует онлайн-подключения;
- «3DMark» – популярная программа для 3Д-теста производительности ПК. Имеет платную и бесплатную версии, при этом даже бесплатная версия имеет объём свыше 4 гигабайт. После запуска программы нажмите на «Run» для запуска процесса теста. Полученный результат можно сравнить с помощью кнопки «Compare results online»;
- «PCMark» также разработан «Futuremark», производителем вышеупомянутой «3DMark». «PCMark» фокусируется на общей работе ПК, а не на 3Д рендеринге как «3DMark». Небольшая бесплатная версия программы имеет небольшой набор тестов, но они также могут быть полезны. Учтите, что Виндовс 10 необходим PCMark 10, для Виндовс 8 – PCMark 8 и так далее.
Проверка производительности системы для Mac
Кроме подборки программ для ОС Виндовс, рекомендуем также несколько программ для теста вашего Mac:
- «Geekbench 4» – наиболее популярный инструмент для проверки Mac. Бесплатная версия загружает полученные вами результаты в свою онлайн-базу, где вы можете сравнить её с результатами других пользователей. Имеет отдельные тесты CPU и GPU;
- «Blender Benchmark» – приложение для теста графического рендеринга и анимации. Имеет два варианта – «Quick Benchmark» и «Complete Benchmark»;
- «Intel Power Gadget» – утилита от Intel, предназначенная для проверки производительности процессора;
- «Cinabench R15» – ещё одна утилита для рендеринга 3Д-графики для Мак.
Заключение
В нашем материале мы разобрали перечень инструментов, позволяющих выполнить тест скорости и производительности персонального компьютера в режиме онлайн. Также мы перечислили ряд стационарных программ для ОС Windows и Mac OS, популярных у пользователей по всему миру. При проведении стресс-тестов учтите, что чрезмерная нагрузка на устаревшие ПК может привести к выходу их из строя. Потому необходимо осознавать потенциальные риски и применять подобные сервисы осторожно, осознавая последствия своих шагов.
Тестирование компьютера: встроенные утилиты Windows
Тестирование компьютера: комплектующие и программы.
Хороший владелец компьютера, это как хороший владелец авто: не просто использует по назначению, но и пытается хоть немного разобраться, какие модули для чего предназначены. Не нужно быть специалистом, чтобы разобраться в признаках элементарных проблем, которые возникают в процессе использования. А для этого можно всего лишь освоить тестирование компьютера с помощью функциональных, но простых в обращении программ.
В последних версиях Windows имеется целый ряд полезных утилит, о которых некоторые и не догадываются или не имеют представления, зачем они нужны.
Тестирование компьютера: Монитор ресурсов и производительности
Название говорит само за себя. Чтобы автоматически запустить утилиту, нажмите Win + R и введите команду
Процесс сбора данных о системе начнётся немедленно. Отчёт будет содержать огромное количество информации, которая на первый взгляд будет казаться чисто статистической. Первое, что вас наверняка заинтересует, это вкладка Предупреждение, содержащая ошибки текущего сеанса Windows. Это окно дублирует неисправности, например, диспетчера устройств, однако тут же, в отличие от первого, даёт простейшие советы, что можно по этому поводу предпринять:
Плюсом к тому являются дополнительные ссылки в каждом из пунктов, в которых новичку можно запутаться, что не мешает им нести много полезностей. Так, вкладка Обзор ресурсов содержит цветовую индикацию загруженности процессора, сетевого адаптера и планок ОЗУ. Зелёный – нормально, жёлтый – присмотритесь, красный – у вас проблемы:
Вобщем, описать утилиту полностью – бесполезно. Запустите команду и пробегитесь по вкладкам не спеша. Будете знать, куда вернуться, ежели что…
Тестирование компьютера: Диагностика оперативной памяти
А вы думали, что это прерогатива сервис-менов? Теперь это можете сделать и вы. Это произойдёт не в текущем сеансе – это просто невозможно – а при перезагрузке, или следующем включении компьютера. Утилита находится по пути:
Пуск – Панель управления – Администрирование – Средство проверки памяти Windows
Тест запустится в текстовом Стандартном режиме. Настройки можно будет изменить, и по окончании теста, если ошибки будут выявлены, система предложит варианты исправления и даже может указать на неисправный модуль.
Тестирование компьютера: Журнал событий Windows
Ещё одно мощное средство диагностики, точнее, средство чтения ошибок Windows, это журнал событий. Для того, чтобы правильно работать с этой чрезвычайно полезной программой, вам следует прочитать отдельно выделенную под эту тему статью Журнал событий Windows.
Этот журнал, если вкратце, позволит составить общую картину запускаемых приложений в сеансах Windows с указанием на точное время запуска и завершения программ, возможных неисправностей и даже отказов системы с указанием их причин. На неисправный модуль он, журнал, не укажет, но выводы можно будет сделать. Именно сюда идёт пользователь за причиной появления синего экрана смерти, внезапного отключения компьютера и т.д. По сути, это уже не тестирование компьютера , а его «чёрный ящик».
Тестирование компьютера: проблемы с воспроизведением видео и звука?
Следующее средство диагностики сопровождает нас в Windows уже долгое время. Это пресловутый DirectX – это технология, придуманная разработчиками Microsoft для описания всего спектра инструментов работы с API (application programming interfaces – интерфейс прикладных программ) программ, которые работают с видео и звуком. Так, начиная с Windows 98 мы знакомы с DirectPlay, отвечающей за звуки, видео – DirectShow и графикой – Direct3D.
Вобщем, посмотреть на результаты проверки Windows установленных видео-звуковых настроек можно прямо сейчас одной командой:
Система проведёт опрос всех устройств, которые задействованы в процессе воспроизведения видео и звука и выдаст окно с несколькими вкладками, в которых будет дано соответствующее резюме.
Тестирование компьютера: Все драйверы Windows
Хотите посмотреть на них всем списком? Легко. Откройте командную консоль и наберите команду:
Здесь вы можете полюбоваться на подробную информацию об установленных драйверах в системе. Там же вы можете проверить актуальность драйверов по дате установки или обновления. Однако не пугайтесь, если обнаружите даты 5-7-ми летней давности: вашей системе этих драйверов для некоторых устройств-мастодонтов (например, кард-ридер или привод оптических дисков) будет предостаточно, а иногда и дата не отражает в себе проделанные с ним изменения^
Однако, есть возможность проверить, какой из драйверов тормозит систему и нуждается в обновлении. Для этого нам придётся воспользоваться парочкой бесплатных утилит, которые с лёгкостью обнаружат битые драйвера устройств. Про это у меня подробно записано в статье Системные прерывания: перегрузка процессора. Прочтите на досуге.
На этом всё, тестирование компьютера от сторонних разработчиков рассмотрим в другой раз.
Успехов