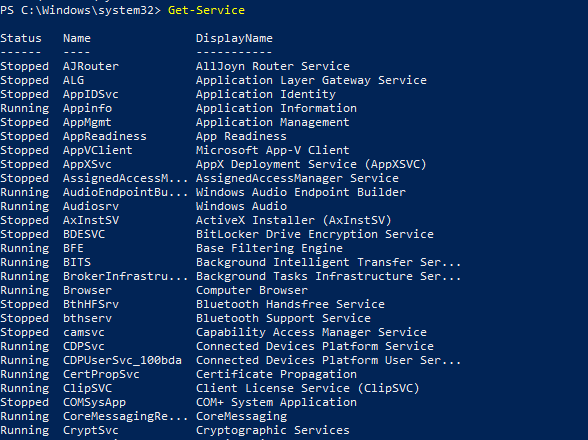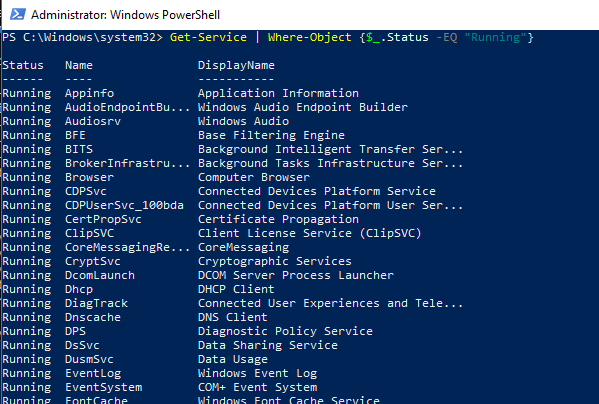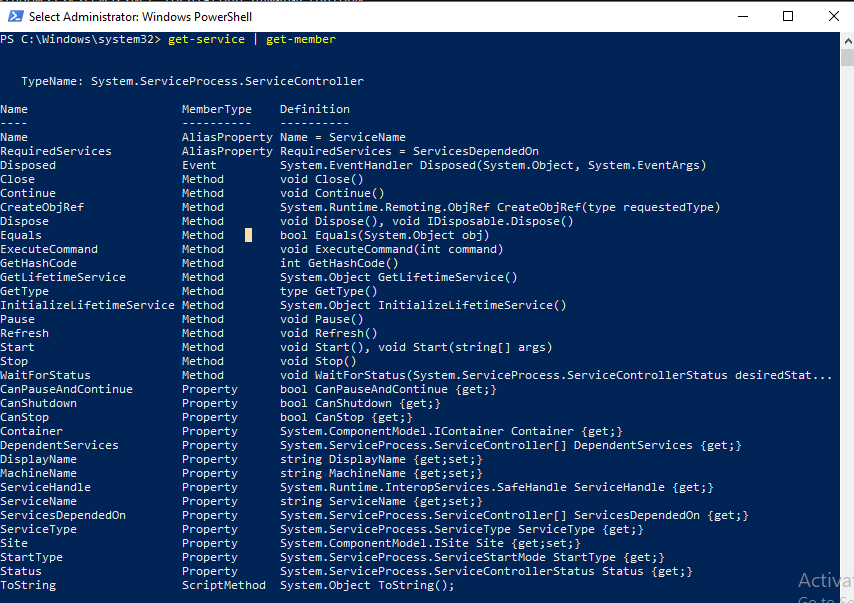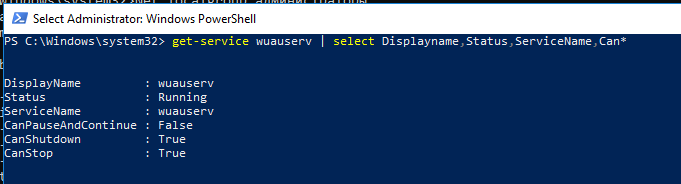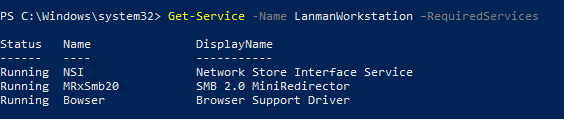- Службы Windows и cmd
- Запуск оснастки «Службы» в ОС Windows 10
- Вход в «Службы» на ПК с Виндовс 10
- Способ 1: Поиск по системе
- Способ 2: Меню «Пуск»
- Способ 3: «Управление компьютером»
- Способ 4: «Конфигурация системы»
- Способ 5: «Панель управления»
- Способ 6: Ввод команды
- Способ 7: Папка на диске
- Отключение ненужных служб в Виндовс 10
- Заключение
- Get-Service: проверка состояния служб Windows в PowerShell
Службы Windows и cmd
Как в командном файле получить список служб Windows? Как узнать, установлена ли определённая служба? Как проверить её состояние? Как её перезапустить?
Получить ответы на эти важные вопросы помогут команды SC и NET.
Для получения списка служб используется команда:
Она перечисляет службы, выводя для каждой следующую информацию:
Важно, что язык вывода может быть разным (зависит от языковой версии Windows, региональных настроек), т.е. при написании командного файла необходимо учитывать, что вывод для той же службы может быть и таким:
Проверить наличие определённой службы можно поиском, например:
sc query type= service | findstr /i «wuauserv»
Если служба существует, вывод будет содержать строчку, а код возврата будет 0.
Если такой службы нет, вывод будет пустым, а код возврата 1.
Важно! В качестве строки поиска здесь используется внутреннее имя службы, которое не зависит от языковых настроек (DISPLAY_NAME зависит).
Для проверки конфигурации и статуса можно использовать команду SC QUERY , команда работает с внутренними именами, поэтому для проверки службы Планировщик задач можно написать SC QUERY schedule , и это будет работать везде. Проверить, запущена ли служба, можно по наличию строки RUNNING или STOPPED:
Команда NET START перечисляет все запущенные службы по одной на строчку, что делает работу с ней простой, например, проверить, что служба запущена, можно командой NET START | find «Планировщик заданий». Но необходимо учитывать, что эта команда работает с пользовательскими именами (Display Name) служб и приведённая команда не сработает в англоязычных региональных настройках.
Запуск оснастки «Службы» в ОС Windows 10
В среде операционной системы от Майкрософт функционируют не только стандартные и сторонние программы и компоненты, но и многие службы. Одни из них всегда активны и работают в фоне, другие включаются по запросу, а третьи по умолчанию или по желанию пользователя отключены. Для того чтобы получить доступ ко всем этим процессам и возможности управления ими, необходимо знать, как открыть оснастку «Службы», и сегодня мы расскажем, как это сделать на компьютере с Windows 10.
Вход в «Службы» на ПК с Виндовс 10
Практически любой стандартный компонент ОС Windows может быть запущен несколькими способами. Рассматриваемые нами сегодня «Службы» — не исключение. Далее вы узнаете обо всех возможных вариантах запуска этой оснастки, после чего сможете выбрать наиболее подходящий для себя.
Способ 1: Поиск по системе
Самым простым, но все еще не очевидным для многих пользователей способом запуска какого-либо стандартного компонента Виндовс 10 является его поиск по системе. Для этого следует воспользоваться стандартной функцией, вызвать которую можно с панели задач (по умолчанию необходимая кнопка находится справа от меню «Пуск») либо горячими клавишами «WIN+S».
Любым из обозначенных выше способов откройте окно поиска и просто начните вводить в него наименование искомой оснастки – Службы. Как только вы увидите ее в результатах выдачи, кликните левой кнопкой мышки (ЛКМ) по найденному элементу или воспользуйтесь появившимся пунктом «Открыть». Дополнительно имеется возможность запуска с правами администратора (подчеркнуто на скриншоте ниже).
Способ 2: Меню «Пуск»
Несмотря на то что стартовое меню в десятой версии Виндовс было существенно переработано, многие стандартные для операционной системы программы и компоненты все еще можно в нем отыскать.
Вызовите «Пуск», нажав по его кнопке на панели задач или воспользовавшись клавишей с логотипом Windows на клавиатуре. Пролистайте список доступных опций вниз, вплоть до папки «Средства администрирования». Откройте ее нажатием ЛКМ, среди представленных элементов найдите «Службы» и запустите их.
Способ 3: «Управление компьютером»
«Службы» — это один из компонентов материнской оснастки «Управление компьютером», поэтому неудивительно, что через нее тоже можно попасть в интересующий нас сегодня раздел.
- Любым удобным способом откройте «Управление компьютером», например, нажав правой кнопкой мышки (ПКМ) по меню «Пуск» и выбрав там соответствующий пункт.
На боковой панели (левой) разверните последний пункт в списке – «Службы и приложения», внутри которого и содержится искомый компонент.
Нажатие ЛКМ по этому наименованию откроет «Службы» в окне материнской оснастки.
Способ 4: «Конфигурация системы»
Это один из важных разделов операционной системы, предоставляющий возможность настройки ее поведения и запуска. Обратившись к нему, можно легко открыть «Службы», правда, в несколько ином и функционально ограниченном виде – это будет не отдельная оснастка и не часть таковой, как в предыдущем способе, а вкладка в окне, из которой можно только включать и отключать процессы, но не управлять ими.
Откройте раздел «Конфигурация системы», например, воспользовавшись поиском и введя в него указанную выше команду. В окне, которое появится после вашего нажатия ЛКМ по найденному компоненту, перейдите во вкладку «Службы» — ее содержимое от привычной оснастки будет отличаться лишь визуально, однако, как и было сказано выше, возможности управления этими элементами весьма ограничены.
Способ 5: «Панель управления»
Представленные в стандартной для Виндовс «Панели управления» средства в десятой версии ОС постепенно «переезжают» в «Параметры», но те, с помощью которых можно зайти в «Службы», все еще остались на своем прежнем месте.
- Вызовите «Панель управления» (например, путем ввода этого наименования в поисковую строку), переключите режим просмотра на «Категории».
Далее кликните ЛКМ по разделу «Система и безопасность».
В следующем окне нажмите на «Администрирование» — это действие откроет папку с системными компонентами,
из которой и можно запустить «Службы».
Способ 6: Ввод команды
Абсолютное большинство стандартных для Виндовс программ можно запускать с помощью специальных команд, и для этого важно знать не только синтаксис (обозначение), но и то, куда следует их вводить. Команда, с помощью которой можно быстро открыть «Службы», указана ниже, далее кратко пройдемся по элементам ОС, где ее можно применить.
Поиск по системе
О том, как воспользоваться поиском, мы написали в первом способе настоящей статьи. Вызовите эту функцию, введите в нее указанную выше команду, и запустите найденный компонент.
«Выполнить»
Основным назначением этой оснастки является быстрый запуск компонентов операционной системы и/или переход в директории на системном диске. Нас интересует первое. Нажмите клавиши «WIN+R», введите в появившемся окне уже знакомую команду и нажмите «ОК» или «ENTER» для запуска «Служб».
«Командная строка»
Встроенную в Виндовс 10 консоль можно использовать не только для продвинутой работы с операционной системой и ее тонкой настройки, но и для быстрого запуска приложений, аналогично тому, как это делается в оснастке «Выполнить». С помощью поиска или любым другим способом откройте «Командную строку», введите в нее команду для вызова «Служб» и нажмите «ENTER» для ее выполнения.
PowerShell
Это более функционально богатый аналог консоли, который работает по тому же принципу. Открыть данную оболочку поможет поиск, а о том, что делать дальше, вы уже знаете – вводите команду и инициируете ее запуск.
«Диспетчер задач»
Все привыкли использовать данный компонент операционной системы для отслеживания ее состояния и принудительной остановки работы программ, однако с его помощью можно решать и противоположные задачи – запускать компоненты ОС. Вызовите «Диспетчер задач», нажав «CTRL+SHIFT+ESC», откройте в нем меню «Файл» и выберите пункт «Запустить новую задачу». В открывшемся окошке, которое визуально напоминает окно «Выполнить», введите команду-запрос для вызова «Служб» и нажмите «ОК» или «ENTER».
Способ 7: Папка на диске
«Службы» по своей природе ничем не отличаются от любого другого приложения – у данной оснастки тоже есть свое место на системном диске и ярлык, который и можно использовать для запуска.
Скопируйте указанный выше адрес, вызовите «Проводник» (например, клавишами «WIN+E»), вставьте в его адресную строку содержимое буфера обмена и нажмите «ENTER» для перехода. Далее прокрутите перечень элементов в открывшейся папке вниз (где-то на 2/3), найдите там элемент с названием services и уже хорошо знакомым вам значком, и запустите его.
Отключение ненужных служб в Виндовс 10
Открыв любым из рассмотренных выше способов оснастку «Службы», вы сможете увидеть большой перечень важных для операционной системы компонентов. Как уже было сказано во вступлении данной статьи, многие из них выполняются в фоновом режиме, однако это не значит, что абсолютно все они нужны для корректного и стабильного функционирования Windows 10. Более того, некоторые из них не только являются бесполезными, но и оказывают негативное влияние на общую производительность, а потому могут быть отключены без каких-либо негативных последствий. Узнать, работу каких фоновых процессов можно остановить, поможет наше подробное руководство по первой из представленных ниже ссылок. Во втором рассказывается о том, как это сделать.
Заключение
Ознакомившись с этой статьей, вы узнали не только обо всех возможных вариантах запуска оснастки «Службы» в Windows 10, но и о том, какие из ее компонентов можно, а иногда даже нужно отключить.
Get-Service: проверка состояния служб Windows в PowerShell
С помощью командлета Get-Service можно получить список всех установленных в системе служб, их состояние и тип запуска. Этот и другие командлеты для получения статуса и управления службами Windows впервые появился в версии Powershell 1.0. В этой статье мы разберем типовые примеры использования Get-Service для получения статуса служб на локальном или удаленных компьютерах, типе запуска служб и покажем как определять зависимости служб.
Получить список служб, установленных на локальном или удаленном компьютере можно с помощью командлета Get-Service. Команда Get-Service без параметров возвращает список всех служб на локальной системе.
Данная команда выведет список всех служб и их статус (запущена или остановлена) и отображаемое имя (Display Name).
Если вам нужно вывести только запушенные службы, воспользуемся такой командой:
Оператор конвейера (|) передает результаты командлету Where-Object, который отбирает только те службы, для которых параметр Status имеет значение Running. В том случае, если нужно вывести только остановленные службы, укажите значение Stopped.
Получить все свойства объекта службы можно с помощью командлета Get-Member.
Как вы видите, данный объект имеет тип (Typename) System.ServiceProcess.ServiceController. На скриншоте выведены все доступные свойства и методы объектов служб в системе (большинство из них не используются при отображении по умолчанию).
Чтобы вывести определенные свойства службы, нужно воспользоваться возможностями выбора свойств объектов с помощью командлета Select. Например, нам нужно вывести имя, статус и доступные возможности службы Windows Update:
get-service wuauserv | select Displayname,Status,ServiceName,Can*
DisplayName : Windows Update
Status : Stopped
CanPauseAndContinue : False
CanShutdown : False
CanStop : False
К примеру, чтобы получить тип запуска служб Windows, выполните команду (работает в PowerShel 5.1):
Get-Service | select -property name,starttype
Можно отфильтровать полученный список по имени службы, используя звездочку как подстановочный знак:
Так можно отсортировать список служб компьютера в порядке убывания по значению свойства Status. Запущенные службы отображаются раньше остановленных.
get-service s* | sort-object status -Descending
В том случае, если нужно проверить наличие (существование) службы в системе (как правило, это может понадобиться в различных скриптах), вы можете воспользоваться такой конструкцией:
if (Get-Service «ServiceTest» -ErrorAction SilentlyContinue)
<
Write-host «ServiceTest exists»
>
Командлет Get-Service можно использовать для получения статуса служб не только на локальном, но и удаленных компьютерах. Для этого нужно использовать аргумент –Computername. Подключение к удаленным компьютерам осуществляется не через PowerShell Remoting (WinRM), а через службу Service Manager (по аналогии с командой sc.ex).
get-service wuauserv -ComputerName remotePC1
Если вы используете PowerShell v3 или выше, то можно опросить статус службы сразу на множестве удаленных компьютерах, их имена нужно перечислить через запятую.
get-service spooler -ComputerName remotePC1,remotePC2, remotePC3| format-table Name,Status,Machinename –autosize
Командлет format-table используется в данном примере для получения более удобного табличного представления состояния служб.
Командлет Get-Service имеет еще два параметра, которые удобно использовать при администрировании служб. Параметр DependentServices получает службы, которые зависят от данной службы. Параметр RequiredServices получает службы, от которых зависит данная служба.
Приведенная ниже команда выводит список служб, требуемых службе LanmanWorkstation для запуска.
Get-Service -Name LanmanWorkstation –RequiredServices
Status Name DisplayName
—— —- ————
Running NSI Network Store Interface Service
Running MRxSmb20 SMB 2.0 MiniRedirector
Running Bowser Browser Support Driver
Следующая команда выводит зависимые службы (подробнее о настройке зависимостей служб в Windows), которым требуется служба LanmanWorkstation.
Get-Service -Name LanmanWorkstation -DependentServices