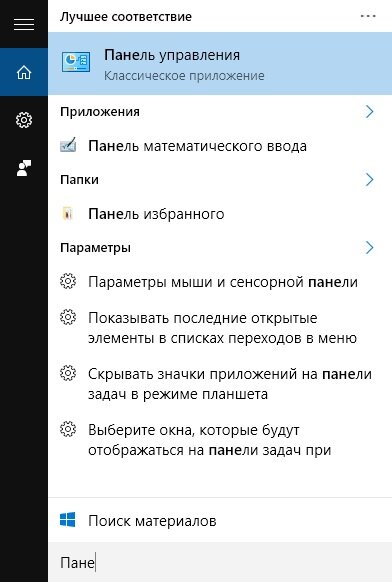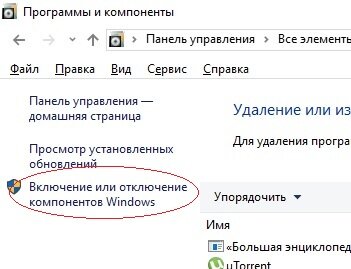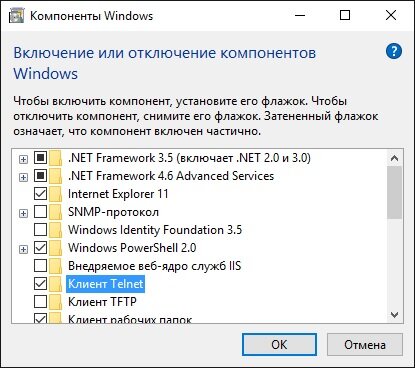- Тестирование функциональности порта 3389 с помощью Telnet
- Аннотация
- Проверка функциональности порта 3389 с помощью Telnet
- Почему Telnet сообщает о невозможном подключении?
- Нет соединения, как проверить открыт ли порт на компьютере? telnet
- Что делать если у вас нет такой команды?
- Диагностика и логи
- Как проверить командой telnet, открыт ли порт
- Как пользоваться ping и traceroute
- Диагностика сети при помощи MTR
- Как просмотреть журналы сайтов
- Проверка порта на доступность
- Как проверить открытость портов в Windows:
- Как узнать какие порты открыты на компьютере с ОС Linux
- Как получить список открытых портов
- Как проверить, открыт ли порт
- Что такое порт
- Как проверить, открыт ли порт
- Как узнать, какие порты открыты на локальном компьютере в Windows
- Как узнать, какие порты открыты на удаленном компьютере
- Как проверить доступность порта с помощью команды telnet в Windows:
Тестирование функциональности порта 3389 с помощью Telnet
В этой статье описывается, как использовать Telnet для тестирования функциональности порта 3389.
Исходная версия продукта: Windows 10 — исходный номер КБ всех выпусков: 187628
Аннотация
Клиенты сервера терминалов используют TCP-порт 3389 для связи с сервером терминалов. Распространенная проблема в среде WAN заключается в том, что брандмауэр или другой сетевой фильтр препятствует подключению к этому порту. Можно выполнить простой тест устранения неполадок, чтобы убедиться, что клиент может подключиться к порту. Просто попробуйте telnet к порту из клиента.
Проверка функциональности порта 3389 с помощью Telnet
Чтобы протестировать функциональность порта 3389, используйте эту команду из клиента:
где «tserv» — это имя хоста сервера терминалов.
Если telnet успешно, вы просто получите экран telnet и курсор. На сервере терминалов служба администрирования сервера терминалов будет показывать синий значок компьютера без других сведений. Подключение Telnet также будет использовать сеанс бездействия.
Сервер терминалов должен отключить подключение через несколько минут. Или можно отключиться с помощью Telnet.
В этом тесте указывается, что вы можете подключиться через порт.
Почему Telnet сообщает о невозможном подключении?
Если telnet сообщает о невозможном подключении, существует несколько возможных причин:
Если вы можете подключиться, заменив «tserv» IP-адресом сервера терминалов, но не именем хоста, у вас может возникнуть проблема с разрешением DNS или WINS.
Если вы можете подключиться, когда «tserv» является именем хоста, но не можете подключиться, когда «tserv» — это имя компьютера, у вас может возникнуть проблема с разрешением имен NetBIOS с WINS или файлом LMHOSTS.
Если не удается подключиться, когда «tserv» является IP-адресом, именем хоста или именем компьютера, то, скорее всего, порт 3389 будет заблокирован где-либо в вашей сети WAN.
Нет соединения, как проверить открыт ли порт на компьютере? telnet
1. Нажмите кнопку Пуск, в поле поиска введите «Telnet» и нажмите кнопку ОК; Если напишет, что такой команды нет, то читайте ниже как эту программу установить.
2. в открывшемся окне введите команду:
У вас откроет окно терминала, там введите
Например, чтобы проверить, открыт ли порт, по которому работает SMTP, нужно ввести команду:
Если порт ftp 21 то
Если команда вернет ошибку, значит порт закрыт. Если же на экране появится приглашение сервера (или окно станет полностью пустым), порт открыт.
Что делать если у вас нет такой команды?
…При попытке запустить Клиент Microsoft Telnet в Windows 10 вас ждёт неудача: появится окно с сообщением «»telnet» не является внутренней или внешней командой, исполняемой программой или пакетным файлом».
Дело в том, что по умолчанию служба Microsoft Telnet в этой версии операционной системы Windows отключена (точнее, не включена!) по соображениям безопасности.
Как включить Клиент Microsoft Telnet :
– нажмите кнопку Поиск в Windows (стилизованное изображение лупы справа от кнопки Пуск);
– в строке поиска введите слово Панель;
– в появившемся списке нажмите Панель управления;
– в окне Все элементы панели управления нажмите Программы и компоненты;
– в открывшемся окне (в меню слева) нажмите Включение или отключение компонентов Windows;
– в прокручиваемом списке окна Компоненты Windows установите флажок Клиент Telnet –> OK;
– дождитесь завершения процесса выполнения внесённых изменений; – в диалоговом окне с сообщением «Windows применила требуемые изменения» нажмите кнопку Закрыть;
– после этого в каталоге \Windows\System32\ появится файл telnet.exe (Клиент Microsoft Telnet).
Добро пожаловать в программу-клиент Microsoft Telnet!
Диагностика и логи
Как проверить командой telnet, открыт ли порт
Telnet — это утилита, с помощью которой можно соединиться с удалённым портом любого компьютера и установить канал связи.
Важно: в Windows Vista и Windows 7/8/10 утилита telnet по умолчанию отключена. Вы можете установить утилиту по инструкции от Microsoft.
В командной строке введите команду:
telnet имя_сервера номер_порта
telnet IP_сервера номер_порта
Установите утилиту telnet:
sudo apt install telnet
В терминале введите команду:
telnet имя_сервера номер_порта
telnet IP_сервера номер_порта
Если командная строка или терминал возвращает ошибку, то порт закрыт:
Если окно становится полностью пустым или на экране появляется приглашение сервера, порт открыт:
Как пользоваться ping и traceroute
Ping — это утилита, с помощью которой можно проверить доступность сервера с компьютера. Опрашиваемому узлу отправляются эхо-запросы (ICMP-пакеты Echo Request). Если до узла дошёл запрос, в ответ он должен отправить ICMP-пакет с принятыми данными и эхо-ответ (Echo Reply). Подробнее в статье Команда Ping.
Traceroute — это утилита, с помощью которой можно отследить путь запроса к серверу, а также проблемы, связанные с доступностью удалённого сервера. Утилита отправляет запрос узлу и последовательно опрашивает все маршрутизаторы на пути. Подробнее о работе утилиты и её установке читайте в статье Утилиты Traceroute и Tracert.
В окне терминала введите нужную команду:
- ping — ping имя_сайта или ping IP_сервера ,
- traceroute — tracert имя_сайта или tracert IP_сервера .
В открывшемся окне терминала введите нужную команду:
- ping — ping имя_сайта или ping IP_сервера ,
- traceroute — traceroute имя_сайта или traceroute IP_сервера .
В открывшейся программе выберите нужную вкладку:
- ping — на вкладке «Ping» введите имя домена или IP-адрес и нажмите кнопку Ping:
- traceroute — на вкладке «Traceroute» введите имя домена или IP-адрес и нажмите кнопку Trace:
Готово, мы рассмотрели, как пользоваться командой ping и как запустить tracert.
Результатом работы каждой из этих команд будет несколько строк в окне терминала. Результат команды ping покажет количество переданных и потерянных пакетов при обмене с узлом, а также время приёма и передачи. Результатом traceroute будет трассировка маршрута к узлу.
Вы можете скопировать полученный результат или прислать скриншот с результатом исполнения в службу поддержки.
Диагностика сети при помощи MTR
MTR — программа, которая сочетает функционал команд traceroute и ping в одном инструменте. MTR проверяет соединение между локальной системой и указанным узлом (IP или доменом). Программа отправляет запрос к узлу, как команда ping, и показывает маршрут пакета, как traceroute.
Диагностика сети WinMTR:
Распакуйте архив и запустите программу от имени администратора:
Нажмите Options, в настройках отключите галочку Resolve names. Нажмите OK:
В поле «Host» введите ваше доменное имя или IP-адрес. Нажмите Start:
Когда число отправленных пакетов (колонка «Sent») будет более 200, нажмите Stop:
Нажмите Export TEXT и сохраните результат работы программы:
Результат работы содержит:
- Hostname — IP-адрес или домен узла. Значение «No response from host» говорит о блокировке ICMP-пакетов в узле;
- Loss % — процент потерянных ответов от данного узла. Например, при «No response from host» процент потерь равен 100 — значит, маршрутизатор не ответил на ICMP-запрос;
- Sent — количество отправленных запросов узлу;
- Recv — количество полученных ответов от узла;
- Best — наименьшее время задержки, мс;
- Avrg — среднее время задержки, мс;
- Worst — наибольшее время задержки, мс;
- Last — время задержки последнего полученного пакета, мс.
На Linux утилита MTR установлена по умолчанию.
Если утилита MTR не установлена, введите команды:
- для Ubuntu/Debian: sudo apt install mtr
- для CentOS: sudo yum install mtr
- для Fedora: sudo dnf install mtr
mtr -n -c 300 -r 123.123.123.123
Где 123.123.123.123 — IP-адрес вашего сайта.
Дождитесь окончания выполнения запроса. В окне терминала вы увидите результат работы утилиты MTR:
Результат работы содержит:
- HOST — IP-адрес или домен узла. Значение «. » говорит о блокировке ICMP-пакетов в узле;
- Loss% — процент потерянных ответов от данного узла. Например, при «. » процент потерь равен 100 — значит, маршрутизатор не ответил на ICMP-запрос;
- Snt — количество отправленных запросов узлу;
- Last — время задержки последнего полученного пакета, мс;
- Avg — среднее время задержки, мс;
- Best — наименьшее время задержки, мс;
- Wrst — наибольшее время задержки, мс;
- StDev — среднеквадратичное отклонение времени задержки, мс.
В MacOS MTR не установлена по умолчанию. Чтобы установить MTR вручную:
Если у вас не установлен пакетный менеджер Brew, установите его командой:
ruby -e «$(curl -fsSL https://raw.githubusercontent.com/Homebrew/install/master/install)» /dev/null
Для выполнения команды укажите пароль пользователя. При успешном результате появится уведомление с текстом «Installation successful!»
Затем установите MTR командой:
brew install mtr
После установки запустите MTR:
sudo /usr/local/sbin/mtr yourdomain.com
Где yourdomain.com — ваш домен. Для выполнения команды также потребуется ввести пароль пользователя.
Подождите примерно 10 минут, пока MTR отправит около 300 пакетов и соберёт информацию о задержках и потерях. В окне терминала вы увидите результат работы утилиты MTR:
Результат должен содержать:
- Host — IP-адрес или домен узла. Значение «. » говорит о блокировке ICMP-пакетов в узле;
- Loss % — процент потерянных ответов от данного узла. Например, при «. » процент потерь равен 100 — значит, маршрутизатор не ответил на ICMP-запрос;
- Snt — количество отправленных запросов узлу;
- Last — время задержки последнего полученного пакета, мс;
- Avg — среднее время задержки, мс;
- Best — наименьшее время задержки, мс;
- Wrst — наибольшее время задержки, мс;
- StDev — среднеквадратичное отклонение времени задержки, мс.
Если вы обнаружили потери на промежуточных узлах, проблемы нет. Промежуточные маршрутизаторы могут не отвечать на ICMP-запросы, а просто пропускать дальше трафик. Если же потери обнаружены на конечном узле, отправьте результат работы программы в службу поддержки. В сообщении укажите ваш внешний IP-адрес. Узнать IP-адрес можно на сайте REG.RU.
Как просмотреть журналы сайтов
Журналы сайтов расположены в корневой директории хостинга в папке logs. Логи хостинга можно просмотреть как через хостинг-панели управления, так и по FTP и SSH. Подробнее о том, что такое логи, зачем они нужны и как их читать мы описали в статье Логи сервера.
Проверка порта на доступность
Если вы хотите проверить открыт ли порт или проверить его доступность с помощью команды telnet, то нужно открыть командную строку (в Windows) или терминал в MacOS/Linux на вашем компьютере.
Обязательно посмотрите выделенный сервер с администрированием. Наши цены Вас приятно удивлят!
Для Windows — нужно открыть команду «Пуск» — «Выполнить» — «telnet».
Синтаксис команды telnet:
telnet домен порт
или
telnet ip_адрес порт
К примеру, если вы хотите проверить онлайн, доступен ли 21 порт (FTP) на сервере с IP 192.168.0.1:
telnet 192.168.0.1 21
Если команда выдаст сообщение об ошибке, значит порт на удаленном сервере не доступен.
Как проверить открытость портов в Windows:
Если вы хотите узнать, какие порты открыты у вас на компьютере с ОС Windows, то введите следующую команду в командной строке:
netstat -aon
И вы увидите номер порта, его статус, а так же каким приложением оно открыто.
Как узнать какие порты открыты на компьютере с ОС Linux
Чтобы узнать, какие порты открыты для доступа извне, то подключитесь к этому серверу по SSH и введите команду:
netstat -ltpn
И вы увидите, какие порты открыты на сервере, какое приложение его открыло и много другой полезной информации.
Как получить список открытых портов
Если вы хотите пропинговать порты, чтобы получить список — то используйте соответствующее ПО. К примеру, вам поможет nmap.
Если Вы беспокоитесь о безопасности вашего сервера или нашли подозрительные открытые порты — обращайтесь в нашу службу технической поддержки. Мы окажем вам профессиональную помощь и консультацию.
Как проверить, открыт ли порт
В этой статье мы расскажем, что такое порт, какие они бывают и как проходит проверка порта на локальном и удаленном компьютере.
Что такое порт
Порт — это числовой идентификатор программы или процесса, который обслуживает сетевые соединения на заданном IP-адресе. Номера портов могут быть от 0 до 65 535.
Каждое устройство (компьютер, ноутбук, мобильный телефон и др.) имеет свой IP-адрес. Он дает возможность организовывать сетевые соединения между устройствами. Но на отдельном устройстве может быть запущено несколько сетевых приложений одновременно. Например, есть интернет-сервер с IP-адресом. На нем расположен: веб-сервер, почтовый сервер, FTP-сервер. Как сделать так, чтобы мы могли связаться именно с почтовым сервером? Для этого и нужен порт. Порты предоставляют возможность идентифицировать сетевые приложения на отдельно взятом компьютере.
Есть стандартные порты, такие как:
- порт 80 — для веб-сервера, который работает по протоколу HTTP,
- порт 443 — для защищенного SSL-сертификатом веб-сервера, который работает по протоколу HTTPS,
- порт 21 — для FTP-протокола (протокола передачи файлов).
Как проверить, открыт ли порт
Проверка порта на доступность возможна как для своего (локального) компьютера , так и для удаленного.
Как узнать, какие порты открыты на локальном компьютере в Windows
Вызовите командную строку сочетанием клавиш Win+R.
Введите команду «cmd» и нажмите ОК:
Пропишите команду netstat -a и кликните Enter:
Готово, перед вами список открытых портов на вашем компьютере.
Как узнать, какие порты открыты на удаленном компьютере
Провести проверку портов на открытость удаленного компьютера можно при помощи команды telnet.
Telnet — это утилита, с помощью которой можно соединиться с удаленным портом любого компьютера. Telnet позволяет установить связь, чтобы передавать команды и получать ответы (например, сделать проброс портов).
В Windows 7/8/10 и Vista утилита telnet отключена по умолчанию. Утилиту можно установить по инструкции.
Как проверить доступность порта с помощью команды telnet в Windows:
Вызовите командную строку сочетанием клавиш Win+R.
Введите команду «cmd» и нажмите ОК.
В окне терминала введите команду: telnet имя_сервера номер_порта (например, telnet mysite.ru 31).
Можно проверить порт на доступность по IP, если ввести команду telnet IP_сервера номер_порта (например, telnet 10.0.119.127 31).
Если на экране появится текст «“telnet” не является внутренней или внешней командой, исполняемой программой или пакетным файлом», то на вашем компьютере отключена утилита и ее надо установить по инструкции:
Если на экране командной строки появится ошибка, значит порт закрыт:
- Если экран станет полностью пустым или появится приглашение сервера, значит порт открыт: