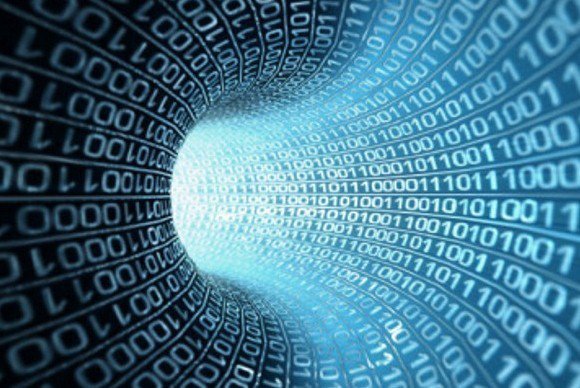- Как проверить, открыт ли порт на удаленном компьютере или сервере?
- Локальный компьютер
- Удаленный компьютер
- Сервер
- Проверка портов на открытость: 3 способа для проверки
- Способы проверки
- Онлайн-сервисы
- PortScan.ru
- HideMy.name
- Ping.eu
- Специальные программы
- XSpider
- Встроенные утилиты Windows
- С помощью Telnet
- Подведение итогов
- Сканирование портов средствами Windows
- Проверка порта
- Что такое проверка открытых портов?
- Какие порты бывают?
- Что такое проброс портов? (Port Forwarding)
- Как проверить, открыт ли порт
- Что такое порт
- Как проверить, открыт ли порт
- Как узнать, какие порты открыты на локальном компьютере в Windows
- Как узнать, какие порты открыты на удаленном компьютере
- Как проверить доступность порта с помощью команды telnet в Windows:
- Как проверить открыт ли порт на компьютере под управлением Windows
- Проверка открытых портов на локальном компьютере
- Проверка открытых портов на удаленном компьютере
- Что означает результат проверки порта?
- Что за порты? Для чего они нужны?
- Какие номера портов может открывать программа?
- Для каких ситуаций возможна проверка открытых портов?
- Что такое проброс портов?
- Как узнать, какие порты открыты на компьютере?
- Как закрыть порт?
Как проверить, открыт ли порт на удаленном компьютере или сервере?
Как-то можно проверить, открыт ли порт на удаленном компьютере или сервере? Да, и сделать это относительно не сложно. С компьютером сможет справиться любой человек, даже не обладающий значительным количеством знаний и умений. Приступим.
Локальный компьютер
В данном случае проверить, открыт ли порт, очень легко. Для этого необходимо вызвать командную строку. Используйте для этой цели сочетание клавиш Win+R. После того как откроется окно, необходимо прописать команду cmd и нажать клавишу ввода. Как результат – перед нами командная строка. В открывшемся окне нужно прописать netstat -a. После этого на экран будет выведен список портов, которые открыты на данный момент.
Удаленный компьютер
Для этой цели используется все та же командная строка. Только теперь необходимо ввести три элемента: «telnet — ІР-адрес — порт». Нажимаем на клавишу ввода. Если не появляется запись Could not open», то это значит, что он открыт. В случаях, когда она выводится, порт закрыт. Если нет времени пробивать все значения, но одновременно необходимо проверить, открыт ли порт, то для этой цели можно использовать утилиты. Кстати, команда telnet позволяет рассматривать и локальный компьютер как удаленный, работая с ним так, сложно он находится на расстоянии. Каков механизм подобной работы? В таком случае запись в командной строке выглядит как «telnet — localhost — порт».
Сервер
В данном случае проверить, открыт ли порт, сложнее всего. Поскольку автор исходит из того, что читатели не будут заниматься взломом техники и обладают правами администратора, то и рассматриваться будет соответствующее поведение. Первоначально необходимо обеспечить работу службы, которая будет работать на определенном порте. Для этой цели можно использовать утилиту netcat, благодаря которой можно слушать его работу. Она позволяет использовать протоколы ТСР и UDP, принимая и передавая данные. Говоря о ее преимуществах, необходимо отметить довольно широкие возможности, понятное руководство и легкость использования.
Кстати, для работы с серверами можно использовать и рассмотренную ранее команду telnet, вопрос только в удобстве работы с нею. Ведь может понадобиться провести массовую проверку портов. Ибо если перебирать все вручную, это займет слишком много времени. В этом случае без вариантов – необходимо использовать утилиты. Без них массово проверить, открыт ли порт, хотя и можно, но повлечет потерю времени. При этом работа не является сложной. Необходимо просто добавить определенный хост (как вариант – диапазон ІР), указать, что является объектом исследований, и запустить процедуру. Правда, в этом случае есть негативный момент: такие действия многими системами защиты рассматриваются как DDOS-атака, что влечет за собой бан.
Проверка портов на открытость: 3 способа для проверки
Как проверить порт на открытость в windows
Компьютеры с ОС Windows, использующие для выхода в Интернет, Wi-Fi роутер или проводной маршрутизатор (модем), нередко защищаются с помощью сетевых экранов, которые могут закрывать некоторые порты TCP/UDP.
А, если пользователю требуется, чтобы какой-то конкретный порт оставался открытый (для игры или рабочего приложения), его придётся включать вручную.
Для того чтобы проверить порты на открытость можно воспользоваться несколькими способами, о которых мы поговорим в данной статье.
Способы проверки
Проверку проводят одним из трёх способов:
- воспользовавшись услугами онлайн-сервисов;
- скачав на комп и запустив программное обеспечение, предназначенное для проверки соединений;
- применив одну из утилит, уже встроенных в операционную систему.
Зная, как проверить, открыт ли порт на ПК, можно решить проблемы с запуском программ и игр. Выбор конкретного варианта зависит от предпочтений и требований пользователя.
Онлайн-сервисы
Одним из сервисов, позволяющих выполнить проверку открытых портов по IP адресу пользователя, является portscan.ru.
Преимуществом сайта является возможность быстро и автоматически определить существующие соединения.
PortScan.ru
Для работы с ресурсом зайдите на сайт — portscan.ru, перейдите в первую вкладку, после чего, достаточно по очереди вводить интересующие порты в представленную на сервисе форму и нажимать кнопку Проверить .
Результат сканирования будет представлен ниже поля ввода.
Рис. 1. Работа приложения Portscan.ru
На сервисе есть сканер портов, вторая вкладка в меню сетевые сервисы, который в автоматическом режиме проверяет открытые порты в Windows.
Нажимаете Запустить сканер… , и после некоторого времени вам предоставится результат.
Рис. 2. Запуск сканера портов на сервисе
HideMy.name
Ещё один сайт HideMy.name представляет собой сканер для обнаружения хостов, позволяющий проверить IP-адреса.
Если пользователь вводит в форму сервиса адрес своего ПК, выдаётся информация о его соединениях.
Посмотреть результаты сканирования можно после нажатия кнопки Проверить .
Рис. 3. Сервис проверки соединений сайта HideMy.name.
Ping.eu
Можно проверить порт компьютера и с помощью многофункционального сервиса ping.eu – на этом же ресурсе можно определить и адрес своего прокси сервера.
Процесс проверки открытых соединений на сайте начинается с введения IP-адреса и номера соединения, адрес пользователя при этом определяется автоматически и указывается над формой ввода данных.
Как показывает пример, доступность локального порта 443 проверкой не подтверждена или другими словами — порт закрыт.
Рис. 4. Использование сервиса ping.eu
Специальные программы
Одним из приложений, с помощью которых может производиться проверка порта на открытость, является Portforward Network Utilities. С помощью этой же программы нужные порты можно и открыть.
Для работы с ней требуется:
Рис. 5. Первый запуск программы Portforward Network Utilities.
XSpider
Приложение XSpider 7.7. позволяет проверять IP-адреса и хосты. Можно определять с его помощью и состояние соединений.
Найдите и скачайте программу в интернете, после скачивания и установки, запустите приложение. Далее, укажите какие следует проверить открытые порты, и запустите процесс нажатием значка запуска.
Рис. 5. Проверка портов приложением XSpider 7.7.
Встроенные утилиты Windows
Есть возможность решить вопрос с открытыми и закрытыми соединениями и с помощью уже встроенных в систему утилит. Одной из них является netstat, запустить которую можно следующим образом:
Рис. 7. Использование утилиты netstat.
Показанные на экране порты являются открытыми. Соответственно, если нужного соединения в списке нет, значит, оно закрыто.
С помощью Telnet
Второй вариант для того чтобы проверить, открыт ли порт – запуск службы Telnet, тоже встроенной в систему Windows.
Хотя на современных версиях Виндовс, начиная с семёрки, утилита по умолчанию отключена и требует активации. Для её запуска нужно сделать следующее:
Рис. 8. Первые этапы запуска Telnet
Теперь можно запускать консоль через командную строку и вводить в ней название утилиты и номер соединения.
При удачном подключении на экране появится информация о нём. Это значит, что порт открыт. При закрытом соединении будут выведены сведения о невозможности его открыть.
Рис. 9. Результаты проверки работы программы Telnet.
Подведение итогов
Некоторые приложения и утилиты позволяют как проверить порты, открыты или нет, так и открывать соединения по определённому адресу и для своего компьютера. Если же причиной того, что порт оказался закрытый, стал брандмауэр, выполнить включение можно с его же помощью.
Для этого в окне утилиты нажимается кнопка добавления соединения, в поле «Имя» вводится описание программы, которой будет занятый порт, и указывается произвольное число в качестве номера.
Хотя перед этим следует точно убедиться, что проблема заключается именно в соединении, воспользовавшись всё теми же приложениями, сервисами и утилитами.
Тематическое видео по сканированию портов:
Сканирование портов средствами Windows
Подробная инструкция как проверить порты на открытость с помощью команды netstat и telnet
Проверка порта
PortScaner.ru Port Checker — это бесплатный онлайн инструмент, чтобы найти открытые порты в вашей системе или на удаленном сервере. Этот инструмент позволяет сканировать открытые порты, которые могут оказаться дырами в безопасности и послужить лазейкой для хакеров. Вы также можете проверить, работает ли перенаправление портов на вашем роутере или нет.
Что такое проверка открытых портов?
Этот инструмент полезен для проверки порта в маршрутизаторе открыт он или закрыть. Это онлайн инструмент безопасности проверки порта открыт или заблокирован в вашей системе брандмауэром.
Какие порты бывают?
Порты являются виртуальными путями, по которым информация передается от компьютера к компьютеру. Всего есть 65536 портов на выбор..
Порты 0 до 1023 — Самые известные номера портов. Наиболее популярные службы работающие на портах: база данных MS SQL (1433), почтовые услуги POP3 (110), IMAP (143), SMTP (25), веб-сервисы HTML (80).
Порты от 1024 до 49151 — зарезервированные порты; это означает, что они могут быть зарезервированные для конкретных протоколов программного обеспечения.
Порты 49152 по 65536 — динамические или частные порты; это означает, что они могут быть использованы кем угодно.
Что такое проброс портов? (Port Forwarding)
Переадресация портов (Port Forwarding) имеется специальная функция на маршрутизаторе которая позволяет передачу пакетов данных извне (из Интернета) к устройствам или компьютерам в вашей локальной сети (LAN). По умолчанию все порты на маршрутизаторе закрыты, чтобы предотвратить взлом компьютеров вашей локальной сети. Но когда вы используете службу для подключения через порт на маршрутизаторе вам нужно открыть его. Например: Yahoo! Messenger вам необходимо чтобы один из следующих портов был открытым: 5061, 443, 80.
Как проверить, открыт ли порт
В этой статье мы расскажем, что такое порт, какие они бывают и как проходит проверка порта на локальном и удаленном компьютере.
Что такое порт
Порт — это числовой идентификатор программы или процесса, который обслуживает сетевые соединения на заданном IP-адресе. Номера портов могут быть от 0 до 65 535.
Каждое устройство (компьютер, ноутбук, мобильный телефон и др.) имеет свой IP-адрес. Он дает возможность организовывать сетевые соединения между устройствами. Но на отдельном устройстве может быть запущено несколько сетевых приложений одновременно. Например, есть интернет-сервер с IP-адресом. На нем расположен: веб-сервер, почтовый сервер, FTP-сервер. Как сделать так, чтобы мы могли связаться именно с почтовым сервером? Для этого и нужен порт. Порты предоставляют возможность идентифицировать сетевые приложения на отдельно взятом компьютере.
Есть стандартные порты, такие как:
- порт 80 — для веб-сервера, который работает по протоколу HTTP,
- порт 443 — для защищенного SSL-сертификатом веб-сервера, который работает по протоколу HTTPS,
- порт 21 — для FTP-протокола (протокола передачи файлов).
Как проверить, открыт ли порт
Проверка порта на доступность возможна как для своего (локального) компьютера , так и для удаленного.
Как узнать, какие порты открыты на локальном компьютере в Windows
Вызовите командную строку сочетанием клавиш Win+R.
Введите команду «cmd» и нажмите ОК:
Пропишите команду netstat -a и кликните Enter:
Готово, перед вами список открытых портов на вашем компьютере.
Как узнать, какие порты открыты на удаленном компьютере
Провести проверку портов на открытость удаленного компьютера можно при помощи команды telnet.
Telnet — это утилита, с помощью которой можно соединиться с удаленным портом любого компьютера. Telnet позволяет установить связь, чтобы передавать команды и получать ответы (например, сделать проброс портов).
В Windows 7/8/10 и Vista утилита telnet отключена по умолчанию. Утилиту можно установить по инструкции.
Как проверить доступность порта с помощью команды telnet в Windows:
Вызовите командную строку сочетанием клавиш Win+R.
Введите команду «cmd» и нажмите ОК.
В окне терминала введите команду: telnet имя_сервера номер_порта (например, telnet mysite.ru 31).
Можно проверить порт на доступность по IP, если ввести команду telnet IP_сервера номер_порта (например, telnet 10.0.119.127 31).
Если на экране появится текст «“telnet” не является внутренней или внешней командой, исполняемой программой или пакетным файлом», то на вашем компьютере отключена утилита и ее надо установить по инструкции:
Если на экране командной строки появится ошибка, значит порт закрыт:
- Если экран станет полностью пустым или появится приглашение сервера, значит порт открыт:
Как проверить открыт ли порт на компьютере под управлением Windows
Иногда у пользователя возникает ситуация, когда необходимо открыть тот или иной порт компьютера для видеоигр, сложных программ или специальных интернет-клиентов. Но как проверить, открыт ли в данный момент этот порт? Для решения подобных задач есть несколько вариантов.
Проверка открытых портов на локальном компьютере
Способ 1. Для того, чтобы проверить открытые порты на локальном (своем) компьютере, можно воспользоваться «Командной строкой» операционной системы Windows (полный Список команд Windows ( Windows CMD ) тут).
Для вызова этой строки необходимо нажать сочетание клавиш Win+R и прописать команду «cmd», после чего нажать «ОК».
В открывшемся окне пропишите специальную команду
netstat -a
и ознакомьтесь со списком открытых портов на Вашем компьютере.
Способ 2. Если Вы подключены к интернету, то проверить, открыт ли порт, можно на сайте
Данный ресурс сам определит Ваш IP-адрес, а сканировать порты можно через специальное поле «Custom Port Test».
Введите интересующий Вас порт и нажмите кнопку «Check Port», после чего Вы получите ответ, открыт или закрыт данный порт.
Проверка открытых портов на удаленном компьютере
Теперь рассмотрим, как проверить, открыт ли порт на удаленном компьютере или сервере. Воспользуйтесь все той же «Командной строкой» в системе Windows, но теперь пропишите команду telnet в формате:
telnet IP-адрес порт
Нажмите клавишу «Enter». Если нет записи «Could not open …», то запрашиваемый порт открыт, иначе – закрыт.
Что означает результат проверки порта?
Подключиться к этому порту в данный момент невозможно. Вредоносные программы или злоумышленники не могут воспользоваться данным портом для атаки или получения конфиденциальной информации (Вам поможет материал 4 лучших бесплатных антивируса для Windows 10). Если все неизвестные порты имеют статус «закрыт», то это означает хороший уровень защищенности компьютера от сетевых угроз.
Если порт должен быть открытым, то это плохой показатель. Причиной недоступности порта может быть неверная настройка сетевого оборудования или программного обеспечения. Проверьте права доступа программ к сети в файерволе. Удостоверьтесь, что порты проброшены через роутер.
Результат «порт закрыт» также можно получить, если порт открыт, но время отклика вашего компьютера в сети (пинг) завышено. Подключится к порту в таких условиях практически не представляется возможным.
К данному порту можно произвести подключение, он доступен из интернета. Если это то, что требуется — прекрасно.
Если неизвестна причина, по которой порт может быть открытым, то стоит проверить запущенные программы и сервисы. Возможно, некоторые из них вполне легально используют этот порт для работы с сетью. Существует вероятность, что порт открыт в следствии работы несанкционированного/вредоносного программного обеспечения (Вам поможет материал Как включить защиту от потенциально нежелательных программ в Windows Defender). В таком случае рекомендуется проверить компьютер антивирусом.
Что за порты? Для чего они нужны?
Порты, которые проверяет PortScan.ru — это не физические, а логические порты на компьютере или сетевом устройстве.
В случае, если программа или служба планирует работать с сетью, она открывает порт с уникальным номером, через который она может работать с удаленными клиентами/серверами. Фактически, сетевая программа резервирует для себя определенное число, которое позволяет понять, что пришедшие данные предназначаются именно этой программе.
На человеческом языке это звучало бы примерно так: «Я, программа-сервер, открываю порт номер 1234. Если по сетевому кабелю придут данные с номером порта 1234 — это мне. «
Какие номера портов может открывать программа?
Порты идентифицируются номерами от 0 до 65535 включительно. Любой другой порт открыть нельзя, соответственно и проверить тоже. Это ограничения TCP/IP протокола.
Стоит отметить, что клиентская программа всегда должна знать номер порта, к которому ей нужно подключаться на сервере или другом удаленном сетевом устройстве. По этой причине для наиболее популярных протоколов зарезервированы порты в диапазоне от 0 до 1023.
Так, например, осуществляя серфинг в интернете, ваш браузер подключается к 80 порту на удаленном сервере, на котором находится сайт. В ответ браузер получает набор кода и данных, который скачивает и отображает в виде веб-страницы.
Для каких ситуаций возможна проверка открытых портов?
Проверка открытых портов возможна, если вашему компьютеру присвоен внешний IP адрес. Подробнее об этом вы можете узнать у своего интернет-провайдера.
Стоит учесть, что если ваш компьютер подключен к интернету не напрямую, а через роутер (маршрутизатор), то результаты проверки относятся именно к роутеру. Проверить состояние порта для компьютера внутри такой подсети возможно только при наличии проброса портов.
Что такое проброс портов?
Проброс портов (Port Forwarding, иногда Virtual Servers) — специальная настройка на роутере, позволяющая перенаправить внешние запросы (из интернета) на компьютеры локальной сети. По сути это способ указать, на какой локальный компьютер пересылать данные и запросы подключения, пришедшие на определенный порт.
Допустим, у вас дома игровой или веб-сервер, подключенный через роутер к интернету. Все компьютеры, подключенные к этому же роутеру, находятся в одной сети, поэтому смогут подключиться к данному серверу. Однако снаружи, из интернета, подключиться к вашему серверу без проброса портов уже не получится.
Если ваш компьютер подключен к интернету напрямую (без роутера/маршрутизатора), то выполнять проброс портов не требуется. Все ваши открытые порты должны быть доступны из интернета (естественно, при наличии выделенного IP).
Как узнать, какие порты открыты на компьютере?
Для Windows: Пуск → «cmd» → Запустить от имени администратора → netstat -bn
Для Linux: В терминале выполнить команду: «ss -tln»
Как закрыть порт?
Прежде всего надо устранить причину — запущенную программу или службу, которая открыла этот порт; ее надо закрыть/остановить. Если причина открытого порта не ясна — проверьте компьютер антивирусом, удалите лишние правила проброса портов на роутере и установите продвинутый файервол (Firewall).