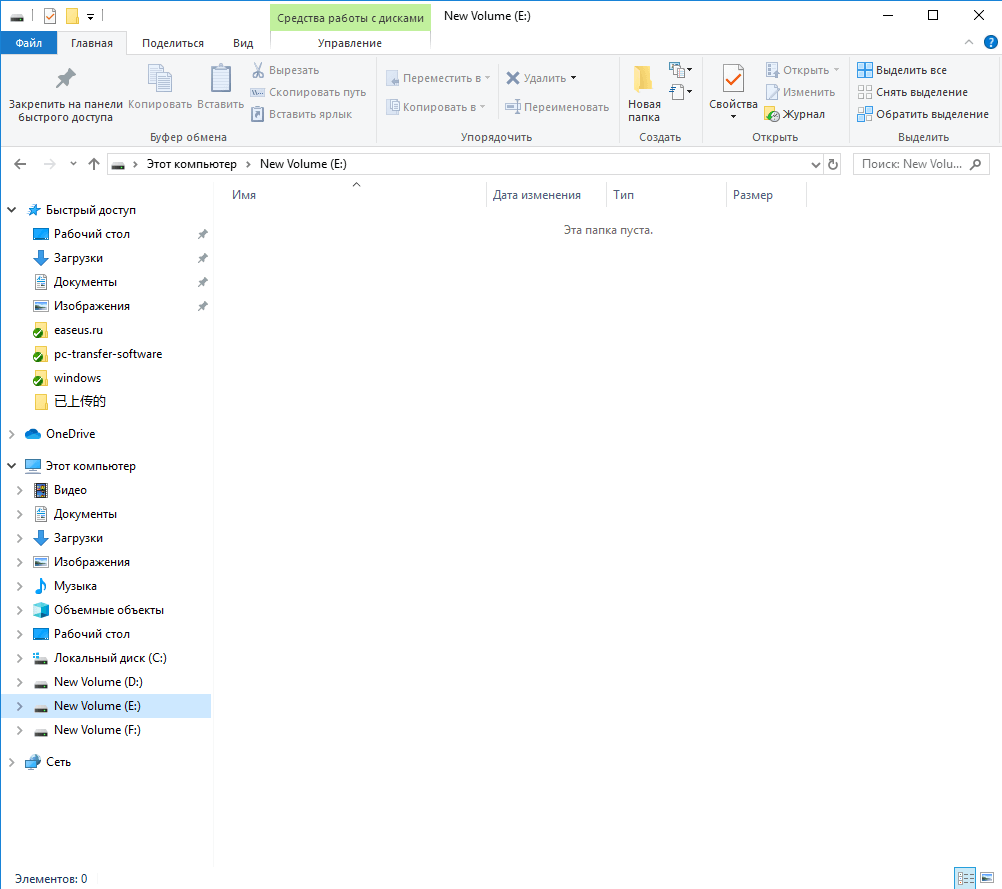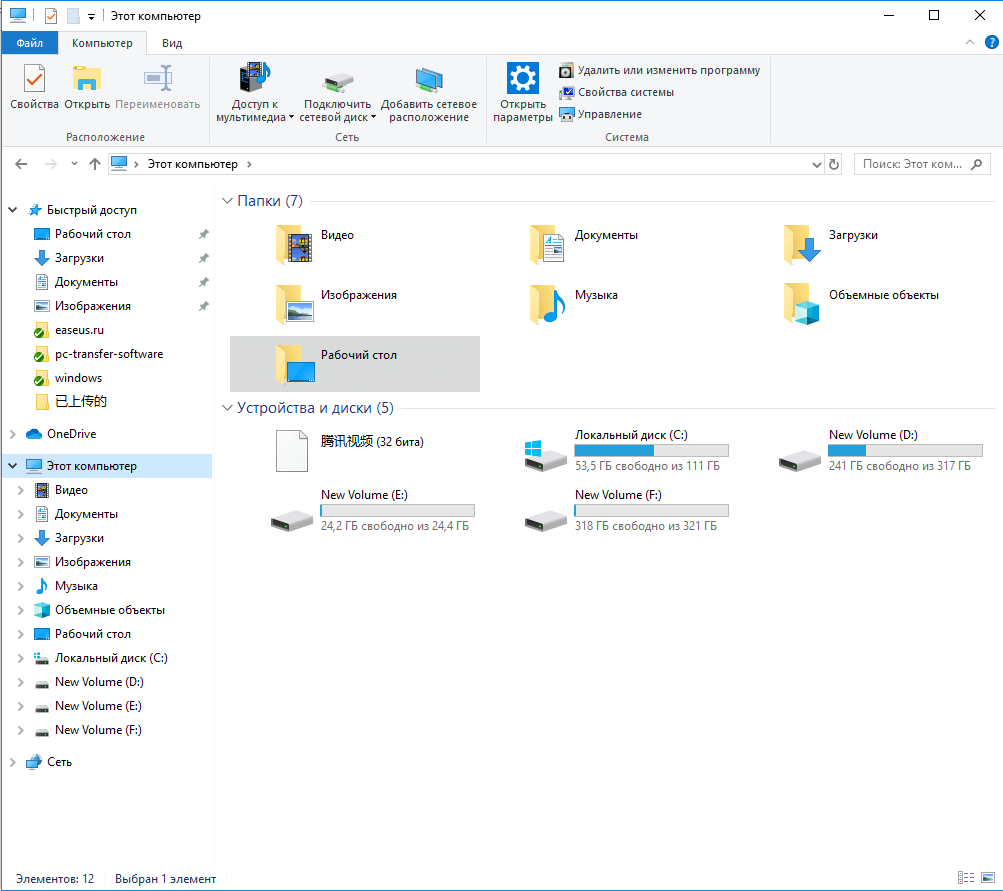- Windows проводник не видит файлы
- Проводник не видит файл
- Папка пуста: как увидеть файлы в Windows 10/8/7
- Обзор — папка отображается пустой, но память используется
- Причина — почему папка отображается пустой, даже если она всё ещё содержит файлы
- Решения
- — решите проблему пустой папки и восстановите отсутствующие файлы
- Шаг 1. Укажите расположение
- Шаг 2. Сканирование скрытых файлов
- Шаг 3. Показать скрытые файлы
- [Исправлено] Как вернуть отсутствующие файлы в папке
- Часть 1. Как найти файлы, пропавшие в папке
- 1. Показать скрытые файлы
- 2. Сбросить проводник Windows.
- 3. Сменить учетную запись пользователя
- Часть 2. Как восстановить потерянные файлы из пустой папки
- Часть 3. Часто задаваемые вопросы о файлах исправлений, не отображаемых в папке
Windows проводник не видит файлы

Помогите разобраться! Я поставил Windows 7 x64 (раньше стояла виста), перед установкой я скопировал папки «Мои документы», «Музыка» и т.п. на другой раздел диска. Установка прошла гладко, винда активировалось, но у меня появились две проблемы (возможно взаимосвязанные):
1. (серьезная) В скопированной папке «Изображения» проводник не видит в некоторых подпапках никаких файлов, хотя они отображаются (и открываются) и в Тотал Коммандере и через команду DIR в Командной строке. Файлы не скрытые и не системные.
2. (менее серьезная) Скопированные мной папки отображаются как спец. папки: то есть у них ярлыки как и у папок в c:/users/имя_пользователя/ и у некоторых имена отображаемые в проводнике не совпадают с именами через команду DIR.
| Конфигурация компьютера |
| Материнская плата: ASUS P8Z77-V LE PLUS |
| HDD: Samsung SSD 850 PRO 256 Гб, WD Green WD20EZRX 2 Тб |
| Звук: Realtek ALC889 HD Audio |
| CD/DVD: ASUS DRW-24B5ST |
| ОС: Windows 8.1 Pro x64 |
| Прочее: корпус: Fractal Design Define R4 |
iving, проявляется ли проблема в безопасном режиме?
Проводник не видит файл
Проводник не видит флешку
Всем привет. У меня возникла такая проблема: купил флешку Kingston Data Travaler R500 32 GB.
При делении флешки на разделы, проводник видит только один из разделов
Здраствуйте! Возникла ситуация при делении флешки размером 64ГБ на разделы, проводник видит только.
Проводник не видит флэшку
После излечения компа от вирусов(было много и всяких) DrWeb восстановил просмотр скрытых и.

Win 7. Перестал отображаться в проводнике дополнительный жесткий диск. Seagate HX-M101TCB/GMR.
У меня она выключена
Добавлено через 10 минут
Я даже убрал с проводника скрытие защищённых системных файлов! Отобразилось куча системных папок, а мои два файла нет.
Добавлено через 9 минут
Ого! Попробовал из сохранить как копировать файл, вставляю и мне пишут: не удалось найти элемент
Добавлено через 2 минуты
Вообще. Через сохранить как открываю файл правой кнопкой и он открывается.
Добавлено через 4 минуты
Запущеный случай! Даже total commander файлы не видит!
Добавлено через 7 минут
Интересно! Файлы видит только сохраняльщик masm32
Папка пуста: как увидеть файлы в Windows 10/8/7
Существует три варианта действий, если папка отображается пустой, но вы знаете, что файлы по-прежнему занимают память в Windows 10, 8 или 7. Мы предлагаем следующие решения: поиск и отображение скрытых файлов с помощью Проводника Windows, командной строки или же программного обеспечения для восстановления данных.
Обзор
— папка отображается пустой, но память используется
«Очень странно! Моя папка отображается как пустая,но память на ней используется. На днях я перенёс все свои фотки с камеры Canon на ПК и сохранил их в папке на диске D. Сегодня я нажимаю на папку, но она пуста! Я уверен, что скинул все файлы на комп, но теперь они просто не отображаются. К тому же, я не сохранил копии фоток на камере. Могу ли я восстановить мои фото, если папка не показывает файлы?»
Вы видите пустую папку, которая должна содержать файлы? Папка отображается пустой, как на картинке.
Но вы знаете, папка имеет размер
Представь себе, что создали папку для хранения определенных файлов, будь то загруженные приложения, фото, документы или видео, и однажды, когда вы попытаетесь открыть папку для просмотра содержимого, она отображается пустой или недоступной для использования. Очень неприятное ощущение! Тем более, если в папке были файлы или документы по работе.
Причина
— почему папка отображается пустой, даже если она всё ещё содержит файлы
В большинстве случаев файлы/папки не отображаются из-за скрытого атрибута. Например, вы могли случайно или намеренно скрыть какие-либо данные. В результате папка отображается пустой, но занимает пространство на устройстве. Как показано на приведённых выше рисунках: файлы на диске E занимают 200Мб, но визуально папка пустая.
Также, возможно, сам файл повреждён, что и может препятствовать правильному просмотру. Подобная проблема, как правило, вызвана вирусом или неправильным использованием внешнего устройства. Если ваш носитель поврежден или недоступен, сперва исправьте поврежденную флешку, SD-карту или внешний жесткий диск, а уже затем попробуйте три решения ниже, чтобы вовремя восстановить данные.
Решения
— решите проблему пустой папки и восстановите отсутствующие файлы
В основном существует три варианта решения проблемы папки, не отображающей файлы, но при этом, занимающей память в Windows 10, 8 и 7. Найти и отобразить ваши файлы возможно с помощью Проводника Windows, командной строки или же стороннего программного обеспечения для восстановления данных.
1. Показать скрытые или потерянные файлы с помощью Проводника
Microsoft предоставляет подробное руководство о том, как же отобразить скрытые файлы во всех версиях Windows, в том числе Windows 10, 8.1 и 7. Несмотря на небольшую разницу в процессе выполнения для каждой версии, окончательный алгоритм действий в основном тот же — найти опции папки. Например, в Windows 10 можно отобразить все файлы с помощью этих двух шагов:
В поле поиска на панели задач введите имя папки, а затем выберите Показать скрытые файлы и папки из результатов поиска.
В разделе Дополнительные параметры выберите Показать скрытые файлы, папки и диски, а затем нажмите кнопку ОК.
2. Показать скрытые файлы с помощью командной строки
Наиболее эффективный способ отобразить скрытые файлы. Процесс выполнения универсален для всех версий Windows:
Шаг 1. Откройте командную строку от имени администратора, нажав клавиши Windows + R одновременно и введите cmd в поле поиска.
Шаг 2. Проверьте, на каком диске папка отображается пустой, например, диск G, затем введите команду attrib-h-r-s /s /d g:\*.* и нажмите клавишу Ввод. (Замените букву g на соответствующую.)
3. Восстановление скрытых файлов в пустой папке с помощью программы восстановления данных
Последний, но наиболее распространенный способ отображения потерянных файлов — это использование программного обеспечения для восстановления данных. Например, EaseUS File Recovery является бесплатным, но при этом профессиональным и удобным инструментом для восстановления всех видов файлов, которые были удалены, скрыты или потеряны. Программа не требует никаких компьютерных навыков, более того, процедура восстановления займёт всего несколько минут. Просто выполните следующие действия и найдите потерянные файлы.
Шаг 1. Укажите расположение
Откройте программу восстановления файлов и выберите раздел или расположение. Если не удается найти раздел, нажмите кнопку Обновить.
Шаг 2. Сканирование скрытых файлов
После того, как вы выбрали местоположение, нажмите кнопку «Сканировать», чтобы начать процесс сканирования.
Шаг 3. Показать скрытые файлы
После завершения процесса сканирования, вы сможете проверить и просмотреть найденные файлы.
Во владке «Удаленные файлы» вы найдёте удаленные с устройства файлы.
Если же вы отформатировали карту памяти, проверьте вкладку «Потерянные файлы разделов».
А фильтр поможет вам быстро найти определённый тип файлов, будь то фото, документы, видео, аудио, эл.почта или др.
Дважды щелкнув по файлу, откроется предварительный просмотр с возможностью проверить целостность данных. После этого выберите нужные файлы и нажмите «Восстановить», сохранив их в безопасном месте на вашем ПК или внешнем устройстве хранения.
В заключение, не стоит сдаваться, если папка, которая должна содержать файлы, отображается пустой. Применив вышеуказанные методы быстрого восстановления, вы, безусловно, сможете вернуть все недостающие файлы.
Последние статьи — Также в программе EaseUS
Ниже вам представлены два способа восстановить потерянные или несохраненные доку…
На этой странице вы узнаете, как преобразовать ярлыки в исходные файлы в Windows…
Жесткий диск или раздел внезапно перешли в файловую систему RAW и не могут предо…
Безвозвратное удаление файлов/папок с жестких дисков или устройств хранения данн…
[Исправлено] Как вернуть отсутствующие файлы в папке
Размещено от Теодор Тонг Октябрь 27, 2020 16: 30
Когда вы открываете папку на своем ПК с Windows, это должно быть катастрофой, когда вы видите, что все ваши файлы исчезли. Эта проблема может быть связана с ложными операциями, случайным удалением, повреждением файла, неожиданными сбоями и т. Д.
Теперь вы можете задаться вопросом, как вернуть свои файлы. Не волнуйся. Этот пост поможет вам в этом. Вы узнаете лучшие методы того, как исправить файлы, которые не отображаются в папке. Пожалуйста, продолжайте читать.
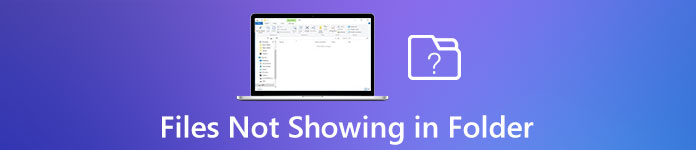
- Часть 1. Как найти файлы, пропавшие в папке
- Часть 2. Как восстановить потерянные файлы из пустой папки
- Часть 3. Часто задаваемые вопросы о файлах, не отображаемых в папке
Часть 1. Как найти файлы, пропавшие в папке
1. Показать скрытые файлы
Иногда вам кажется, что вы потеряли эти файлы навсегда, но на самом деле они просто скрыты. Чтобы показать скрытые файлы, вы должны включить некоторые настройки в проводнике Windows. Вы можете выполнить следующие действия.
Для пользователей Windows 10:
Шаг 1Нажмите на Windows значок на панели задач. Да, только тот, что в нижнем левом углу экрана вашего компьютера. Затем введите Параметры проводника и откройте программу.
Шаг 2Перейдите в Просмотр Вкладка, а затем выберите Показать скрытые файлы, папки или диски — ВЫКЛ. . После настройки, пожалуйста Применить все твои изменения. Затем откройте папку, чтобы проверить, вернулись ли ваши файлы.
Для пользователей Windows 8.1 / 7:
Шаг 1Если вы используете Windows 8.1, нажмите Windows клавишу на клавиатуре, а затем введите параметры папок в поле поиска. Что касается пользователей Windows 7, нажмите Запустить Кнопка, выберите Панель управления , и найти Оформление и персонализация .
Шаг 2Затем откройте Параметры папки, перейдите в Просмотр таб. В расширенных настройках вы можете выбрать Показывать скрытые файлы, папки и диски . Не забывайте нажимать Применить .
2. Сбросить проводник Windows.
Вы также можете попробовать сбросить настройки проводника Windows.
Шаг 1Нажмите Ctrl + Shift + Esc на клавиатуре, чтобы открыть Диспетчер задач , найти Проводник Windows . Щелкните его правой кнопкой мыши и Снять задачу .
Шаг 2В верхнем левом углу этого окна вы можете увидеть файл. Нажми на Отправьте Вкладка, а затем выберите Запустить новую задачу .
Шаг 3Тип explorer.exe в Откройте коробка. Нажмите OK .
3. Сменить учетную запись пользователя
При обновлении системы некоторые файлы и папки могут исчезнуть, поскольку Windows может создать новую учетную запись и установить ее в качестве учетной записи по умолчанию на вашем компьютере. В этом случае вам нужно вернуться к своей старой учетной записи, чтобы получить доступ к нужным файлам.
Шаг 1Откройте Запустить меню и щелкните свое имя пользователя. Если у вас есть другая учетная запись, вы увидите ее в списке. Щелкните его, чтобы вернуться к последней используемой учетной записи.
Шаг 2После переключения откройте папку, чтобы проверить, доступны ли сейчас ваши файлы.
Часть 2. Как восстановить потерянные файлы из пустой папки
Как мы уже говорили, было бы катастрофой обнаружить, что все ваши файлы, например музыка, не отображаются в папке. Если вы испробовали все вышеперечисленные методы, но ни один из них не помог, вы можете попробовать предложенный ниже метод.
Чтобы вернуть потерянные файлы, вы можете положиться на Apeaksoft Восстановление данных. Это лучший инструмент для восстановления удаленных / перезаписанных / отсутствующих файлов. Он позволяет обрабатывать случайное удаление, форматирование диска, повреждение жесткого диска, сбои программ, вирусные атаки и многое другое.
Восстанавливайте отсутствующие / перезаписанные / удаленные файлы в папке без особых усилий.
Восстанавливайте музыку, изображения, видео, документы, электронные письма и многое другое.
Восстановление потерянных файлов из пустых папок, корзины, жестких дисков и т. Д.
Предварительный просмотр обнаруженных файлов и точное восстановление точных файлов.
Шаг 1 Загрузите и установите Apeaksoft Data Recovery
Загрузите и установите этот инструмент восстановления на свой компьютер. После установки откройте эту программу.
Шаг 2 Выберите тип файла и жесткий диск
Вы увидите множество типов файлов и жестких дисков в главном интерфейсе. Выберите файлы, которые вы хотите восстановить, и диски, на которых они хранятся. Затем нажмите «Сканировать».
Шаг 3 Режим глубокого сканирования
Существующий ряд приводов Быстрое сканирование закончится через секунды. Вы можете просматривать папки по очереди, чтобы найти нужные вам файлы. Или вы можете искать их имена напрямую. Если вы по-прежнему не можете найти файлы, просто попробуйте Глубокий анализ режим, который намного тщательнее.
Шаг 4 Восстановите нужный файл
Как только вы найдете потерянные файлы, выберите их все и нажмите Восстановить чтобы экспортировать их на свой компьютер.
Помимо восстановления потерянных файлов в пустой папке, вы также можете использовать его для восстановить файлы из корзины.
Часть 3. Часто задаваемые вопросы о файлах исправлений, не отображаемых в папке
1. Как искать файл?
Откройте проводник на вашем компьютере. Найдите поле поиска в правом верхнем углу текущего окна. Введите в поле имя файла, который вы хотите найти. Удар Enter на клавиатуре.
2. Почему мои файлы не отображаются на моем рабочем столе?
Щелкните правой кнопкой мыши на экране рабочего стола, выберите Просмотр> Показать значки рабочего стола .
3. Как мне восстановить удаленные файлы?
Во-первых, вы должны проверить, можете ли вы найти файлы в корзине. Если нет, то вы можете использовать Apeaksoft Data Recovery для восстановить удаленные файлы на ПК с Windows и Mac.
Этот пост научил вас как показать скрытые файлы в папке и как восстановить недостающие файлы с помощью Apeaksoft Data Recovery. Надеюсь, ты сможешь вернуть свои файлы. Прокомментируйте ниже, если вы успешно найдете свои файлы.