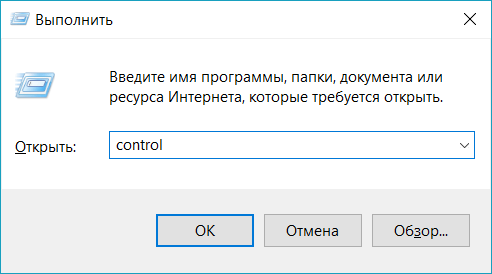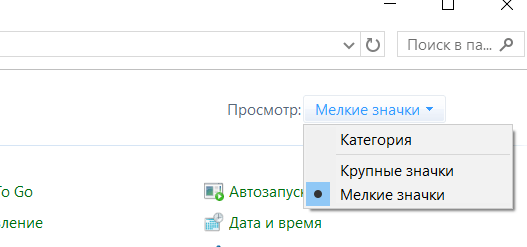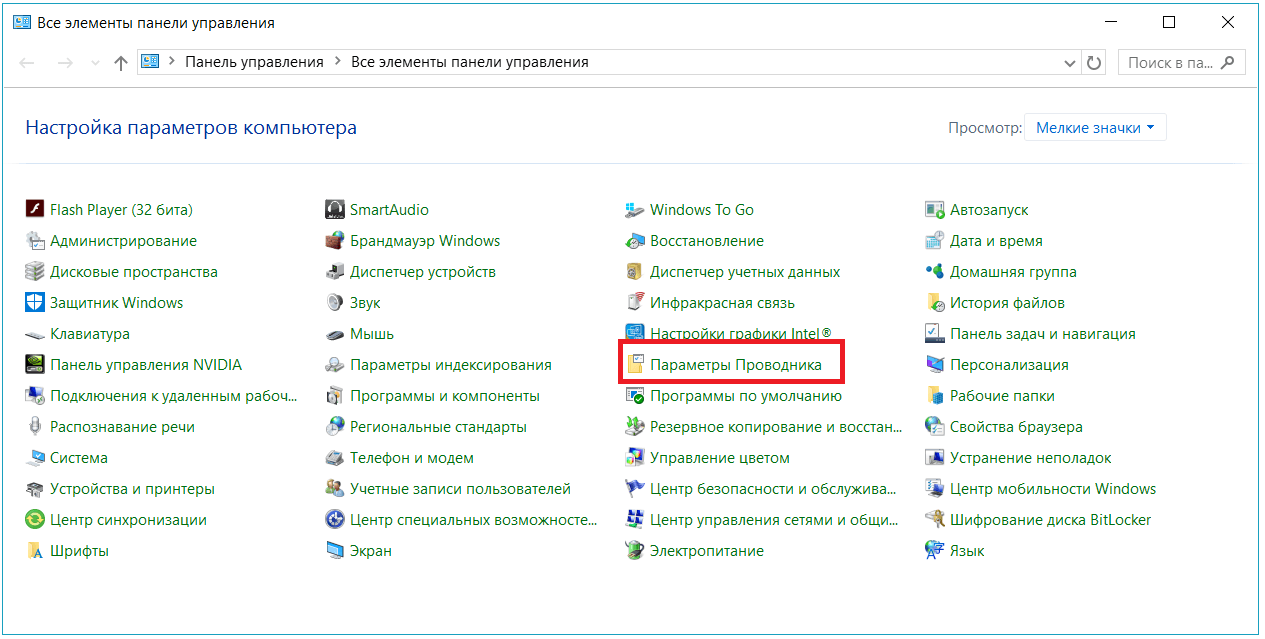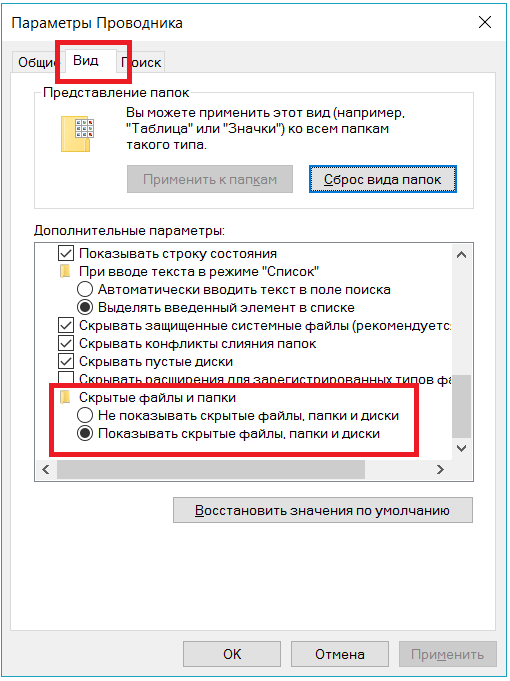- Как посмотреть скрытые файлы в Windows 7, 8, 10 и XP?
- Как открыть скрытые файлы на Windows 7?
- Как включить скрытые файлы в Windows 8?
- Последний способ, работающий на Виндовс 8, подходит и для «десятки»
- Хрюшей сегодня пользуется не так много пользователей, но все же рассмотрим и ее. Посмотреть скрытые файлы в XP можно так
- Если нет желания разбираться в отличиях разных версий Виндовс, можете использовать универсальный способ
- Как показать или скрыть скрытые папки
- Как показать или скрыть скрытые файлы и папки в Windows 10, 8 и 7
- Как отобразить скрытые папки и файлы в Windows 7/10
- Включение показа скрытых папок
- Использование поисковой строки Windows
- Как сделать скрытую папку обычной
- Как показывать скрытые папки и файлы
- Показ скрытых файлов через вкладку «Вид»
- Через Параметры проводника (Windows 8, Windows 10)
- Показ скрытых папок и файлов через Панель управления
- Total Commander
- Заключение
Как посмотреть скрытые файлы в Windows 7, 8, 10 и XP?
По умолчанию в любой версии Windows отключена возможность видеть скрытые файлы. Это нужно, чтобы неопытные «чайники» ничего случайно не удалили и не нарушили работу ОС. Решение вполне логичное, поскольку требуются эти папки нечасто. Да и то – лишь немногим пользователям. Но все же иногда возникает необходимость посмотреть скрытые файлы.
К примеру, во время оптимизации Виндовс и очистки мусора. Многие программы (Microsoft Word, Skype) создают скрытые файлы в процессе работы. Со временем они становятся не нужными, но хранятся на диске и занимают лишнее место.
Очень часто необходимость включить скрытые папки и файлы возникает у геймеров. Ведь именно в них хранятся сохранения от многих игр.
Также отображение скрытых файлов в Виндовс 7,8,10 и XP требуется пользователям, которые хотят спрятать документы на флешке, но пока не знают, как их потом найти. В общем, причин тут масса.
Сразу отмечу, что в разных версиях Windows эта настройка осуществляется по-разному. Хотя некоторые способы могут совпадать. Поэтому, ниже рассмотрено несколько инструкций о том, как включить скрытые файлы во всех Windows – «семерке», «восьмерке», «десятке» и XP. Плюс приведен универсальный способ, работающих на всех ОС.
Как открыть скрытые файлы на Windows 7?
- Нажмите Win+R, напишите control folders и нажмите Энтер.
- Откройте вкладку «Вид», прокрутите ползунок вниз и поставьте галку в пункте «Показывать…».
- Щелкните «Применить», чтобы сохранить изменения.
- Перейдите в Пуск, откройте «Панель управления» и щелкните на ярлык «Параметры папок».
- Выберите раздел «Вид», прокрутите ползунок вниз и активируйте пункт «Показывать…».
- Сохраните изменения, нажав «Применить».
И третий способ:
- Откройте какую угодно папку.
- Щелкните кнопку Alt – появится вот такое меню.
- Щелкните на пункты Сервис – Параметры папок.
- Откроется знакомое окошко: чтобы включить показ скрытых файлов, перейдите на вкладку «Вид» и поставьте галку в пункте «Показывать…».
Как видите – ничего сложного тут нет. Выбирайте любой способ, какой больше подходит, и пользуйтесь ним в нужное время.
Когда вы включите просмотр скрытых файлов в Windows 7 любым из вышеописанных способов, они будут видны везде. В том числе и на флешке. Достаточно лишь подключить ее к ПК или ноутбуку – и вы увидите спрятанные папки (при условии, что они там есть). То же касается и внешнего HDD-диска.
С «семеркой» разобрались, теперь перейдем к «восьмерке».
Как включить скрытые файлы в Windows 8?
Здесь есть тоже 3 варианта на выбор. Первые два описаны выше в инструкции к Виндовс 7. То есть, вы можете включить скрытые файлы в Windows 8, прописав команду control folders . Или выбрав в «Панели управления» ярлык «Параметры папок».
Но есть и еще один способ показать скрытые файлы в Windows 8:
- Откройте какую угодно папку.
- Выберите раздел «Вид».
- Щелкните на пункт «Показать или скрыть», а затем поставьте галку в пункте «Скрытые элементы».
Готово. Причем не только в текущей папке, но и в остальных. Эти же способы помогут отобразить скрытые файлы на флешке или внешнем HDD диске – надо лишь подключить их к компу или ноутбуку.
Последний способ, работающий на Виндовс 8, подходит и для «десятки»
Чтобы включить скрытые файлы в Windows 10:
- Откройте любую папку.
- Выберите раздел «Вид».
- Поставьте птичку в пункте «Скрытые элементы».
После этого можно будет увидеть спрятанные папки и документы в любом разделе жесткого диска или на флешке (она должна быть подключена к ПК).
Также существует другой способ включить отображение скрытых файлов в Windows 10:
- Щелкните Win+Q и напишите в поисковом поле «Параметры проводника».

Готово. Теперь вы сможете открыть любые скрытые файлы на Windows 10. Как видите, способы на разных версиях ОС довольно похожи, но отличаются небольшими нюансами.
Хрюшей сегодня пользуется не так много пользователей, но все же рассмотрим и ее. Посмотреть скрытые файлы в XP можно так
- Перейдите в Пуск – Панель управления и выберите ярлык «Свойства папки».
- Появится то самое окно: перейдите в раздел «Вид» и поставьте галку в пункте «Показывать…».
- Не забудьте нажать «Применить», чтобы сохранить изменения.
Все – теперь можете открывать или удалять спрятанные папки и документы.
Если нет желания разбираться в отличиях разных версий Виндовс, можете использовать универсальный способ
В данном случае надо лишь установить файловый менеджер Total Commander (ссылка на скачивание). Программа видит скрытые документы и работает на всех Windows.
Как увидеть скрытые файлы в Total Commander? Для этого необходимо выполнить следующее:
- Откройте программу и выберите в меню пункты Конфигурация – Настройка.
- Перейдите на вкладку «Содержимое панелей».
- Поставьте птички в 2 верхних пунктах.
- Щелкните «Применить» и выйдите из настроек.
Надо посмотреть спрятанные документы? Запустите Total Commander и перейдите в нужный раздел жесткого диска. Или подключите флешку, а затем откройте ее через этот файловый менеджер.
Как видите, все гениальное просто. Теперь вы в курсе, как включить отображение скрытых файлов, и сделать их видимыми. И при необходимости сможете легко их найти. Единственный совет: если обнаружите какие-то незнакомые папки – не удаляйте их. Ведь в них могут находиться важные системные файлы, удаление которых нарушит работу Windows.
Как показать или скрыть скрытые папки
Скрытые файлы обычно скрыты по уважительной причине — они часто являются очень важными файлами и скрыты от просмотра, что затрудняет их изменение или удаление.
Но что, если вы хотите увидеть эти скрытые файлы?
Существует много веских причин, по которым вам нужно будет сделать видимыми скрытые файлы и папки в вашем поиске и представлениях в папке, но большую часть времени это связано с тем, что вы имеете дело с проблемой Windows, и вам нужен доступ к одному из этих важных файлов для редактирования или удаления.
С другой стороны, если скрытые файлы, уже видны, но вы вместо этого хотите скрыть их, это просто обратное действие.
К счастью, очень просто переключить, показать или скрыть скрытые файлы и папки в Windows. Это изменение делаются через панель управления.
Конкретные шаги, связанные с настройкой Windows для отображения или скрытия скрытых файлов, зависят от того, какую операционную систему вы используете:
Как показать или скрыть скрытые файлы и папки в Windows 10, 8 и 7
- Откройте панель управления.
Нажмите сочетание клавиш CTRL+R, введите control и нажмите Enter.
Либо введите в поиске Панель управления.
Переключите просмотр на мелкие значки.
Откройте Параметры проводника (Windows 10) или Параметры папок(Windows 8/7).
Не показывать скрытые файлы, папки или диски будут скрывать файлы, папки и диски , которые имеют скрытый атрибут.
Если переключить на Показывать скрытые файлы, папки и диски позволяет увидеть скрытые данные.
Как отобразить скрытые папки и файлы в Windows 7/10
В операционных системах Windows 7/10 предусмотрена возможность устанавливать для папок и файлов атрибут «Скрытый», после чего они перестают отображаться в Проводнике, т.е. становятся «невидимыми». Обычно эта настройка используется в том случае, когда пользователь хочет спрятать какую-то информацию от посторонних глаз. Но данная функция также является встроенным инструментом обеспечения защиты самой системы Windows. Часть так называемых системных папок, хранящих важные файлы ОС, по умолчанию являются скрытыми, чтобы начинающие пользователи не смогли повредить их содержимое и тем самым не нарушить работоспособность системы. В данной статье поговорим о том, как отобразить скрытые папки и файлы в Windows 7/10 независимо от того, системные они или нет.
Включение показа скрытых папок
Windows 7
В «семерке» для отображения спрятанных папок и файлов заходим в Проводник, а потом в верхнем меню выбираем Сервис – Параметры папок. Если у вас это меню не показывается, то нажимаем кнопку Alt и оно тут же появится.
Далее в открывшемся окне «Параметры папок» переходим на вкладку «Вид» и в списке дополнительных параметров устанавливаем переключатель в положение «Показывать скрытые файлы, папки и диски». После этого сохраняем настройки с помощью кнопки «Ок».
Все, теперь вы можете увидеть скрытые папки и файлы. Если же необходимо отобразить системные каталоги Windows 7, то следует снять галочку рядом с пунктом «Скрывать защищенные системные файлы (рекомендуется)», нажав при этом «Да» в окне с предупреждающим сообщением.
Альтернативный способ добраться до настроек папок в Windows 7 – это воспользоваться инструментом «Панель управления». Заходим в нее через меню Пуск, а затем к режиме отображения «Мелкие значки» кликаем по пункту «Параметры папок». Потом делаем все так же, как было описано выше.
Windows 10
В системе Windows 10 для того, чтобы включить показ скрытых папок и файлов, нужно в меню Проводника перейти последовательно по пути Вид – Параметры – Изменить параметры папок и поиска.
Далее все делается по аналогии с Windows 7 – на вкладке «Вид» выбирается опция «Показывать скрытые файлы, папки и диски».
Доступ к настройкам отображения папок можно получить и через «Панель управления». Открываем ее, а потом переходим в раздел «Параметры Проводника».
Здесь действуем по уже известной схеме.
Использование поисковой строки Windows
И в Windows 7, и в Windows 10 быстро перейти к настройкам папок позволяет поисковая строка меню Пуск. В «семерке» достаточно просто ввести запрос «Параметры папок», в «десятке» – «Параметры Проводника».
Как сделать скрытую папку обычной
Если вы сумели найти скрытую папку и хотите, чтобы она нормально отображалась вне зависимости от настроек, можно убрать у нее атрибут «Скрытый». Для этого кликаем по значку правой кнопкой мыши и переходим в «Свойства». Здесь снимаем соответствующий флажок в разделе «Атрибуты» и сохраняем параметры кнопкой «ОК».
Теперь папка всегда будет показываться в Проводнике.
Как показывать скрытые папки и файлы
Важные системные папки и файлы скрыты от глаз пользователя. Это сделано для безопасности, чтобы пользователь случайно не удалил нужные файлы для работы Windows. Бывает такое, что необходимо получить доступ к скрытому содержимому. В таком случае, это возможно сделать.
Есть множество способов показывать скрытые файлы и папки. Можно воспользоваться как встроенными средствами Windows, так и сторонними программами.
Показ скрытых файлов через вкладку «Вид»
- Открываем проводник сочетанием клавиш Win + E
2. Далее ставим галочку на «Скрытые элементы»
После данной процедуры, скрытые папки и файлы станут доступны пользователю. Так же этот метод помогает увидеть скрытые файлы и папки на переносном носителе.
Через Параметры проводника (Windows 8, Windows 10)
Есть еще один способ через проводник, как показать скрытые файлы через проводник
- Открываем «Проводник» одним из способов
- Заходим на вкладку «Вид» и жмем на «Параметры» .
3. Откроется окно с разными вкладками. Открываем «Вид»
4. Спускаемся вниз и ставим галочку на «Показывать скрытые папки, файлы, диски» . После жмем «Применить»
Показ скрытых папок и файлов через Панель управления
- Зайдем в «Панель управления» . Ставим категорию «Мелкие значки» и нажимаем на «Параметры Проводника»
2. Делаем те же действия, что в пункте 3 (Читать выше)
Total Commander
Эта утилита является отличным файловым менеджером. Она не только помогает увидеть скрытые файлы, но и отображает вообще все файлы. Чтобы ей воспользоваться, необходимо ее скачать . Устанавливаем и открываем программу.
- Для того, чтобы показывать скрытые файлы, необходимо в верхней панели нажать на «Конфигурация» , далее нажать «Настройка» .
2. В открывшемся окне жмем на «Содержимое полей» . Справа в панели ставим галочки на «Показывать скрытые файлы» и «Показывать системные файлы» .
3. Сохраняем изменения.
Заключение
На Windows есть множество способов, как показать скрытые файлы. Они имеют разные подходы и способы реализации, но все они приведут к одному результату. Подписывайтесь на мой канал в Дзене и ставьте лайки!