- Обзор проводников с показом размера папок
- Проводники с показом размера папок
- Отображение размера папок в Проводнике
- Windows проводник размеры папок
- Вопрос
- Ответы
- Все ответы
- Узнаем размер папок на диске
- Как отсортировать файлы и папки в Windows 10?
- Введение
- 1. Сортировка с использованием инструмента «Редактор групповой политики»
- 2. Включить числовую сортировку с помощью инструмента «Редактор реестра»
- 3. Сортировка папок в «Windows 10»по размеру
- 4. Использование программного обеспечения стороннего производителя
- Заключение
Обзор проводников с показом размера папок
Иногда при чистке системы от мусора, бывают случаи когда что то большого размера где то лежит, а найти где именно не удается. И при этом разного рода программы оптимизаторы тоже найти эти файлы не могут, так как часто эти файлы не системные а пользовательские. Вот в этом случае нам и поможет проводник который может показывать размер папок. Этой функции очень не хватает в стандартном эксплорере Windows.
Проводники с показом размера папок
1. Первая в этом списке будет программа с названием TreeSize Free.
Небольшая и бесплатная программа которая очень удобно отображает размер и количество файлов в папке. Также показываются скрытые файлы. Приложение англоязычное, но это никакого дискомфорта в пользовании не предоставляет. Присутствуют разные способы сортировки и фильтрации для удобного пользования.
Скачать TreeSize Free можно по следующим ссылкам ниже :
2. Следующий полезный проводник в нашем обзоре имеет название Explorer++.
Является бесплатной русскоязычной программкой которая имеет хороший функциональный набор для удобного просмотра папок. Есть также функция показа скрытых файлов и показ их размера в байтах, килобайтах, мегабайтах, гигабайтах. Присутствует функция расширенного поиска. В целом хорошая замена стандартному файловому менеджеру.
Скачать Explorer++ можно по следующим ссылкам ниже :
3. Следующее приложение для обзора имеет название Folder Size Explorer.
Представляет из себя простой бесплатный файловый менеджер на английском языке. Даже не знаю что и добавить, функционально практически ничем не отличается от предшествующих. Имеет поиск файлов и калькулятор подсчета вложенных папок.
Скачать Folder Size Explorer можно по следующим ссылкам ниже :
4. Программа под номером четыре называется Q-Dir.
Стоит отдать должное этому проводнику в первую очередь за разнообразие отображения панели, например в окне может быть показано 4, 3, или 2 панели, при том что их отдельно можно настроить под себя. Программка распространяется бесплатно и имеет выбор из 25 разных языков. Большие размеры папок подчеркиваются, но стандартно размер не подсчитывается. Для активации этой функции нужно сделать следующее:
Нажать клавишу F9 и в открывшимся окне выбрать пункт “Внутренний алгоритм Q-Dir”, после этого обновляем окно и видим результат.
Скачать Q-Dir можно по следующим ссылкам ниже :
5. Проводник под номером пять называется GetFoldersize.
В принципе также является довольно таки функциональным файловым менеджером. Есть возможность выбрать английский и русский язык, но существует некая проблема с отображением шрифта при выборе русского. Для исправления нужно нажать на красную букву А и выбрать там один из таких шрифтов: Courier, MS San Serif, Fixedsys.
Больше ничего такого особенного, чего в нем можно выделить я не обнаружил, лично мне он показался визуально нагруженным. Также не понравилось что сначала программа должна просканировать локальный диск, а уже потом выдаст данные, в других перечисленных программках это было намного быстрее. Тоже распространяется бесплатно.
Скачать GetFoldersize можно по следующим ссылкам ниже :
6. Следующая программа называется MeinPlatz.
Данное программное обеспечение покажет архитектуру папок включая системные и скрытые файлы. Есть настройка отображения окон, поиск и еще несколько дополнительных функций. Небольшой размер и возможность выбрать русский язык из девятнадцати возможных. Хорошая скорость сканирования папок Распространение бесплатное.
Скачать MeinPlatz можно по следующим ссылкам ниже:
7. Седьмая предпоследний проводник в обзоре имеет название WizTree.
Самое приятное, что понравилось в этой программе, так это скорость сканирования локальных дисков. Сканирование практически моментальное, у меня 183 гигабайта заняло 2,39 секунды. Приятный интерфейс и хорошая скорость работы делает этот проводник хорошим решением в простых повседневных задачах. Также стоит отметить очень полезную функцию которая поможет кардинально очистить жесткий диск от самых больших файлов, называется она “Топ 100 больших файлов”.
Скачать WizTree можно по следующим ссылкам ниже:
8. Последняя в обзоре программка с названием WinDirStat.
С помощью данной утилиты вы сможете просматривать детальную информацию о файловой структуре Вашего жесткого диска. Вам будет предоставлена специальная диаграмма, которая показывает размеры ваших данных в разных цветах. Каждый цвет принадлежит определенному типу расширения. Русский язык и бесплатность, это то что дает вам эта утилита.
Скачать WinDirStat можно по следующим ссылкам ниже:
Думаю восемь утилит дает возможность выбрать Вам проводник с показом размера папок. Обзор на этом закончен.
Отображение размера папок в Проводнике
По умолчанию Проводник Windows по- казывает размер отдельных файлов в режиме «Таблица». Но объем информации в каталогах не отображается.
Бесплатная утилита Folder Size модифицирует Проводник так, чтобы он отображал размер папок. Скачать ее можно на сайте http://foldersize.sourceforge.net/using.html.
После установки утилиты в Провод нике будет доступна новая колонка, однако она сразу не видна. Чтобы отобразить ее, откройте в Проводнике любую папку в режиме «Таблица». Теперь кликните правой кнопкой мыши по заголовку таблицы в правой части окна, отключите старый вариант отображения «Размер» и активируйте пункт «Folder Size». Затем перетащите новую колонку на нужное место.
Чтобы включить эту функцию для всех папок, перейдите в меню «Сервис | Свойства папки | Вид» и нажмите кнопку «Применить ко всем папкам». К настройкам программы можно получить доступ через Панель управления, нажав на значок папки с надписью «Folder Size». Утилита работает постоянно, сканируя все папки на предмет изменения размера. Чтобы временно отключить ее активность, перейдите на вкладку «Service» в окне настроек и нажмите кнопку «Pause». Позднее вы можете включить мониторинг папок снова, кликнув в этом же меню по кнопке «Continue».
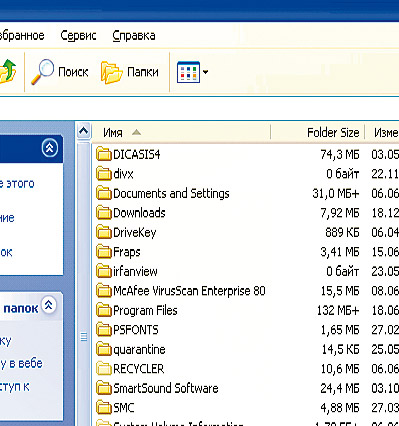
Windows проводник размеры папок
Вопрос
Ответы
ТС показывает размер папки когда выделяешь ее и нажимаешь пробел.
Есть другой файловый менеджер — Фрегат, он визуально (в виде диаграммы) показывает объем всех папок, достаточно удобно
- Помечено в качестве ответа Vinokurov Yuriy Moderator 2 марта 2010 г. 9:40
Все ответы
Есть ли такая возможность кроме как через «свойства»? (Имеется в виду в отдельной колонке режима «таблица», как это доступно для файлов)
Или, возможно, существует специальная программа или файловый менеджер? (и какой будет наиболее подходящий?)
Если имелось ввиду отображение размеров всех папок в Explorer,
а не одной какой-то выбранной.
Очевидно, предлагаемое «решение» с ТС показывает лишь размер одной папки
(если наставить на неё курсор и нажать CTRL+Q).
(на это у меня ума хватило 🙂 но мало ли. я этой программой регулярно не пользуюсь. )
> тогда, по-моему, это вовсе не ответ на вопрос
И по-моему, тоже — не зря же я поставил решение в кавычки 🙂
ТС показывает размер папки когда выделяешь ее и нажимаешь пробел.
Есть другой файловый менеджер — Фрегат, он визуально (в виде диаграммы) показывает объем всех папок, достаточно удобно
- Помечено в качестве ответа Vinokurov Yuriy Moderator 2 марта 2010 г. 9:40
в ТС находясь в какой либо папке при желании увидеть размервсех подпапок этой папки нажми alt+shift+enter
в винде наверное никак )
Да, блин! Попробовал, и действительно, так оно и есть!
Я, хоть и пользуюсь ТС лет уже 20, едва ли изучил и 1/10
часть его возможностей.
Правда эта операция действительно может занимать много времени.
Нпример, попытался я таким образом определить размеры всех
подпапок папки Windows: колёсико курсора повертелось секунд
15, после чего ТС от этой операции отказался,
так ничего и не показав.
И правильно сделал: полный подсчёт занял бы минут 10
(заморозив на это время TC).
Но если папки не столь большие и разветвлённые,
то вычисления проводятся до конца. И иногда это
действительно может оказаться полезным.
Узнаем размер папок на диске
Для того, чтобы узнать размер папки, обычно можно либо просто навести курсор мыши на папку и дождаться всплывающего уведомления, в котором будет показано сколько места занимает эта папка, либо кликнуть ПКМ по папке и выбрать в контекстном меню пункт Свойства. Это всё стандартные способы самой ОС Windows для того, чтобы узнать размер одной определенный папки. А что если нужно посмотреть сколько занимает места несколько папок? Для этого следует воспользоваться сторонними утилитами.
Про похожие программы я писал в статье Сколько место занято на диске, но они более направлены на диск в целом, хотя и можно посчитать размер папки определенной.
В этой статье я хочу показать программу, которая является по сути обычным файловым менеджером, который очень хорошо считает место в папках.
Распространяется утилита бесплатно (как и все программы, которые я публикую на сайте), но не имеет русского языка. Хотя он нам и не нужен в принципе.
После установки и запуска Вы сразу можете увидеть принцип работы программы:
Как видите, размер папок можно увидеть сразу (правда нужно немного подождать пока программа его посчитает), а так же присутствует отображение количество вложенных папок и файлов.
Этот подсчёт размера папок можно настроить. Например чтобы выводилась информация в байтах, килобайтах, мегабайтах и гигабайтах, а так же сумм файлов по протоколам MD-5, SHA-1 и SHA-256.
Из мелочей можно отметить что есть возможность изменения верхнего тулбара (цвет поменять из 5ти предустановленных), поиск файлов и возможность сохранения списка в CSV-файл.
На этом всё. Использовать ли отдельную утилиту для того, чтобы посмотреть размер нескольких папок или нет — решать Вам.
Как отсортировать файлы и папки в Windows 10?
Мы приготовили несколько быстрых способов сортировки файлов и папок в Windows 10 по числовым значениям и размеру, и рассмотрим их далее в нашей статье.
Введение
Большинство новых функций и дополнительных возможностей операционной системы сосредоточено в последней ее версии «Windows 10». Разработка сопутствующих новинок не останавливается, новые функции постоянно внедряются и тестируются для достижения высоких результатов надежности операционной системы. В связи с этим, пользователям часто приходится сталкиваться с различными проблемами. Одной из распространенных проблем является неудобство сортировки файлов и папок по различным критериям.
В «Windows 10» выполнить это не всегда легко, что заставляет пользователей обращаться за помощью на различные форумы и дискуссионные площадки. Поэтому мы приготовили несколько быстрых способов сортировки файлов и папок в «Windows 10» по числовым значениям и размеру и рассмотрим их далее в нашей статье.
1. Сортировка с использованием инструмента «Редактор групповой политики»
В операционной системе «Windows 10 Home» по умолчанию «Редактор групповой политики» отсутствует. Поэтому пользователи, у которых установлен данный вариант операционной системы, смогут воспользоваться предложенным способом лишь после самостоятельной установки инструмента, предварительно выполнив его скачивание с известных сайтов. В следующих, более продвинутых, версиях операционной системы «Windows 10» такой инструмент управления групповыми политиками присутствует изначально.
Если у вас есть файлы, имеющие цифровую последовательность (например, 1, 2, 3 и т.д.), то вы не сможете отсортировать их в порядке возрастания или убывания. Предустановленные настройки отобразят файлы способом, показанным в данном примере.
Вам придется включить возможность числовой сортировки в «Windows 10», потому что она не включена по умолчанию. Для перехода к инструменту «Редактор групповой политики» необходимо воспользоваться диалоговым окном «Выполнить». Открыть его можно разными способами, но наиболее быстрый и простой из них, это нажать вместе сочетание клавиш «Windows + R» для доступа к окну напрямую. В открывшемся окне в поле «Открыть» введите команду «gpedit.msc», а затем нажмите кнопку «ОК» или клавишу «Ввод»на клавиатуре для исполнения.
Запуск инструмента редактирования может занять некоторое время, напрямую зависящее от различных факторов. После исполнения команды вы увидите окно «Редактора локальной групповой политики», имеющее разделение на две панели. В левой панели щелкните левой кнопкой мыши раздел «Конфигурация компьютера», а затем дважды щелкните раздел «Административные шаблоны» в правой панели окна, который содержит всю информацию о политиках из системного реестра.
В открывшемся разделе выберите папку «Компоненты Windows» и дважды щелкните по ней левой кнопкой мыши для доступа к вложенным параметрам.
Используя бегунок полосы прокрутки, отыщите среди представленных элементов папку «Проводник», непосредственно управляющую параметрами системной оболочки, папок, меню файлов и дисков.
Вам будет представлен список параметров доступных политик, которыми можно управлять в соответствии с разнообразными требованиями пользователей. Найдите раздел «Отключить числовую сортировку в проводнике» и откройте его, дважды щелкнув раздел левой кнопкой мыши.
Или нажмите на раздел правой кнопкой мыши, а затем выберите во всплывающем контекстном меню пункт «Изменить».
Предупреждение: Будьте внимательны и осторожны при редактировании параметров локальной групповой политики. Не изменяйте настроек оставшихся параметров политик, представленных в указанном разделе, так как такие действия могут нарушить работоспособность операционной системы и привести к функциональным неполадкам.
В новом окне вы заметите, что по умолчанию установлено значение параметра «Не задано». Выберите ячейку «Включено», установив рядом с ней индикатор включения (точку), и нажмите кнопку «Применить», чтобы сохранить измененные настройки.
Возвращаясь к примеру, который отображен в самом начале раздела, вы можете увидеть, что файлы теперь отсортированы по номерам.
Файлы с именем «12» и «15» расположены перед файлом с именем «2», потому что первая цифра имени «1» меньше «2». Если сортировка файлов не произошла, то обновите проводник файлов «Windows» или попробуйте перезагрузить систему после внесения изменений.
Порядок числовой сортировки учитывает последовательность появления цифр. Иными словами, он производит упорядочивание файлов в соответствии с историческим значением первой цифры, второй и так далее. Поэтому имена файлов «12», «15» и «21»появляются между именами «1» и «3».
2. Включить числовую сортировку с помощью инструмента «Редактор реестра»
Предупреждение: Любые действия с реестром, которые вы совершаете, выполняются вами на свой страх и риск. Создание нового раздела или удаление существующих, редактирование установленных параметров без обладания соответствующими знаниями может повлечь за собой возникновение необратимых последствий. Например, нарушение работоспособности отдельных приложений или программ, появление периодически всплывающих сообщений об обнаруженных ошибках, операционная система может испытывать трудности с полноценной загрузкой или полностью выходит из строя и т.д. Для обеспечения безопасности системы, перед началом работы с реестром, рекомендуется создать его резервную копию. В главном меню окна инструмента «Редактор реестра» нажмите на вкладку «Файл» и выберите раздел «Экспорт», озаглавьте архивный файл и укажите место для его сохранения, нажав на кнопку «Сохранить». Теперь в случае ошибочных действий с реестром вы всегда сможете воспользоваться для исправления неполадок сохраненной версией реестра.
Системный инструмент «Редактор реестра» доступен во всех выпусках операционной системы «Windows». Получить доступ к реестру можно разными способами, но воспользуемся самым простым. Откройте диалоговое окно «Выполнить», нажав совместно сочетание клавиш «Windows + R», теперь введите в поле «Открыть» команду «regedit», а затем нажмите клавишу «Ввод» на клавиатуре или кнопку «ОК».
Система контроля учетных записей операционной системы может запросить ваше разрешение на открытие «Редактора реестра». В окне всплывающего сообщения на вопрос: «Разрешить этому приложению вносить изменения на вашем устройстве?», нажмите кнопку «Да» и инструмент будет запущен.
«Редактор реестра» содержит две панели. В левой панели окна, используя вложенную структуру папок, перейдите по следующему адресу:
«Компьютер \ HKEY_LOCAL_MACHINE \ SOFTWARE \ Microsoft \ Windows \ CurrentVersion \ Policies \ Explorer»
Вы можете выполнить пошаговый переход, или скопировать и вставить (без кавычек) полный адрес в строку состояния окна для мгновенного перехода к нужной папке. Второй способ предпочтительней по причине большого многообразия схожих названий, что может повлечь за собой случайную ошибку и выбор неверной папки, редактирование которой чревато нежелательными последствиями.
Далее вам потребуется создать новый файл. Щелкните правой кнопкой мыши в любом пустом месте правой панели, в открывшемся одиночном меню нажмите на раздел «Создать», а затем во вложенном меню выберите пункт «Параметр DWORD (32 бита)».
В правой панели окна появится новый файл, которому необходимо присвоить имя «NoStrCmpLogical».
Чтобы открыть файл, дважды щелкните его левой кнопкой мыши, или нажмите на нем правой кнопкой мыши и во всплывающем контекстном меню выберите пункт «Изменить».
В новом окне «Изменение параметра DWORD (32 бита)» введите цифровой коэффициент «0» в поле «Значение», а затем нажмите кнопку «ОК».
Теперь ваши файлы будут упорядочены по номерам аналогично примеру из предыдущего раздела. В противном случае, выполните перезагрузку операционной системы для принятия установленных изменений.
3. Сортировка папок в «Windows 10»по размеру
Существует много причин, почему вам может понадобиться отсортировать файлы и папки на жестком диске и добиться их отображения в проводнике файлов «Windows» по размеру. Одной из них может быть необходимость знать, какие файлы или папки занимают больше всего дискового пространства. Рано или поздно каждый пользователь производит ревизию своих файлов и выполняет очистку диска от лишней информации, освобождая дополнительное место на диске и подготавливая его для записи новых данных.
Но не стоит волноваться, так как процесс сортировки элементов по размеру гораздо проще представленных методов и не требует использования дополнительных инструментов, а доступен сразу из проводника файлов «Windows».
Открыть проводник можно различными способами, например, нажав иконку на рабочем столе, из главного пользовательского меню «Windows» или используя совместное сочетание клавиш «Windows + E» для доступа в проводник напрямую. В правом верхнем углу проводника под лентой главного меню вы найдете знакомую строку поиска. Введите команду «размер:», чтобы отобразить скрытое вложенное меню.
Теперь вы можете выбрать один из нескольких доступных вариантов. Вы можете найти пустые файлы или файлы, которые меньше или больше определенного значения.
Примечание: Чтобы использовать функцию поиска в проводнике без помощи мыши, нажмите вместе сочетание клавиш «CTRL + F».
4. Использование программного обеспечения стороннего производителя
Стороннее программное обеспечение «TreeSize» представляет собой бесплатный инструмент, обладающий несколько большими функциями, чем предоставляемый по умолчанию инструмент корпорации «Microsoft». Когда вы запустите «TreeSize», программа автоматически выполнит сканирование вашего персонального компьютера или ноутбука, определит наличие файлов и папок и представит их в древовидной структуре.
Вы можете просматривать не только файлы в порядке возрастания или убывания размера, но и папки, что может быть очень полезным в некоторых случаях. Наведение указателя мыши на отдельные записи покажет дополнительные полезные данные, такие как дата, вариант сжатия, средний размер файла и т.д., чтобы вы могли воспользоваться представленными данными при необходимости.
Заключение
Постоянно возрастающий объем разнообразной информации требует наличия запоминающих устройств значительной емкости и инструментов, способных управлять хранилищем и организовывать дисковое пространство. Используя представленные выше способы, вы можете выполнить сортировку любых файлов и папок по различным критериям. Вы сможете использовать как числовую сортировку, так и группировку файлов по размеру, что может быть особенно полезно, когда вам нужно освободить дополнительное место на вашем компьютере.




































