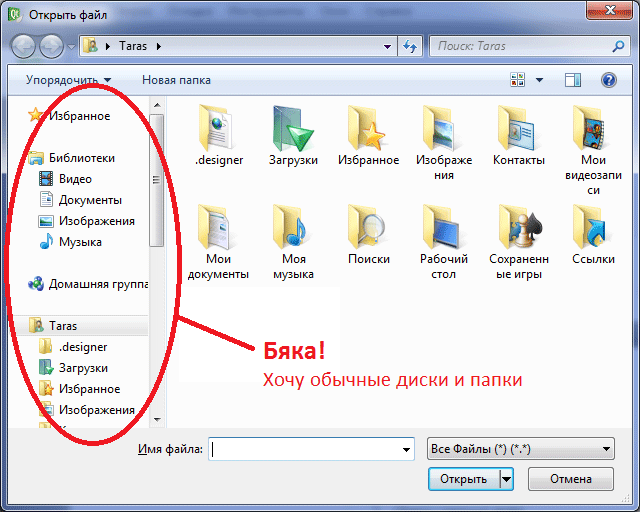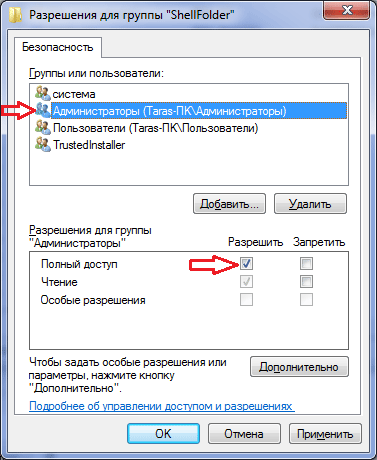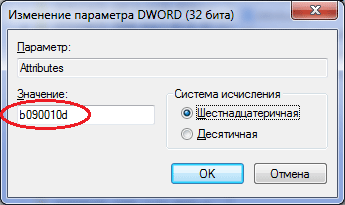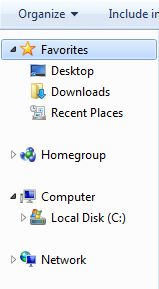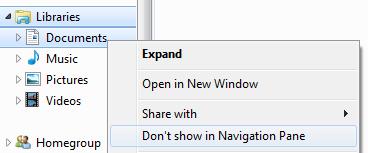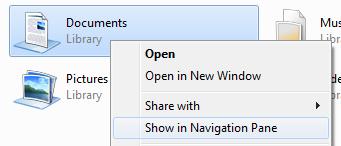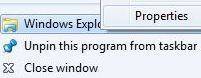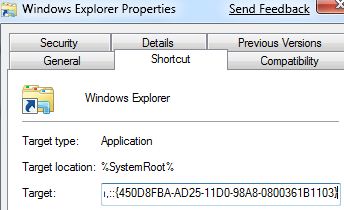- Персональная страничка Диканева Тараса Викторовича
- Статьи Как убрать библиотеки, избранное, сеть и рабочую группу из проводника Windows
- Dragokas
- Удалить «библиотеки» из Проводника Windows 7
- 5 ответов
- Убираем лишнее из проводника в Windows 7-8-8.1
- Избавляемся от других лишних вкладок
- Убираем Сеть
- Убираем Избранное
- 1 отзыв на “ Убираем лишнее из проводника в Windows 7-8-8.1 ”
- Windows проводник убрать библиотеки
Персональная страничка
Диканева Тараса
Викторовича
В Windows 7 корпорация Микрософт среди прочего «осчастливила» нас таким новшеством как библиотеки. Кому как, а по мне это совершенно лишний механизм, занимающий ценное место в панели навигации. Одни библиотеки еще можно было бы терпеть, но они не остановились на этом. Там же появились такие разделы как «Избранное», «Домашняя группа», а иногда еще вылезает личная папка пользователя с кучей подразделов. Особенно похабно это смотрится в диалогах открытия/сохранения файлов (рисунок), где до единственно нужного раздела «Компьютер» крутить и крутить.
Чтобы избавиться от бяки, делаем следующее:
1. Открываем меню Пуск, в строке поиска печатаем regedit.exe, жмем Enter.
2. Если появляются предупреждения, решительно игнорируем.
3. В Редакторе реестра отыскиваем раздел
HKEY_CLASSES_ROOT\CLSID\<031e4825-7b94-4dc3-b131-e946b44c8dd5>\ShellFolder
4. Правой кнопкой мыши кликаем на ShellFolder и выбираем пункт меню Разрешения (см. скрин выше).
5. Выбираем группу Администраторы, в нижней части диалогового окна ищем строку Полный доступ, ставим галочку Разрешить и жмем ОК.
6. На правой панели редактора реестра кликаем правой кнопкой по Attributes и выбираем пункт меню Изменить.
7. В появившемся окошечке вводим число b090010d и нажмаем ОК.
Если впоследствии вы решите вернуть Библиотеки на место, то просто верните в это окошечко старое значение b080010d.
8. Если у вас 32-разрядная Windows, то Библиотеки исчезнут отовсюду. Но в 64-разрядной они останутся в диалогах открытия/сохранения. Чтобы убрать их оттуда, найдите в редакторе реестра раздел
HKEY_LOCAL_MACHINE\SOFTWARE\Wow6432Node\Classes\CLSID\<031e4825-7b94-4dc3-b131-e946b44c8dd5>\ShellFolder
и проделайте для него действия, описанные в пунктах 4-7.
9. Закройте редактор реестра и перезагрузите компьютер.
Библиотеки должны умереть.
Чтобы убрать пользовательскую папку с кучей ненужных подразделов, также запускайте редактор реестра, находите раздел
HKEY_CLASSES_ROOT\CLSID\<59031a47-3f72-44a7-89c5-5595fe6b30ee>\ShellFolder
и действуя по аналогии, меняйте значение атрибута с f084012d (показывать пользовательскую папку) на f094012d (не показывать).
Если у вас 64-разрядная Windows, то аналогичную замену следует сделать в разделе
HKEY_Local_Machine\Software\Wow6432Node\Classes\CLSID\<59031a47-3f72-44a7-89c5-5595fe6b30ee>\ShellFolder
Чтобы удалить Избранное в разделе
HKEY_CLASSES_ROOT\CLSID\<323ca680-c24d-4099-b94d-446dd2d7249e>\ShellFolder
меняйте значение атрибута с a0900100 (показывать Избранное) на a9400100 (не показывать). В 64-разрядной системе аналогично меняйте
HKEY_Local_Machine\Software\Wow6432Node\Classes\CLSID\<323ca680-c24d-4099-b94d-446dd2d7249e>\ShellFolder
Чтобы удалить Домашнюю группу в разделе
HKEY_CLASSES_ROOT\CLSID\
меняйте значение атрибута с b084010c (показывать Домашнюю группу) на b094010c (не показывать). В 64-разрядной системе аналогично меняйте
HKEY_Local_Machine\Software\Wow6432Node\Classes\CLSID\
Чтобы удалить Сеть в разделе
HKEY_CLASSES_ROOT\CLSID\
меняйте значение атрибута с b0040064 (показывать Сеть) на b0940064 (не показывать). В 64-разрядной системе аналогично меняйте
HKEY_Local_Machine\Software\Wow6432Node\Classes\CLSID\
В результате должно получиться что-то вроде:
Статьи Как убрать библиотеки, избранное, сеть и рабочую группу из проводника Windows
Dragokas
Very kind Developer
Убираем лишнее из проводника в Windows 7/8/8.1
Многие пользователи любят настраивать только что установленный windows под себя. Каждый это делает по-своему. Кто-то делает ее максимально удобной, кто-то — красивой, другие же стремятся сделать систему максимально быстрой. Я отношусь к третьей категории (всегда стремлюсь убрать все лишнее). В данной статье я хочу поделиться о том, как можно убрать из проводника такие элементы, как «библиотеки», «избранное», «сеть».
Избавляемся от библиотек
- Первым делом необходимо открыть редактор реестра. Для этого нажимаем сочетание клавиш win + R. Пишем regedit. Жмем ОК.
- В открывшемся редакторе необходимо найти следующий раздел:
Нажимаем правой кнопкой по папке ShellFolder и выбираем «Разрешения»
- Устанавливаем разрешение полного доступа для группы администраторов.Нажимаем Применить.
Если возникнет сообщение о том, что Вам отказано в доступе, нажмите дополнительно. В графе «Владелец» нажмите «изменить», вставьте строку «Администраторы». Нажмите «Проверить имена», «ОК».
Далее в правой части нажимаем правой кнопкой мыши по Attributes. Выбираем «Изменить».
Вписываем b090010d для отключения библиотек. Если захочется вернуть их, для этого необходимо вписать b080010d.
[*]Все готово, осталось только перезагрузить компьютер
Избавляемся от других лишних вкладок
Чтобы убрать другие вкладки, действуем аналогично. только в разных директориях редактора реестра.
- b0040064 — отображать
- b0940064 — не отображать
Убираем Избранное
Удалить «библиотеки» из Проводника Windows 7
Windows 7 имеет эту функцию под названием библиотеки. Я ими не пользуюсь и я очень раздосадован тем, что они по умолчанию «пуск» в Windows 7 проводник. Как я могу их удалить?
5 ответов
Как отключить и удалить библиотеки из Windows 7
Загрузите и примените следующий файл регистрации реестра для удаления библиотек в Windows 7. См. приведенный ниже код, чтобы узнать, какие разделы и значения реестра будут удалены, и при необходимости создайте резервную копию затронутых реестров.
в качестве альтернативы, скопируйте и вставьте следующий код в текстовый редактор, например блокнот, и сохраните его как имя файла .расширением reg, затем дважды щелкните, чтобы запустить файл реестра.
выйдите из системы и войдите в систему или перезагрузите компьютер после применения реестра хак, который удалит вышеуказанные разделы реестра и/или значения. Нет папки библиотеки или ярлык не будет отображаться в области навигации Проводника Windows, и» включить в библиотеку » элемент на панели команд не будет тоже работать. Обратите внимание, что если щелкнуть ссылку «документы», «музыка», «изображения» или «видео» непосредственно в меню «Пуск», запустится просмотр библиотек.
это решение от Mydigitallife не удаляет их (не думаю, что это было бы умно либо), но просто скрывает их
скрыть библиотеку из панели навигации Проводника Windows 7
- откройте Проводник Windows или любую папку.
- если вы не видите панель навигации, нажмите на организовать выпадающее меню, затем наведите курсор на макет и выберите Панель навигации.
- щелкните правой кнопкой мыши библиотеку, которую требуется сделать скрытой,и выберите в контекстном меню пункт не показывать в области навигации.
ссылка на библиотеку будет немедленно удалено и не отображается в панели навигации.
восстановить и показать библиотеку в навигации Панель
- открыть Проводник Windows или из меню Пуск, нажмите на имя пользователя, чтобы открыть Проводник непосредственно в папке библиотеки.
- щелкните правой кнопкой мыши на библиотеке, которая была скрыта, но хотите быть добавлены обратно в Панель навигации. Выберите Показать в области переходов в контекстном меню, чтобы восстановить ссылку на библиотеку в области переходов.
ярлык ссылка на библиотеку будет мгновенно отображаться и восстановлена панель навигации.
но если вы настаиваете на них не папке по умолчанию:
для пользователей, которые на самом деле не использовать библиотеки, или использовать Windows Explorer, чтобы открыть Мои документы, документы, или даже компьютер (самый высокий уровень представления, который показывает все диски, доступные на компьютере), этот фокус настроить Windows Explorer, чтобы открыть и показать предпочитаете папку по умолчанию.
- в Windows 7 меню Пуск, справа щелкните ярлык Проводника Windows (обычно он хранится во всех программах — > стандартные) и выберите Свойства. На панели задач Windows 7 Нажмите и удерживайте клавишу Shift, щелкните правой кнопкой мыши значок Проводника Windows и выберите команду свойства. Если у вас уже есть один или несколько открытых окон Проводника Windows, щелкните правой кнопкой мыши на значок Проводника Windows, а затем щелкните правой кнопкой мыши на ссылку Проводника Windows еще раз, чтобы нажать на свойства, как показано на рисунке ниже.
- в поле целевой текст на вкладке Ярлык измените значение на одно из следующих, чтобы открыть документы или компьютер по умолчанию. Чтобы сделать документы в качестве папки по умолчанию, чтобы открыть с помощью Проводника Windows при запуске
сделать компьютер в качестве папки по умолчанию в Проводнике Windows по Запуск
- по завершении нажмите OK.
Теперь, проводник Виндовс 7 раскроет документы или компьютер сразу, прыгающ и обходящ библиотеки, зависит от чего вы устанавливаете или устанавливаете на начальном беге. Есть более специальные объекты и папки, которые Проводник Windows можно открыть непосредственно.
Убираем лишнее из проводника в Windows 7-8-8.1
Многие пользователи любят настраивать только что установленный windows под себя. Каждый это делает по-своему. Кто-то делает ее максимально удобной, кто-то — красивой, другие же стремятся сделать систему максимально быстрой. Я отношусь к третьей категории (всегда стремлюсь убрать все лишнее). В данной статье я хочу поделиться о том, как можно убрать из проводника такие элементы, как «библиотеки», «избранное», «сеть».
- Первым делом необходимо открыть редактор реестра. Для этого нажимаем сочетание клавиш win + R. Пишем regedit. Жмем ОК.#image.jpg
- В открывшемся редакторе необходимо найти следующий раздел:
- Нажимаем правой кнопкой по папке ShellFolder и выбираем «Разрешения»#image.jpg
- Устанавливаем разрешение полного доступа для группы администраторов. Нажимаем Применить.#image.jpg
- Если возникнет сообщение о том, что Вам отказано в доступе, нажмите дополнительно. В графе «Владелец» нажмите «изменить», вставьте строку «Администраторы». Нажмите «Проверить имена», «ОК».#image.jpg
- Далее в правой части нажимаем правой кнопкой мыши по Attributes. Выбираем «Изменить».#image.jpg
- Вписываем b090010d для отключения библиотек. Если захочется вернуть их, для этого необходимо вписать b080010d.#image.jpg
- Все готово, осталось только перезагрузить компьютер
Избавляемся от других лишних вкладок
Чтобы убрать другие вкладки, действуем аналогично. только в разных директориях редактора реестра.
Убираем Сеть
- b0040064 — отображать
- b0940064 — не отображать
Убираем Избранное
- a0900100 — отображать
- a9400100 — не отображать
P.S. В Windows 8 отключить «Избранное» можно проще, кликнув в пустом месте проводника правой кнопкой мыши, после чего убрать галочку «Отображать папку Избранное»
1 отзыв на “ Убираем лишнее из проводника в Windows 7-8-8.1 ”
Все верно только в 64-разрядной они останутся в диалогах открытия/сохранения
и нужно редактировать и по этому пути
HKEY_Local_MachineSoftwareWow6432NodeClassesCLSID
Windows проводник убрать библиотеки
В Windows 7 корпорация Микрософт среди прочего «осчастливила» нас таким новшеством как библиотеки. Кому как, а по мне это совершенно лишний механизм, занимающий ценное место в панели навигации. Одни библиотеки еще можно было бы терпеть, но они не остановились на этом. Там же появились такие разделы как «Избранное», «Домашняя группа», а иногда еще вылезает личная папка пользователя с кучей подразделов. Особенно похабно это смотрится в диалогах открытия/сохранения файлов (рисунок), где до единственно нужного раздела «Компьютер» крутить и крутить.
Чтобы избавиться от бяки, делаем следующее:
1. Открываем меню Пуск, в строке поиска печатаем regedit.exe, жмем Enter.
2. Если появляются предупреждения, решительно игнорируем.
3. В Редакторе реестра отыскиваем раздел
HKEY_CLASSES_ROOT\CLSID\<031e4825-7b94-4dc3-b131-e946b44c8dd5>\ShellFolder
4. Правой кнопкой мыши кликаем на ShellFolder и выбираем пункт меню Разрешения (см. скрин выше).
5. Выбираем группу Администраторы, в нижней части диалогового окна ищем строку Полный доступ, ставим галочку Разрешить и жмем ОК.
6. На правой панели редактора реестра кликаем правой кнопкой по Attributes и выбираем пункт меню Изменить.
7. В появившемся окошечке вводим число b090010d и нажмаем ОК.
Если впоследствии вы решите вернуть Библиотеки на место, то просто верните в это окошечко старое значение b080010d.
8. Если у вас 32-разрядная Windows, то Библиотеки исчезнут отовсюду. Но в 64-разрядной они останутся в диалогах открытия/сохранения. Чтобы убрать их оттуда, найдите в редакторе реестра раздел
HKEY_LOCAL_MACHINE\SOFTWARE\Wow6432Node\Classes\CLSID\<031e4825-7b94-4dc3-b131-e946b44c8dd5>\ShellFolder
и проделайте для него действия, описанные в пунктах 4-7.
9. Закройте редактор реестра и перезагрузите компьютер.
Библиотеки должны умереть.
Чтобы убрать пользовательскую папку с кучей ненужных подразделов, также запускайте редактор реестра, находите раздел
HKEY_CLASSES_ROOT\CLSID\<59031a47-3f72-44a7-89c5-5595fe6b30ee>\ShellFolder
и действуя по аналогии, меняйте значение атрибута с f084012d (показывать пользовательскую папку) на f094012d (не показывать).
Если у вас 64-разрядная Windows, то аналогичную замену следует сделать в разделе
HKEY_Local_Machine\Software\Wow6432Node\Classes\CLSID\<59031a47-3f72-44a7-89c5-5595fe6b30ee>\ShellFolder
Чтобы удалить Избранное в разделе
HKEY_CLASSES_ROOT\CLSID\<323ca680-c24d-4099-b94d-446dd2d7249e>\ShellFolder
меняйте значение атрибута с a0900100 (показывать Избранное) на a9400100 (не показывать). В 64-разрядной системе аналогично меняйте
HKEY_Local_Machine\Software\Wow6432Node\Classes\CLSID\<323ca680-c24d-4099-b94d-446dd2d7249e>\ShellFolder
Чтобы удалить Домашнюю группу в разделе
HKEY_CLASSES_ROOT\CLSID\
меняйте значение атрибута с b084010c (показывать Домашнюю группу) на b094010c (не показывать). В 64-разрядной системе аналогично меняйте
HKEY_Local_Machine\Software\Wow6432Node\Classes\CLSID\
Чтобы удалить Сеть в разделе
HKEY_CLASSES_ROOT\CLSID\
меняйте значение атрибута с b0040064 (показывать Сеть) на b0940064 (не показывать). В 64-разрядной системе аналогично меняйте
HKEY_Local_Machine\Software\Wow6432Node\Classes\CLSID\
В результате должно получиться что-то вроде: