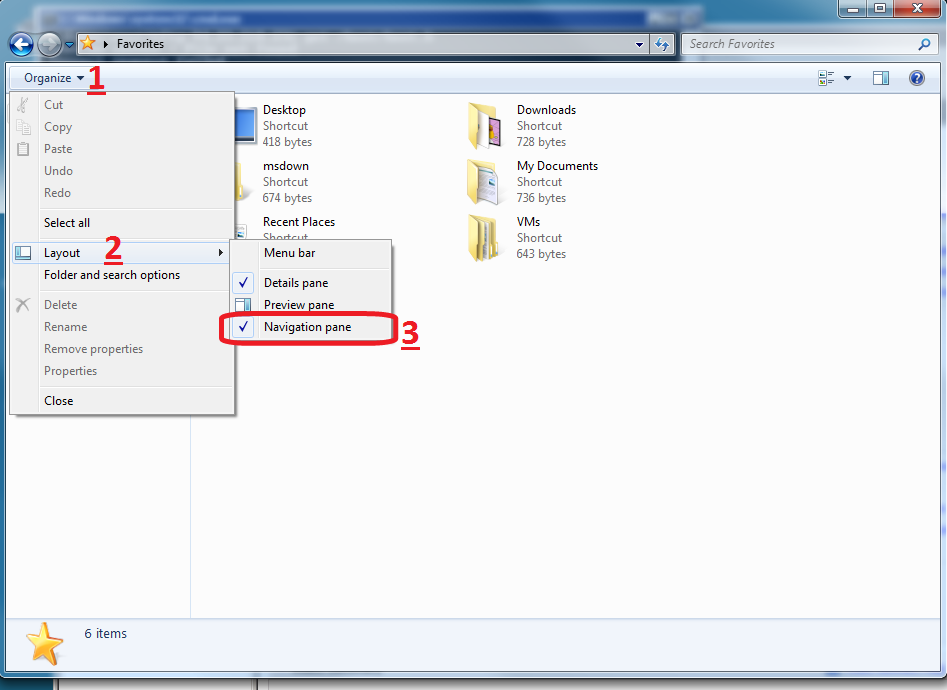- Windows проводник удалить избранное
- Убираем пункты «Избранное», «Библиотеки» и «Домашняя группа» из навигации Проводника
- Удаление Избранного из Проводника Windows 7
- Удалить «Избранное» в области навигации Проводника Windows 7
- 7 ответов
- Убираем лишние папки из проводника.
- Удалить «Избранное» в панели навигации Windows 7 Explorer
- 7 ответов 7
Windows проводник удалить избранное
Убираем пункты «Избранное», «Библиотеки» и «Домашняя группа» из навигации Проводника
Те, кто пользуется Проводником Windows, наверняка пользуются и встроенной в него навигацией, которая включает в себя такие пункты, как «Избранное», «Библиотеки» и «Домашняя группа». Но, например, лично я за многие годы работы в Windows не воспользовался ими вообще ни разу. Более того, мне они просто мешают. К счастью, есть способ, чтобы от них избавиться.
На всякий случай предупреждаю, что все низкоуровневые действия с системой вы выполняете исключительно на свой страх и риск, никакой ответственности я не несу.
Начнем с удаления «Избранного». Запускаем редактор реестра с правами Администратора, переходим в ветку HKEY_CURRENT_USER\Software\Classes\CLSID. В этой ветке надо сперва создать ключ , а затем в нем ключ ShellFolder. В последнем ключе надо создать параметр Attributes типа DWORD, затем присвоить ему значение b094010c.
Для удаления пункта «Библиотеки» по аналогии с предыдущим ключом надо создать пару ключей и ShellFolder, а значение параметра Attributes должно быть b090010d.
Пункт «Домашняя группа» удаляется по той же схеме при помощи создания ключа реестра и значения параметра b094010c.
После перезагрузки компьютера все ненужные пункты навигации пропадают. Для их возврата просто удалите созданные ключи реестра, соответствующие нужному пункту меню, и вновь перезагрузите компьютер. Для удобства я оформил все описанные в статье действия в виде REG-файлов.

Удаление Избранного из Проводника Windows 7
Однако прежде чем объяснять, какие изменения нужно внести в реестр, чтобы удалить Избранное из панели навигации, я все-таки опишу преимущества этой замечательной функции. Быть может, узнав о возможностях Избранного подробнее, вы передумаете от него отказываться.
Использование Избранного в Проводнике
Опросив массу своих знакомых насчет Избранного, я обнаружил, что большинство вообще не пользуется этой функцией, поскольку не в полной мере понимает, насколько она полезна. Если вам приходилось создавать на рабочем столе ярлыки для быстрого доступа к часто используемым папкам, вы уже примерно представляете, в чем смысл Избранного. Однако на самом деле, возможности этого средства гораздо шире, поэтому давайте познакомимся с ним поближе.
Добавление в Избранное
Добавлять папки в Избранное очень легко. Я, к примеру, часто пользуюсь папкой «TechRepublic», которая хранится на удаленном компьютере в моей локальной сети. Чтобы ускорить к ней доступ, я добавил эту папку в Избранное. Для этого я открыл ее в проводнике, нажал правой кнопкой мыши на ссылке «Избранное» и выбрал опцию «Добавить текущее расположение в Избранное» (Add Current Location to Favorites, рис. A).
Теперь я могу быстро перейти к папке «TechRepublic» из любой другой папки, открытой в Проводнике (рис. B), и мне не нужно для этого искать ее в схеме сети: достаточно нажать соответствующую ссылку в Избранном.
Копирование и перемещение файлов
Помимо быстрого доступа, добавление папки «TechRepublic» в Избранное позволяет мне с легкостью копировать файлы на удаленный компьютер. Для этого мне достаточно перетащить файлы на значок папки «TechRepublic» в разделе «Избранное» (рис. C). А чтобы переместить файлы, я удерживаю [Shift] при перетаскивании.
Быстрое открытие и сохранение файлов
Еще одна полезная возможность Избранного заключается в том, что добавленные в него папки доступны в диалоговых окнах «Открыть» (Open) и «Сохранить как» (Save As, рис. D). Это позволяет открывать и сохранять файлы на удаленных компьютерах парой щелчков мыши.
Другая полезная возможность Избранного — папка «Недавние места» (Recent Places), в которой содержится список всех папок и разделов Панели управления, открытых за последнее время (рис. E).
Если даже после всего вышесказанного вы твердо намерены удалить Избранное из Проводника, читайте дальше. Но на случай, если потом вы все-таки передумаете и захотите вернуть Избранное в панель навигации, я объясню, как создать REG-файл, с помощью которого можно будет быстро восстановить прежние настройки реестра.
Прежде чем приступать к редактированию реестра, обязательно создайте резервную копию системы с помощью средства «Архивация и восстановление» (Backup and Restore). В таком случае вы сможете вернуться к прежним настройкам, если что-то пойдет не так.
Чтобы запустить Редактор реестра (Registry Editor), нажмите кнопку «Пуск» (Start), введите «regedit» (без кавычек) в строке поиска и нажмите [Enter]. Подтвердите выполнение операции в диалоговом окне контроля учетных записей (UAC).
Удаление Избранного из панели навигации Проводника
В Редакторе реестра найдите следующую папку:
Нажмите на ней правой кнопкой мыши и выберите команду «Экспортировать» (Export, рис. F). Обратите также внимание на опцию «Разрешения» (Permissions) — она вам понадобится на следующем этапе.
В диалоговом окне «Экспорт файла реестра» (Export Registry File) выберите папку, в которой будет сохранен файл REG и присвойте ему имя «Show Favorites» (рис. E). В дальнейшем с его помощью вы сможете вернуть библиотеки в панель навигации Проводника Windows 7.
Теперь вновь нажмите на папке «ShellFolder» правой кнопкой мыши и выберите опцию «Разрешения» (Permissions). В появившемся окне выделите группу «Администраторы» (Administrators) и поставьте флажок «Полный доступ» (Full Control) в разделе «Разрешения для группы «Администраторы»» (Permissions for Administrators, рис. H). Нажмите «OK».
Теперь нажмите правой кнопкой мыши на параметре «Attributes» и выберите опцию «Изменить» (Modify). Появится диалоговое окно «Изменение параметра DWORD (32 бита» (Edit DWORD (32-bit)). В поле «Значение» (Value) по умолчанию указано «a0900100». Удалите это значение и введите новое: «a9400100» (без кавычек, рис. I).
Теперь нажмите «OK», закройте Редактор реестра и выйдите из системы. Когда вы войдете в следующий раз, Избранного в панели навигации Проводника уже не будет (рис. J).
А что думаете вы?
Убедил вас мой рассказ о возможностях Избранного или вы все равно планируете воспользоваться описанным способом, чтобы удалить его из панели навигации Проводника? Поделитесь своим мнением в комментариях!
Удалить «Избранное» в области навигации Проводника Windows 7
есть ли способ удалить элемент «Избранное» в верхней части панели навигации в Проводнике в Windows 7? Это действительно беспокоит меня, что он тратит так много места, и я не могу найти способ, чтобы удалить его.
7 ответов
вот ссылки, чтобы удалить любую или все части панели навигации, так что вы можете настроить его так, как вам нравится. Лично я удаляю домашнюю группу и библиотеки, поскольку мне нравится иметь свою компьютерную сеть и Избранное. Что касается избранного, если вы нажмете избранное он приведет вас к папке, которая содержит ваши ярлыки, и вы можете объявление или удалить все, что вам нравится. Лично помимо компьютера и ярлыков просмотра сети это лучшее, вы можете удалить все, кроме избранного и добавьте ваш компьютер и сетевые папки в нем.
в любом случае, вот ссылки и сайт, с которого они все приходят, является отличным ресурсом. Во-первых, чтобы остаться на тему это ссылка на Удалить избранное, то я буду следовать с инструкциями для остальных в списке ссылок ниже все они содержат в реестре информацию о том, как удалить или добавить их и, если вы так склонны вы можете создать .reg файл для редактирования их на лету или для создания.reg-файл, чтобы вернуть все, что вы удалили (то есть, если вы знаете, как создать на Я не попаду в том, что здесь):
Я новый пользователь, поэтому я могу опубликовать только один URL-адрес, поэтому, если вы хотите отредактировать что-либо еще, прочитайте весь пост, на который вы ссылаетесь, а внизу-ссылки, чтобы сделать то же самое для всех других доступных опций навигации.
Но используйте 0xa94вместо 00100. Я видел разные значения в различных местах. Я предполагаю, что это немного флаг. То, что я хотел бы сделать, это изменить только 0->4 цифры в том, что когда-либо значение у вас есть там в настоящее время. Если это не работает, попробуйте значение, которое я дал. Помните или сделайте резервную копию оригинального ключа в случае, если вы получите какой-то странный эффект.
Реквизит для i-g по ссылке выше.
Edit-как сказал Джон Т, нет никакого способа, чтобы удалить только любимый раздел-следующее относится ко всему бару.
чтобы уменьшить панель избранного, нажмите на разделительную линию и перетащите ее дальше влево.
Если вы хотите, чтобы удалить его полностью сделать следующее:
- Нажмите Кнопку «Организовать»
- разверните параметр «макет»
- снимите флажок «панель навигации».
нет способа полностью отключить его, но вы можете скрыть всю панель навигации или удалить элементы из избранного, чтобы сделать этот раздел меньше.
Я нашел способ удалить выпадающий список библиотек, но я не знаю, есть ли аналогичный способ избавиться от фаворитов. К сожалению, я не могу проверить это сам, так как я еще не запускаю Windows 7. Вот это:
Это кажется довольно простым. Просто не забудьте создать резервную копию всего родительского раздела реестра, который вы изменяете, прежде чем вносить какие-либо изменения. (Просто выберите Родительский ключ / папку и экспортируйте его в a .reg-файл.)
Я искал «избранное» в разделе реестра HKEY_CLASSES_ROOT\CLSID и нашел ключ <323ca680-c24d-4099-b94d-446dd2d7249e>. Ключ немного похож на ключ библиотеки и имеет подраздел shellfolder с атрибутами d-word, установленными в a0900100. После того, как я сделал точку восстановления для операционной системы, я сначала попытался изменить атрибуты word на a0800100, который ничего не делал; затем я удалил подраздел shellfolder; который оставил папку Избранное, но rightclicking предложил удалить папку. но не выполнил обещание. Затем я удалил весь ключ. Это оставило только неопределенный значок с тем же контекстным меню и тем же поведением. Так что, возможно, это некоторые настройки в самом исследователе.
сопоставляя ответы выше, вот файл реестра, который работает без доступа администратора (проверено на Win 7) Что скрывает:
- избранное
- Папка Пользователя
- библиотеки
в Проводнике и диалогах открытия/сохранения.
сохранить и импортировать в regedit (Пуск > Выполнить > regedit ).
Убираем лишние папки из проводника.
Многим пользователям не нравится наличие раздела «Папки» в проводнике, начиная еще с версии Windows 8. В принципе, можно свернуть этот раздел, нажав на стрелочку. Но в окне, когда мы сохраняем файлы, эти папки все равно показываются, и приходится их пролистывать, для того чтобы указать нужный диск и папку на нем для сохранения.
Для того, чтобы удалить раздел «Папки» из проводника, нажатием клавиш Win+R, вызываем окно со строкой «Выполнить». Также можно нажать по значку Windows («Пуск») правой кнопкой мыши и выбрать пункт «Выполнить». Вводим regedit и нажимаем «ОК».
В открывшемся окне редактора реестра проходим по пути: «HKEY_LOCAL_MACHINE» → «SOFTWARE» → «Microsoft» → «Windows» → «CurrentVersion» → «Explorer» → «MyComputer» → «NameSpace».
На всякий непредвиденный случай сделаем копию для возможности восстановления (файл с ключами можно будет вернуть на место). Выделяем папку «NameSpace», нажимаем по ней правой кнопкой мыши и выбираем пункт «Экспортировать», указываем название файла и место сохранения, например, на рабочий стол. Должен получится такой файл:
Далее удаляем все ключи (папки) из раздела «NameSpace», кроме папки «DelegateFolders».
После удаления ключей, заходим в проводник, открыв «Этот компьютер» или «Мой компьютер» и убеждаемся, что раздела «Папки» как не бывало. Кроме того, папки пропали и в левом столбце. Остались только локальные диски, сетевые и оптические диски, флешки и подключенные устройства.
По желанию папки можно добавлять в «Панель быстрого доступа».
Делается это следующим образом: выбираете нужную папку, нажимаете по ней правой кнопкой мыши и выбираете пункт «Закрепить на панели быстрого доступа». После этого папка будет доступна в соответствующем разделе.
Удалить «Избранное» в панели навигации Windows 7 Explorer
Есть ли способ удалить элемент «Избранное» в верхней части панели навигации в проводнике в Windows 7? Меня действительно беспокоит, что он тратит так много места, и я не могу найти способ его удалить.
7 ответов 7
Здесь приведены ссылки для удаления любой или всех частей панели навигации, чтобы вы могли настроить ее так, как вам нравится. Лично я удаляю Домашнюю группу и Библиотеки, поскольку мне нравится иметь Мою Компьютерную Сеть и Избранное. Что касается избранного, если вы нажмете на избранное, оно приведет вас в папку, содержащую ваши ярлыки, и вы сможете рекламировать или удалять все, что вам нравится. Лично, кроме ярлыков просмотра компьютера и сети, это лучшее, вы можете удалить все, кроме избранного, и добавить в него свой компьютер и сетевые папки.
В любом случае, здесь есть ссылки, и сайт, с которого они все пришли, это БОЛЬШОЙ ресурс. Прежде всего, чтобы остаться в теме, это ссылка для удаления избранного, затем я буду следовать инструкциям для остальных в списке ссылок ниже, все они содержат информацию реестра о том, как их удалить или объявить, и если вы так склонны, вы можете создайте файл .reg для редактирования на лету или файл .reg для возврата всего, что вы удалили (то есть, если вы знаете, как создавать, я не буду вдаваться в подробности):
Я новый пользователь, поэтому я могу опубликовать только один URL, поэтому, если вы хотите отредактировать что-либо еще, прочитайте весь пост, на который вы ссылаетесь, и внизу их ссылки, чтобы сделать то же самое для всех других доступных опций навигации.