- Куда сохраняется Print Screen
- Как сохраняется Print Screen в операционных системах Windows XP, Windows Vista и Windows 7
- Как сохраняется Print Screen в операционной системе Windows 8
- Где найти скриншоты, сделанные с помощью встроенных средств Windows 10 и сторонних утилит
- Куда сохраняются «скрины» в «десятке», если делать снимок стандартными средствами
- Когда «скрины» сохраняются в буфер обмена
- Когда скриншот сразу сохраняется файлом на жёсткий диск
- Видео: где находятся снимки, сделанные с помощью Print Screen и Windows
- Как изменить место сохранения скринов на жёсткий диск
- Если снимок экрана создаётся с помощью программы «Ножницы»
- Видео: несколько методов сделать «скрин» с помощью встроенных средств «Виндовс»
- Сохранение скриншотов в Windows 10 при использовании специальных программ
Куда сохраняется Print Screen
Print Screen — это клавиша на клавиатуре, с ее помощью можно сделать снимок экрана или так называемый скриншот. Об этом знают почти все, но далеко не все знают, куда сохраняется Print Screen. Нажав на клавишу Print Screen, неопытный пользователь немного теряется. Дело в том, что после нажатия на эту клавишу ничего особенного не происходит. В данной короткой статье мы расскажем о том, куда сохраняется Print Screen, а также как сохранить полученный снимок экрана.
Как сохраняется Print Screen в операционных системах Windows XP, Windows Vista и Windows 7
Во всех операционных системах Windows, вплоть до недавно появившейся Windows 8, снимок экрана сохранялся только в буфер обмена. Буфер обмена это оперативная память. Обычно вы используете буфер обмена, когда что-то копируете и вставляете в другом месте. Например, выделив текст, и нажав на комбинацию клавиш Ctrl+C, вы помещаете выделенный текст в буфер обмена. Позже вы можете вставить этот текст в любое удобное место.
Тоже самое происходит и при нажатии на клавишу Print Screen. Операционная система Windows делает снимок экрана (картинку с всем, что происходит на вашем экране). После того как снимок экрана создан, операционная система помещает его в буфер обмена.
После этого снимок экрана доступен пользователю. Его можно вставить в любую программу, которая умеет работать с изображениями. Для того чтобы вставить полученный снимок экрана достаточно воспользоваться привычной комбинацией клавиш Ctrl+V или командой «Вставить» из контекстного меню.
Чаще всего для сохранения снимков экрана используется программа Paint. Она устанавливается вместе с операционной системой и доступна в меню «Пуск — Все программы». Также ее можно запустить с помощью поиска или меню «Выполнить», которое запускается с помощью комбинации клавиш Windows+R.
При этом нужно напомнить что, кроме простого нажатия на клавишу Print Screen, можно использовать комбинацию клавиш Print Screen+Alt. В случае использования такой комбинации клавиш вы получите снимок только одного активного окна, то есть того окна, которое находится на самом верху и с которым вы работаете. Естественно, что снимки экрана, полученные с помощью комбинации Print Screen+Alt, сохраняются точно таким же способом. После создания снимка экрана он помещается в буфер обмена, после чего его можно вставить куда угодно.
Как сохраняется Print Screen в операционной системе Windows 8
В операционной системе Windows 8 все работает точно также. Но здесь есть одна особенность, кроме старых комбинаций клавиш Print Screen и Print Screen+Alt, в Windows 8 есть еще одна — Windows+Print Screen.
Комбинация клавиш Windows+Print Screen автоматически сохраняет снимок экрана в Библиотеки\Изображения\Снимки экрана. Таким образом, вы сразу получаете готовый файл, и вам не придется запускать Paint чтобы сохранить полученный снимок экрана.
Создатель сайта comp-security.net, автор более 2000 статей о ремонте компьютеров, работе с программами, настройке операционных систем.
Что-то вы пишете слова какие-то непонятные. Буфер экрана? Можно нормальными человеческими словами написать, для чайников? Мне один раз сказали — я сделала, больше не получается. Подскажите?! А ещё была у меня программа такая «со стрелочкой вверх » — с нй было проще, теперь её нет(виндус переустановили другой) и я не знаю что делать теперь!? Как пользоваться библиотекой — тоже не понятно. Эта 7 — ка такая нагромождённая лишними функциями.
Просто наживаете на кнопку Print Screen (на фото показано стрелкой) и вставляете скриншот в любую программу, например в Paint.
Также можете установить одну из программ для создания скриншотов. Наша статья на эту тему.
У меня при нажатии на Print Screen — не копируется снимок экрана в буфер обмена, идёт загрузка, потом выскакивает диалоговое окно «не получилось». В чём может быть причина?
Попробуйте установить программу для создания скриншотов. Лично я использую DuckCapture.
Спасибо огромное, попробую, но просто хотелось бы понять почему не получается
Может быть какая то программа перехватывает нажатие клавиш или содержимое буфера обмена, или проблемы с драйверами видеокарты, или вирусы 🙂 Вариантов много…
При нажатии Print Screen изображение автоматически копируется в буфер обмена, так ведь? У меня после нажатия клавиши предлагает тут же обработать изображение и сохранить, т.е. запускается какая то программа обработки, которая не полностью функционирует, но я не могу понять что за прога и как её исправить или просто снести…
Вижу два варианта. 1. С помощью программы AutoRuns изучить список программ, которые загружаются при старте операционной системы и найти виновника. 2. Открыть Диспетчер задач (Ctrl-Alt-Del) на вкладке «Приложения» и сделать скриншот. В момент появления сообщения об ошибке в списке приложений должна появится программа инициировавшая открытие окна.
В Диспетчере задач показывает что идет загрузка ,но не высвечивает программу ,которая именно работает(((
А если в паинте клавиша «вставить» погашена, а активна только «вставить из», что тогда делать?
Это значит у вас буфер обмена пустой. Скриншот не создался, пробуйте еще. Возможно какая то программа не позволяет создать скриншот.
Добрый вечер.
Установили мне Виндовс 8.1 и теперь Пайнт при нажатии на «Вставить» выдаёт изображение фона Рабочего стола, а не то, что изображено на мониторе в момент нажатия на ПринтСкрин.
Что делать? Клавиши Windows на клавиатуре нет.
Спасибо.
Без понятия, если честно. Мало работаю с Win 8, поэтому не знаю таких тонкостей…
Проверьте, не включена ли у Вас функция расширения экрана.
У меня Windows 7, я делаю скриншот c uгры minecraftonlu.ru и он сохраняется, вот только куда сохраняется вообще без понятия! Подскажите плиз..
Если вы делаете скриншот простым нажатием на кнопку Print Screen (или используете Alt+Print Screen), то скриншот никуда не сохраняется. Он остается в буфере обмена. Его нужно вставить в любой графический редактор (например Paint) и сохранить.
Владельцам Windows 8 и 8.1.Тоже самое что и на Windows 7! Нажимаете Print Screen, он у вас в Буфере обмена. Для чайников, буфер обмена — это КОПИРОВАТЬ. Тут все легко.
У меня при нажатии на Print Screen появляется изображение черного экрана, оно же копируется в буфер обмена. В чём может быть причина?
Спасибо.
У меня была похожая ситуация. В моем случае, одна из запущенных программ блокировала создание скриншота.
Спасибо, помогли. Плюс приятный для восприятия сайт. Зашел не надолго, но хорошее расположение появляется. Так держать 😉
Спасибо огромное, ломил голову, но теперь все понятно, все работает.
Добрый день!
Сделал printscreen и перезагрузился.
Могу я сейчас где то найти этот файл (может в буфере сохранился)?
Ctrl+ V не помогает
Если у вас Windows 10, то скриншоты сохраняются в папку C:\Users\User name\Pictures\Screenshots (В Windows 8 возможно также).
В Windows 7 и более старых версиях Windows скриншоты сохраняются только в буфер обмена (в оперативную память) и в момент перезагрузки эти данные уничтожаются.
Добрый день! У меня всё получается, только вопрос, а если нужно много информации скриншотить
Воспользуйтесь программой для создания скриншотов. Лично я сейчас использую программу PicPick, раньше еще использовал DuckCapture.
Где найти скриншоты, сделанные с помощью встроенных средств Windows 10 и сторонних утилит
Создавать «скрины» дисплеев позволяют как «родные» инструменты «Виндовс», так и различные сторонние приложения. Главный вопрос, который возникает при использовании всех этих средств, — где впоследствии искать сохранённые изображения экрана?
Куда сохраняются «скрины» в «десятке», если делать снимок стандартными средствами
Совсем необязательно загружать и устанавливать на ПК утилиту от сторонних разработчиков, чтобы создавать постоянно снимки своего дисплея ПК. Рассмотрим все стандартные сервисы «Виндовс», которые позволяют делать «скрины».
Когда «скрины» сохраняются в буфер обмена
В буфер изображения будут помещаться в том случае, когда вы нажмёте один раз на кнопку Print Screen (сокращённо PrtSc) на клавиатуре, расположенную слева от клавиши Delete вверху справа или сбоку от клавиши F12, но при условии, что у вас не установленно стороннее ПО для создания «скринов» (или если оно отключено).

Этот метод создания не пользуется популярностью, так как он отнимает больше времени, чем другие способы:
- Он подразумевает дальнейший запуск графической утилиты Paint — откройте её через панель «Пуск» либо окно «Выполнить», которое вызывается комбинацией Windows + R, и команду mspaint.
Выполните команду mspaint в окошке
- Вставьте изображение, сохранённое на время в буфере, в окно утилиты с помощью комбинации клавиш V + Ctrl либо через кнопку «Вставить» на верхней панели редактора.
Вставьте с помощью кнопки на панели сделанный скриншот
- После этого уже проведите сохранение созданного в «Пейнте» изображения в удобное для вас место.
Сохраните файл в любое удобное для вас место
В буфер сохраняются также снимки, сделанные через горячее сочетание клавиш Print Screen и Alt. Оно позволяет заснять не весь дисплей, а только окно, которое активно на ПК в данный момент (на нём обычно находится курсор). В этом случае также надо прибегать к помощи графического приложения для ручного сохранения снимка, который пока находится только во временном блоке памяти ПК.
Когда скриншот сразу сохраняется файлом на жёсткий диск
Самый удобный и моментальный способ сделать и сохранить одновременно «скрин» дисплея — через горячее сочетание клавиш Windows и PrtSc.

Зажмите две эти клавиши — сработает «внутренний фотоаппарат» системы, который сделает сразу сохранение в папку «Скрины экрана», расположенную на системном диске. В момент зажатия экран станет немного затемнённым — это будет означать, что команда выполнена. Сам скриншот будет находиться в папке «Мой компьютер» — «Изображения» — «Скрины экрана» (или Screenshots).

Если вы не нашли на левой панели каталог «Изображения», идите более длинным путём: открываем корневые папки системного диска (обычно это локальный диск с буквой С — на нём должен быть логотип «Виндовс»). Запускаем теперь следующие папки: «Пользователи» — каталог с названием вашего текущего аккаунта — раздел «Изображения».

Видео: где находятся снимки, сделанные с помощью Print Screen и Windows
Как изменить место сохранения скринов на жёсткий диск
Если вас не устраивает месторасположение сохранённых «скринов», поменяйте его следующим образом:
- Раскройте содержимое раздела Screenshots в каталоге с изображениями на системном диске, используя инструкцию из предыдущего раздела этой статьи. Щёлкните правой клавишей по белому свободному полю в «Проводнике», а потом кликните по строчке «Свойства» в сером меню.
Кликните по пункту «Свойства» в контекстном меню
- В разделе о расположении в новом окошке нажмите на кнопку для перемещения каталога.
Во вкладке «Расположение» нажмите на «Переместить»
- Выберите в другом окне каталог на любом из локальных жёстких дисков, например, это будет Desktop («Рабочий стол»). Кликните по «Выбор папки».
Выберите новую папку для сохранения
- Щёлкните по «Применить».
Примените изменения в окне
- Подтвердите смену каталога в окошке с предупреждением. Если вы захотите вернуть изначальную папку, просто нажмите в этом же окне на кнопку «По умолчанию».
Подтвердите, что хотите изменить папку
Если снимок экрана создаётся с помощью программы «Ножницы»
Встроенная системная утилита «Ножницы» обладает более широким функционалом по сравнению с кнопкой Print Screen (создание пометок на «скринах», самостоятельное определение их размеров, создание снимков разных форм и другое). Плюс этого способа также в том, что юзер сам определяет, в какую папку ему сохранить конкретный текущий снимок во время его создания:
- Запустите утилиту через панель «Пуск» (в каталоге со стандартными приложениями «Виндовс»). Либо наберите запрос в виде названия программы на панели «Поиск».
Введите запрос в поиске
- Выберите при желании режим (прямоугольник, произвольная форма, весь дисплей или конкретное окно).
Выберите один из режимов в выпадающем меню
- Добавьте при необходимости период задержки, если вам, например, нужно подготовить предварительно экран. Щёлкните по первой кнопке «Создать».
При желании установите период задержки
- Дисплей станет бледного оттенка — выберите левой клавишей мышки область будущего «скрина».
Выделите область экрана
- Когда отпустите кнопку мышки, появится уже графический редактор — сделайте при необходимости пометки на картинке.
Отредактируйте при необходимости картинку
- В меню «Файл» выберите сохранение либо зажмите сразу S и Ctrl.
Сохраните файл через S и Ctrl
- Выберите место для сохранения файла.
Выберите папку для сохранения «скрина»
Видео: несколько методов сделать «скрин» с помощью встроенных средств «Виндовс»
Сохранение скриншотов в Windows 10 при использовании специальных программ
Для тех, кто не хочет пользоваться встроенными программами, были созданы сторонние приложения для «скринов» — LightShot, ScreenShooterJoxi, PicPick, Microsoft Snip Editor, Gyazo и многие другие. Все они отличаются по функциональности и месту сохранения снимков. В утилите LightShot, например, снимок сохраняется каждый раз в отдельное место, которое выбирает сам юзер после захвата экрана (как и в случае с «Ножницами»):
- Жмём на Print Screen (утилита при этом должна быть активной — её значок находится при этом в трее «Виндовс»).
- Выделяем мышкой область экрана. С левой стороны выделенной зоны будут инструменты для редактирования, а с нижней — кнопки сохранения на картинке в Google, облаке по выбору, а также иконки для копирования снимка в буфер обмена и сохранения (значок дискеты). Если скопируете в буфер, нужно будет потом запускать Paint. Кликаем для примера по дискете.
Выделите зону и нажмите на иконку дискеты в правом нижне углу зоны
- Выбираем место для сохранения в «Проводнике».
Сохраните в любой папке «скрин», сделанный в программе
В утилите ScreenShooter вы можете заранее определить место для сохранения «скринов»:
- Отыщите в трее «Виндовс» значок приложения (голубой круг) и щёлкните по нему правой клавишей мышки. Наведите стрелку на меню «Сохранять на».
Выберите в меню «Сохранить на»
- Выберите один из перечисленных пунктов (запрос при сохранении, жёсткий диск, различные облачные диски или буфер обмена).
Выберите один из предложенных вариантов
- Если вы выберите жёсткий диск, в каталоге «Изображения», о котором мы рассказывали ранее, появится папка ScreenShooter — в неё будет автоматически сохраняться все «скрины». Изменить это расположение можно, следуя руководству, описанному в разделе «Как сохранить место сохранения» в этой статье.
В папке «Изображения» появился каталог Screenshooter
«Скрины» могут сохраняться в различные места: буфер обмена, облачное хранилище, папку любого жёсткого диска. Стандартное средство для создания — кнопка Print Screen — делает и помещает снимок дисплея на жёсткий диск, если вместе с ней зажимается клавиша «Виндовс». Каталог для сохранения в этом случае — папка Screenshots в блоке «Изображения» на системном диске. При желании это расположении можно поменять. Стандартная утилита «Ножницы», как и сторонние приложения, помещают изображения в те папки, которые юзер выбирает прямо при их создании.
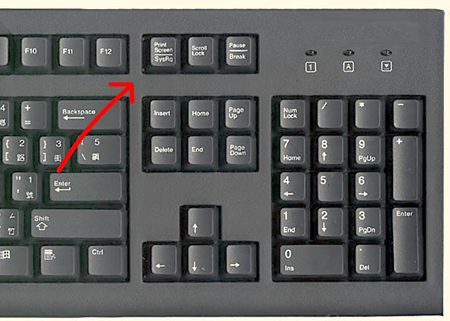
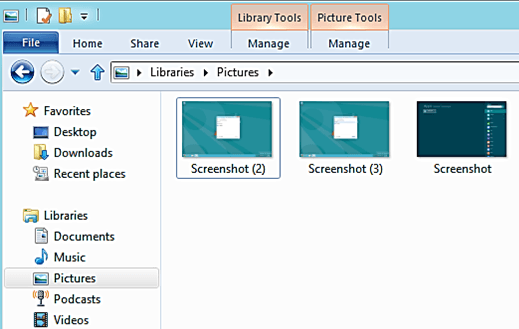

 Выполните команду mspaint в окошке
Выполните команду mspaint в окошке Вставьте с помощью кнопки на панели сделанный скриншот
Вставьте с помощью кнопки на панели сделанный скриншот Сохраните файл в любое удобное для вас место
Сохраните файл в любое удобное для вас место Кликните по пункту «Свойства» в контекстном меню
Кликните по пункту «Свойства» в контекстном меню Во вкладке «Расположение» нажмите на «Переместить»
Во вкладке «Расположение» нажмите на «Переместить» Выберите новую папку для сохранения
Выберите новую папку для сохранения Примените изменения в окне
Примените изменения в окне Подтвердите, что хотите изменить папку
Подтвердите, что хотите изменить папку Введите запрос в поиске
Введите запрос в поиске Выберите один из режимов в выпадающем меню
Выберите один из режимов в выпадающем меню При желании установите период задержки
При желании установите период задержки Выделите область экрана
Выделите область экрана Отредактируйте при необходимости картинку
Отредактируйте при необходимости картинку Сохраните файл через S и Ctrl
Сохраните файл через S и Ctrl Выберите папку для сохранения «скрина»
Выберите папку для сохранения «скрина» Выделите зону и нажмите на иконку дискеты в правом нижне углу зоны
Выделите зону и нажмите на иконку дискеты в правом нижне углу зоны Сохраните в любой папке «скрин», сделанный в программе
Сохраните в любой папке «скрин», сделанный в программе Выберите в меню «Сохранить на»
Выберите в меню «Сохранить на» Выберите один из предложенных вариантов
Выберите один из предложенных вариантов В папке «Изображения» появился каталог Screenshooter
В папке «Изображения» появился каталог Screenshooter


