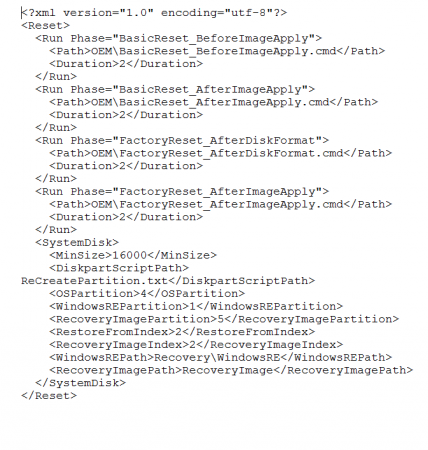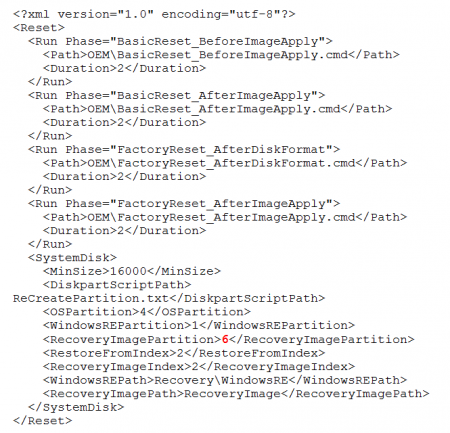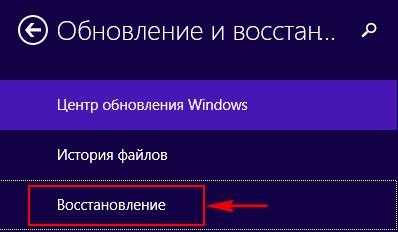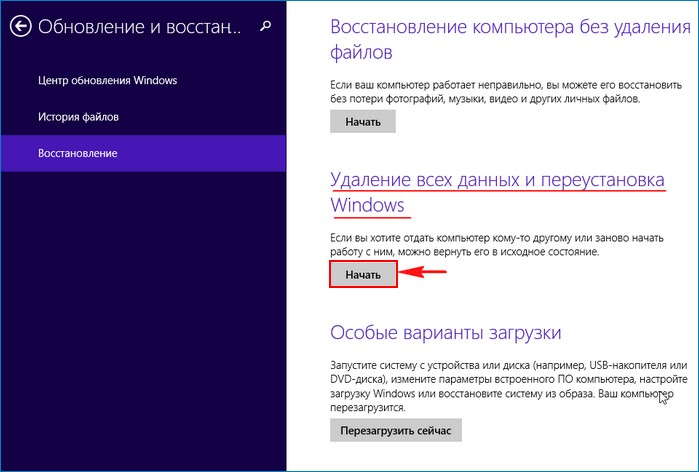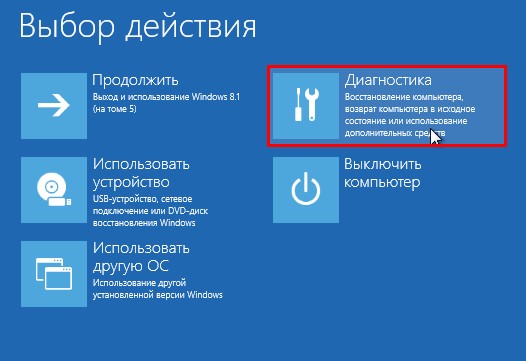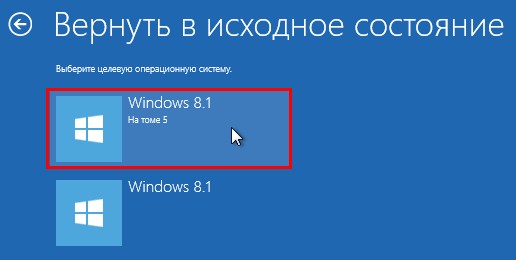- Push Button Reset: редактирование скрытого раздела восстановления Windows 8
- Push-button reset
- What’s new for Windows 10
- Как установить Windows 10
- После переноса Windows 8.1 с обычного жёсткого диска на твердотельный накопитель SSD, на ноутбуке перестала работать программа отката к заводским настройкам. Или как привязать wim-образ с заводскими настройками к системной среде восстановления Windows 8.1
- Что делать, если после переноса Windows 8.1 с обычного жёсткого диска на твердотельный накопитель SSD, перестала работать программа отката к заводским настройкам. Или как привязать wim-образ с заводскими настройками, находящийся на скрытом разделе Recovery, к системной среде восстановления Windows 8.1
Push Button Reset: редактирование скрытого раздела восстановления Windows 8
Перед большинством пользователей после выполнения восстановления ОС в заводской конфигурации стоит задача разделения диска на разделы: системный раздел с установленной ОС и раздел для пользовательских данных. Использование сторонних программ часто приводит к различным проблемам и часто связано с некоторыми неудобствами: необходимость их загрузки и установки уже после восстановления ОС, что занимает время, а также приводит к ошибкам работы встроенной программы восстановления Acer eRecovery. Далее приводится информация, как отредактировать скрытый раздел, чтобы после восстановления оригинальной предустановленной операционной системы диск уже был разбит так, как задумано пользователем.
Функция, особенности работы и создание данного раздела PBR достаточно подробно описаны у его разработчика (Microsoft):
Push Button Reset overview
Deploy Push Button Reset features
Компания Acer наряду с образом предустановленной операционной системы добавляет в этот раздел ряд скриптов, которые управляют как процессом восстановления ОС, так и работой с конфигурацией жесткого диска. Далее опишу несложные действия, которые позволят программе восстановления «разбить» диск на нужные разделы и раздел PBR останется функциональным.
По умолчанию раздел PBR скрыт и не доступен для редактирования. Открыть его можно, запустив командную строку от имени администратора и введя команды:
diskpart
sel disk
list part
В появившемся списке вы увидите список имеющихся на диске разделов. В предустановленной конфигурации раздел PBR будет пятым, его и выбираем:
sel part 5
assign
Не закрывая командную строку переходим в проводник, где видим искомый раздел. В папке RecoveryImage, кроме образа предустановленной системы в виде файла install.wim, можно увидеть 2 файла:
В них прописан сценарий восстановления и разбивки диска, эти файлы и будем редактировать. Советую сохранить оба файла где-нибудь на внешнем носителе, если захотите вернуть все на свои места. Итак, эти файлы только для чтения и для того, чтобы это ограничение снять, возвращайтесь в командную строку и вводите:
exit (для выхода из diskpart)
attrib -s -h S:\RecoveryImage\*
где S — буква, присвоенная разделу PBR (она у вас будет своя)
Возвращайтесь в проводник и открывайте в блокноте файл ReCreatePartition.txt. Там вы увидите следующее:
convert gpt
create partition primary size=600
set
format fs=ntfs label=»RECOVERY» quick override
assign letter=T
gpt attributes=0x8000000000000001
create partition EFI size=300
assign letter=S
format fs=fat32 label=»ESP» quick override
create partition MSR size=128
create partition primary
shrink minimum=16691
assign letter=W
format fs=ntfs label=»Acer» quick override
create partition primary
format fs=ntfs label=»Push Button Reset» quick override
set
assign letter=R
gpt attributes=0x8000000000000001
exit
Это набор команд для diskpart. Видно, что диск будет иметь только один видимый раздел Acer с установленной ОС. Добавляем следующие команды (выделены красным цветом):
convert gpt
create partition primary size=400
set
format fs=ntfs label=»RECOVERY» quick override
assign letter=T
gpt attributes=0x8000000000000001
create partition EFI size=300
assign letter=S
format fs=fat32 label=»ESP» quick override
create partition MSR size=128
create partition primary size=150000 (указывает на объем раздела с установленной ОС, в данном случае 150 Гб)
assign letter=W
format fs=ntfs label=»ACER» quick override
create partition primary
shrink minimum=17408 Эту строчку перенесли ниже. 17408 указывает на объем раздела PBS
assign letter=K
format fs=ntfs label=»DATA» quick override
create partition primary
format fs=ntfs label=»Push Button Reset» quick override
set
assign letter=R
gpt attributes=0x8000000000000001
exit
Закрываем файл. На вопрос «Сохранить изменения?» отвечаем утвердительно. Далее в блокноте открываем файл ResetConfig.xml и видим следующее:
Также закрываем файл, согласившись на сохранение изменений.
Вышеописанное редактирование этих 2-х файлов еще лучше сделать непосредственно на USB диске восстановления и с него пробовать восстановление ОС с параметром «Да, заново разбить диски на разделы».
Все, теперь можете пробовать использовать функцию восстановления eRecovery с новыми параметрами.
Успехов вам и всего доброго!
Все вопросы, связанные с данной темой, обсуждаем здесь.
Push-button reset
If you’re a user who wants to reset a computer that runs Windows 10, see Recovery options in Windows 10.
This topic is intended for original equipment manufacturers (OEMs) who want to add push-button reset features to their Windows 10 desktop computer manufacturing processes.
Push-button reset is a recovery tool that repairs the OS while preserving data and important customizations. It reduces the need for custom recovery applications by providing users with more recovery options and the ability to fix their own PCs with confidence.
Push-button reset is included in WindowsВ 10 for desktop editions (Home, Pro, Enterprise, and Education), and was introduced in Windows 8.
What’s new for Windows 10
In Windows 10, version 2004, Push-button reset has been updated to include the following change:
- Cloud download is a new option for users to download Windows instead of using the existing installation to perform the reset. This can decrease the overall time it takes to reset if using high speed internet.
In Windows 10, version 1903, Push-button reset has been updated to include the following change:
- Preinstalled apps is a new option under Keep my files which does not apply any customizations from the PC manufacturer. This includes auto-apply folders, desktop applications, and extensibility points.
Previous versions of Windows 10 provided the following improvements to push-button reset:
- Auto-apply folders make Push-button reset customization easier. Placing customizations and their related asset files in predetermined folders ensures they are restored when a device is reset. This method of configuring Push-button reset can be used instead of the legacy method that used custom scripts and extensibility points.
- Preinstalled apps get restored to an updated state. If a preinstalled Windows app has been updated by the Microsoft Store after installation, it will be restored in its updated state.
- Use default config files when using ScanState to capture customizations: Starting with Windows 10 Version 1703, you have to use the /config option with ScanState when capturing customizations. Use only one of the default configuration files included with the Assessment and Deployment Kit (ADK). These files are:
Config_AppsAndSettings.xml – Use this configuration file to specify that both desktop applications and OS settings should be captured by the ScanState tool.
Config_AppsOnly.xml – Use this configuration file to specify that only desktop applications should be captured by the ScanState tool. Since desktop applications are not always well-defined, this configuration file does not guarantee that all setting related to desktop applications are captured.
Config_SettingsOnly.xml – Use this configuration file to specify that only OS settings should be captured by the ScanState tool.
You can modify these configuration files by setting the migrate attribute for specific components to no, but components that are already excluded from capture/migration in the default configuration files must remain excluded.
The Push-button reset user experience continues to offer customization opportunities. Manufacturers use Auto-apply folder; or insert custom scripts, install applications or preserve additional data at available extensibility points.
The following Push-button reset features are available to users with WindowsВ 10 PCs and devices:
Как установить Windows 10
- Просмотров: 19 210
- Автор: admin
- Дата: 14-05-2016
После переноса Windows 8.1 с обычного жёсткого диска на твердотельный накопитель SSD, на ноутбуке перестала работать программа отката к заводским настройкам. Или как привязать wim-образ с заводскими настройками к системной среде восстановления Windows 8.1
Что делать, если после переноса Windows 8.1 с обычного жёсткого диска на твердотельный накопитель SSD, перестала работать программа отката к заводским настройкам. Или как привязать wim-образ с заводскими настройками, находящийся на скрытом разделе Recovery, к системной среде восстановления Windows 8.1
После переноса операционной системы с обычного HDD на твердотельный накопитель на ноутбуке перестала работать программа отката к заводским настройкам.
В первую очередь проверяем, включена ли в нашей операционной системе среда восстановления, открываем командную строку от имени администратора и вводим команду:
Как видим, после переноса Windows 8.1 на твердотельный накопитель SSD, среда восстановления у нас отключилась.
Состояние среды восстановления Windows: Disabled.
Давайте включим среду восстановления командой:
В нашем случае программа REAgentC показывает, что среда восстановления ( файл Winre.wim) включена и как положено, находится на первом скрытом разделе ноутбука (Исправен. Раздел восстановления, объём 656 Мб),
но образ для восстановления и его местонахождение не указано, а это значит, для восстановления при помощи одной кнопки — Push-Button Reset Overview будет использоваться DVD-диск Windows 8.1).
Друзья, теперь нам остаётся привязать wim-образ с заводскими настройками, находящийся на скрытом разделе Recovery, к системной среде восстановления Windows 8.1. Определяем местонахождение wim-образа (с заводскими настройками) на скрытом разделе Recovery, сделаем это в командной строке. Запускаем командную строку от имени администратора и вводим команду:
lis vol (выводим в список все разделы жёсткого диска ноутбука)
sel vol 4 (выбираем раздел 4, который является скрытым разделом Recovery (12,92 Гб) и содержит в себе с заводской wim-образ Windows 8.1). Внимание: C крытый раздел Recovery (12,92 Гб) может иметь идентификатор раздела
ID=BFBFAFE7-A34F-448A-9A5B-6213EB736C22 и не отображаться в diskpart, в этом случае, читайте самый конец нашей статьи.
assign letter M (присваиваем разделу 4 букву диска M:)
exit (выходим из diskpart)
Теперь даже в проводнике можно увидеть файл install.wim с заводским образом Windows 8.1 на диске M: в папке OKRBackup\Factory.
Продолжаем вводить команды в командной строке.
M: (данной командой мы заходим на скрытый раздел ( M: ) с заводским образом Windows 8.1)
attrib /s /d (данная команда выводит атрибуты всех файлов и полные пути к файлам находящимся в текущем каталоге M: (включая все файлы в подкаталогах) и атрибуты всех подкаталогов). Видим, что подкаталогу «Factory», в котором находится заводской WIM-образ, присвоены атрибуты: S «системный», H «скрытый», R «только чтение» и нам эти атрибуты понадобится снять.
Чтобы снять эти атрибуты, вводим команду:
cd OKRBackup\Factory (данной командой мы входим в подкаталог L:\OKRBackup\Factory)
attrib -s -h -r /s (снимаем атрибуты: S «системный», H «скрытый», R «только чтение» со всех файлов в текущем каталоге L:\OKRBackup\Factory).
attrib /s /d (данной командой проверяем, снялись ли атрибуты со всех нужных нам файлов).
Видим, что все атрибуты с нужных нам файлов сняты.
C: (выходим из каталога M:)
Дальше мы привязываем wim-образ с заводскими настройками, находящийся на скрытом разделе Recovery, к системной среде восстановления Windows 8.1 командой:
reagentc /setosimage /path M:\OKRBackup\Factory /index 1 ( Внимание : На некоторых ноутбуках скрытый раздел Recovery (12,92 Гб) может иметь атрибут «Скрытый 0x4000000000000000» и при вводе команды может выйти ошибка, в этом случае, читайте самый конец нашей статьи.
Но в нашем случае всё нормально.
Самые начинающие пользователи могут спросить , почему скрытый раздел Recovery (12,92 Гб) с заводским wim-образом Windows 8.1 в программе REAgentC.exe имеет номер партиции 8?
\\?\GLOBALROOT\device\harddisk0\ partition8 \OKRBackup\Factory,
ведь скрытый раздел Recovery (12,92 Гб) является в Управлении дисками последним и седьмым по счёту? Друзья, также читайте информацию в конце статьи, там всё подробно объяснено.
С этого момента wim-образ с заводскими настройками, находящийся на скрытом разделе Recovery, привязан к системной среде восстановления Windows 8.1 и при возврате компьютера в исходное состояние — Push-Button Reset Overview (сброс винды одной кнопкой), произойдёт откат ноутбука к заводским настройкам.
reagentc /INFO (данной командой проверяем состояние среды восстановления)
Информация о конфигурации среды восстановления Windows и
сброса системы:
Состояние среды восстановления Windows: Enabled
Расположение среды восстановления Windows: \\?\GLOBALROOT\device\hardd
isk0\partition1\Recovery\WindowsRE
Идентификатор данных конфигурации загрузки: c988addc-18f1-11e6-825a-080027fd
287f
Расположение образа для восстановления: \\?\GLOBALROOT\device\harddisk0\pa
rtition8\OKRBackup\Factory
Индекс образа для восстановления: 1
Расположение пользовательского образа:
Индекс пользовательского образа: 0
REAGENTC.EXE: операция выполнена успешно.
С этого момента wim-образ с заводскими настройками, находящийся на скрытом разделе Recovery, привязан к системной среде восстановления Windows 8.1 и при возврате компьютера в исходное состояние — Push-Button Reset Overview (сброс винды одной кнопкой), произойдёт откат ноутбука к заводским настройкам.
Возврат компьютера в исходное состояние — Push-Button Reset Overview (сброс винды одной кнопкой)
Для начинающих пользователей напомню, как происходит возврат компьютера в исходное состояние — Push-Button Reset Overview (сброс винды одной кнопкой), в нашем случае, это приведёт к откату ноутбука к заводским настройкам. Сделать это можно тогда, когда ваша Windows 8.1 нормально загружается, а также в том случае, если система не запускается из-за каких-либо ошибок.
Изменение параметров компьютера
Обновление и восстановление
Удаление всех данных и переустановка Windows
Возврат компьютера в исходное состояние
После этого происходит откат ноутбука к заводским настройкам.
Возвращение Windows 8.1 к исходному состоянию в случае, если система не загружается
В меню «Выбор действия» выбираем «Диагностика»
« Вернуть компьютер в исходное состояние » .
«Сохранить мои файлы»
Жмём на кнопку «Вернуть в исходное состояние»
Начинается уже знакомый вам процесс возвращения компьютера к заводским настройкам.
Что может пойти не так
Во-первых, при вводе команд:
в diskpart не будет отображаться раздел Recovery (12,92 Гб), так как скрытый раздел Recovery (12,92 Гб) может иметь идентификатор раздела
ID=BFBFAFE7-A34F-448A-9A5B-6213EB736C22, в этом случае присвойте разделу идентификатор раздела восстановления
ID = DE94BBA4-06D1-4D40-A16A-BFD50179D6AC, сделать это можно по этой статье: «Как сделать раздел скрытым».
Во-вторых, при вводе команды:
reagentc /setosimage /path M:\OKRBackup\Factory /index 1
у вас может выйти ошибка:
C:\Windows\system32>reagentc /setosimage /path M:\OKRBackup\Factory /index 1
REAGENTC.EXE: сбой операции: 3
REAGENTC.EXE: произошла ошибка.
Это бывает, когда скрытый раздел Recovery (12,92 Гб) имеет атрибут «Скрытый» — 0x4000000000000000, в этом случае присвойте разделу атрибут 0X8000000000000001 обязательный (защищённый) , сделать это можно, опять же, по этой статье: » Как сделать раздел скрытым «.
В третьих, самые начинающие пользователи могут спросить, почему скрытый раздел Recovery (12,92 Гб) с заводским wim-образом Windows 8.1 в программе REAgentC.exe имеет номер партиции 8?
\\?\GLOBALROOT\device\harddisk0\ partition8 \OKRBackup\Factory,
ведь скрытый раздел Recovery (12,92 Гб) является в Управлении дисками последним и седьмым по счёту?
Друзья, не забывайте, на жёстком диске стиля GPT есть ещё один совсем небольшой раздел, не отображаемый в diskpart и в Управлении дисками — служебный раздел MSR, обязателен для разметки GPT в системах UEFI, файловая система NTFS, размер 128 Мб, увидеть его можно с помощью команды lis par