- Самые полезные сочетания клавиш для панели задач Windows
- Сочетания клавиш для работы с меню Пуск
- Сочетания клавиш для запуска приложений с панели задач
- Сочетания клавиш с клавиатурой и мышью для работы с приложениями на панели задач
- 40 горячих клавиш для Windows
- Содержание
- Содержание
- Набор новичка
- Клавиши для Windows 10 и не только
- Боевая готовность браузера
- Гроза документов
Самые полезные сочетания клавиш для панели задач Windows
Нет более быстрого способа навигации по компьютеру, чем с помощью сочетаний клавиш, и Windows продолжает добавлять новые возможности с каждой новой версией. Однако всё начинается с панели задач и меню «Пуск», поэтому их действительно удобно использовать, даже не щёлкая мышью. Вот несколько полезных сочетаний клавиш для работы с панелью задач Windows.

Сочетания клавиш для работы с меню Пуск
Специальных сочетаний клавиш для работы с меню «Пуск» не так много, но вы все равно можете использовать клавиатуру для навигации по нему и запуска приложений. Для начала вы можете открыть меню «Пуск», нажав клавишу Windows или нажав Ctrl+Esc. Вы можете закрыть меню «Пуск», нажав Windows или Esc.
Меню «Пуск» разделено на три столбца: папки, приложения и плитки. Используйте Tab и Shift+Tab для перехода между этими столбцами. Внутри столбца используйте клавиши со стрелками для перемещения и нажмите Enter, чтобы открыть то, что выделено. Обратите внимание, что если вы используете клавишу со стрелкой вправо в приложении, которое поддерживает списки переходов, оно отобразит список переходов, и вы можете использовать стрелку влево, чтобы выйти из списка переходов.
Но настоящая сила меню «Пуск» не в его меню, а во встроенных функциях поиска (а в Windows 10 это ещё и Кортана). Просто нажмите клавишу Windows, чтобы открыть меню «Пуск», и начните вводить текст. Если вы хотите запустить приложение, посетить страницу в панели управления или посмотреть, какие события происходят в вашем календаре, вы можете сделать все это, даже не касаясь мыши.
В последних версиях Windows 10 общесистемный поиск (Кортана) вынесен в отдельное поле рядом с кнопкой «Пуск».
Windows 8 и 10 также добавили новое, несколько скрытое меню с более расширенными параметрами. Нажмите Windows+X, чтобы открыть меню «Опытные пользователи», которое — в отличие от удобного для новичков меню «Пуск» — обеспечивает быстрый доступ к мощным утилитам, таким как «Просмотр событий», «Диспетчер устройств», PowerShell и другие. После открытия меню «Опытные пользователи» с помощью Windows+X вы можете нажать любую из подчёркнутых букв в названиях ярлыков, чтобы запустить эту утилиту. Или вы можете просто использовать клавиши со стрелками для перемещения вверх и вниз и нажать Enter, чтобы начать свой выбор.
Сочетания клавиш для запуска приложений с панели задач
Первым десяти приложениям на панели задач присваиваются номера от 1 до 0 слева направо. Это позволяет запускать их с клавиатуры.
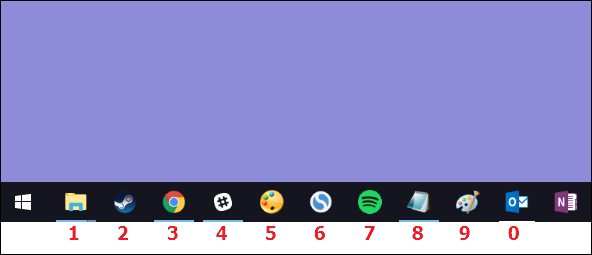
Нажмите клавишу Windows вместе с цифровой клавишей, чтобы запустить соответствующее приложение. Например, на панели задач выше Windows+3 запустит третью программу, Windows+4 запустит четвёртую программу и так далее до Windows+0 для запуска десятой программы. Использование этих сочетаний клавиш в уже запущенном приложении будет переключать приложение между свёрнутым и развёрнутым состоянием.
Вы также можете удерживать Shift при использовании этих сочетаний клавиш для запуска нового экземпляра уже запущенного приложения. Нажатие Shift+Windows+3 откроет новое окно для третьего приложения, даже оно уже запущено.
Использование клавиши Ctrl с этими ярлыками отображает последний запущенный экземпляр приложения. Например, предположим, что на вашем компьютере открыто три окна проводника, а проводник находится на первой позиции на панели задач. Нажав Ctrl+Windows+1, вы увидите окно проводника, которое вы открывали последним.
Клавиша Alt изменяет основное сочетание и служит для показа контекстного меню, которое вы можете увидеть нажав правой кнопкой мыши на ярлык в панели задач. Обычно это список для быстрого перехода. Нажатие Alt+Windows+8 приведёт к появлению списка переходов восьмого приложения. Затем вы можете использовать клавиши со стрелками, чтобы выбрать запись в списке переходов, а затем нажать Enter, чтобы начать выбор.
И хотя числовых ярлыков всего до десяти, вы также можете нажать Windows+T, чтобы выделить первое приложение на панели задач, затем использовать клавиши со стрелками для перемещения по всем приложениям на панели задач и нажать Enter, чтобы запустить то, что выделено.
Вы также можете выполнить аналогичный трюк в области уведомлений (или на панели задач) в правом конце панели задач. Нажмите Windows+B, чтобы выделить первый элемент в области уведомлений (обычно это стрелка вверх, которая ведёт к дополнительным значкам), а затем используйте клавиши со стрелками для перемещения.
Нажатие Enter выбирает действие по умолчанию для значка. Или вы можете нажать клавишу Context (если она есть на клавиатуре) или Shift+F10, чтобы открыть полное контекстное меню для значка.
Сочетания клавиш с клавиатурой и мышью для работы с приложениями на панели задач
Если вы предпочитаете использовать мышь, есть также несколько ускорителей, которые вы можете использовать во время наведения мыши, которые могут ускорить работу для вас:
Shift+щёлкните приложение на панели задач, чтобы открыть новый экземпляр приложения.
Ctrl+Shift+щёлкните приложение, чтобы открыть его от имени администратора.
Shift+щёлкните приложение правой кнопкой мыши, чтобы открыть контекстное меню для базового приложения. Просто щёлкните приложение правой кнопкой мыши на панели задач, чтобы открыть список переходов для приложений, которые их поддерживают, или контекстное меню для самого ярлыка.
Удерживая Ctrl, щёлкайте сгруппированное приложение (в котором открыто несколько экземпляров) для циклического просмотра открытых экземпляров приложения.
Вот и все. Несмотря на то, что не так много сочетаний клавиш для работы с панелью задач, их более чем достаточно, чтобы делать практически все, что вы можете делать с помощью мыши.
40 горячих клавиш для Windows
Содержание
Содержание
Если вы точно знаете, как на компьютере перенести текст двумя кнопками — вместо этой статьи лучше почитайте наш ностальгический материал про историю Windows. А вот если вы по старинке жмете правую кнопку мышки и ищете в выпавшем списке заветное «Копировать» — сохраняйте материал в закладки. Мы научим вас всем горячим клавишам и докажем, что Ваш компьютер умеет гораздо больше, чем вы думали.
Горячие клавиши — это комбинации на клавиатуре, которые выполняют то или иное действие. А еще это невероятная экономия времени и сил. Сделать большинство офисных операций с помощью пары нажатий в разы проще и быстрее, чем вручную выискивать нужные кнопки. Представьте, что вам нужно перенести по отдельности кучу данных из одного файла в другой. Или к вашему столу приближается начальник, а на вашем мониторе развернуты 15 окон и все с чем угодно, но только не с работой. Вот тут-то горячие клавиши вам и помогут.
Набор новичка
Начнем с самых азов. При работе с перемещением, копированием и вставкой файлов или символов можно использовать сочетания клавиш Ctrl + Х, Ctrl + C и Ctrl + V, полностью игнорируя правую кнопку мыши и аналогичные в ней пункты. А если потребуется отменить последние действия — Ctrl + Z к вашим услугам. Создать папку с помощью горячих клавиш также можно — для этого нажмите Ctrl + Shift + N, а чтобы переименовать ее просто нажмите F2. Эта возможность доступна для любых файлов. Чтобы просмотреть буфер обмена в данный момент нажмите Win + V — особенно полезна эта функция при синхронизированном буфере с вашим смартфоном. Ах да, быстро открыть проводник можно, выполнив комбинацию Windows (далее Win) + E, а закрыть — Ctrl + W, и эта функция работает абсолютно с любым окном, помимо привычного всем Alt + F4. А одновременное нажатие Win + D сворачивает все открытые окна на рабочем столе.
Для тех, кто очищает корзину после каждого удаления, есть клавиша Shift. Зажмите ее перед удалением, игнорируя тем самым перемещение файлов корзину. А для забывчивых полезной может оказаться клавиша F3 — нажмите ее в окне проводника, чтобы воспользоваться поиском. Ctrl + P служит универсальной командой для перехода к окну печати выбранного файла, текста или страницы в браузере.
| Ctrl + Х | вырезать файл или текст для перемещения |
| Ctrl + C | скопировать файл или текст |
| Ctrl + V | вставка вырезанного или скопированного файла |
| Ctrl + Z | отменить действие |
| Ctrl + Shift + N | создать папку |
| F2 | переименовать папку |
| Win + V | открыть буфер обмена |
| Win + E | открыть проводник |
| Ctrl + W, Alt + F4 | закрыть текущее окно |
| Shift | безвозвратное удаление файлов |
| Ctrl + P | окно печати |
| Win + D | свернуть все окна на рабочем столе |
Клавиши для Windows 10 и не только
Следующий набор горячих клавиш уже для более редких операций. Некоторые из них, кстати, доступны только на Windows 10. Win + A для открытия центра уведомлений, Win + Alt + D для показа календаря, времени и ближайших событий, если они, конечно, есть. Win + G для открытия игрового режима и настроек захвата, Win + I для быстрого перехода к Параметрам, Win + S для открытия поиска на панели задач и Win + L для выхода из системы и блокировки компьютера. Отдельно стоит упомянуть такие функции, как переключение между оконным и полноэкранным режимами в играх — Alt + Enter и создание снимка выделенной части экрана — Win + Shift + S. Для создания обычного скриншота есть клавиша Print Screen. Для тех, кто не хочет использовать мышку для перемещения между открытыми окнами, можно воспользоваться сочетанием Win + 1-9, в зависимости от порядкового номера необходимого окна. Или же обратиться к одной из самых популярных среди геймеров горячей клавише — Alt + Tab.
| Win + A | открыть центр уведомлений Win10 |
| Win + Alt + D | открыть календарь и события Win10 |
| Win + G | открыть игровой режим Win10 |
| Win + I | переход к параметрам Win10 |
| Win + S | поиск на панели задач Win10 |
| Win + L | выход из системы, блокировка компьютеры |
| Alt + Enter | переключение режимов отображения игры |
| Win + Shift + S | создание скриншота части экрана Win10 |
| Print Screen | скриншот всего экрана |
| Win + 1-9, Alt + Tab | переключение между окнами на рабочем столе |
Боевая готовность браузера
Как часто вы пользуетесь браузером, постоянно? Что ж, для вас, разумеется, также существует несколько очень даже полезных сочетаний. Прежде всего, самая важная комбинация, Ctrl + Shift + T, открывает последние закрытые вкладки — спасение для случайно закрытых, важных страниц. Если же, наоборот, требуется закрыть активную вкладку — с Ctrl + W это можно сделать ощутимо быстрее. Для создания новой вкладки воспользуйтесь сочетанием Ctrl + T. При работе с большим количеством открытых вкладок приятной находкой может стать возможность перемещения между ними путем нажатия Ctrl + 1-9, в зависимости от номера нужной вкладки в последовательном порядке. Тут же может пригодиться поиск на странице, который можно быстро вызвать нажатием клавиши F3. С помощью Ctrl + N можно открыть новое окно браузера, а при переходе по ссылке с зажатым Ctrl или Shift вы откроете страницу в новом окне или новой вкладке соответственно. Также можно открыть и новое окно в режиме инкогнито, выполнив комбинацию Ctrl + Shift + N. Если все же забыли перейти в режим инкогнито — очистить историю быстро и просто можно нажав Ctrl + H. Для просмотра окна загрузок нажмите Ctrl + J. Все вышеупомянутые горячие клавиши актуальны для любого браузера для Windows.
| Ctrl + Shift + T | открыть последние закрытые вкладки |
| Ctrl + W | закрыть вкладку |
| Ctrl + T | создать новую вкладку |
| Ctrl + 1-9 | перемещение между вкладками |
| F3 | окно поиска по странице |
| Ctrl + N | новое окно браузера |
| Ctrl + Shift + N | новое окно в режиме инкогнито |
| Ctrl + H | очистить историю |
| Ctrl + J | окно загрузок |
Гроза документов
Закончим материал самыми крутыми горячими клавишами для работы с Microsoft Office, Google Docs и их аналогами. Также эти команды работают в WEB-версиях необходимых офисных инструментов. Всегда важно вовремя сохранять важный проект, и если в онлайн-версиях это почти всегда происходит автоматически, то в том же Microsoft Word вы рискуете полностью потерять несохраненный вручную документ в случае отключения света, например. Выполнить быстрое сохранение можно, нажав Ctrl + S. Данная команда, на заметку, работает практически в любом приложении с возможностью сохранения проекта. При работе с текстом можно переключаться между жирным, курсивом и подчеркнутым шрифтами комбинациями Ctrl + B, Ctrl + I и Ctrl + U соответственно. Уменьшить или увеличить шрифт на один пункт можно путем нажатия клавиш Ctrl +[ или Ctrl +]. Разумеется, эти функции актуальны и для уже напечатанного текста — просто выделите нужную часть символов и выполните необходимое сочетание клавиш. Также, используя горячие клавиши, можно моментально переключать режим выравнивания текста: для левой стороны — Ctrl + L, для правой, как несложно догадаться —Ctrl + R, а для середины — Ctrl + E. И напоследок — перемещение курсора в начало или конец строчки путем использования клавиш Home и End. А ведь некоторые о них даже и не знают.
| Ctrl + S | быстрое сохранение документа |
| Ctrl + B | жирный шрифт |
| Ctrl + I | курсив |
| Ctrl + U | подчеркнутый шрифт |
| Ctrl +[, Ctrl +] | уменьшение/увеличение шрифта |
| Ctrl + L | выравнивание текста по левой стороне |
| Ctrl + R | выравнивание текста по правой стороне |
| Ctrl + E | выравнивание текста посередине |
Это были самые полезные горячие клавиши в Windows, которые вам точно пригодятся. Помните, что во многих специализированных программах типа фотошопа есть свои наборы горячих клавиш, и, если вы постоянно работаете с их функционалом, стоит расширить свой «словарный запас» комбинаций еще больше.




