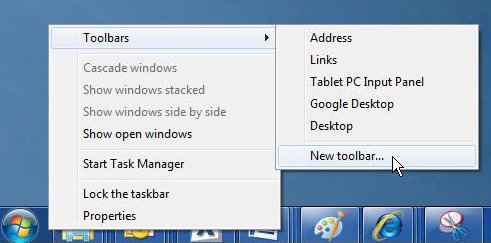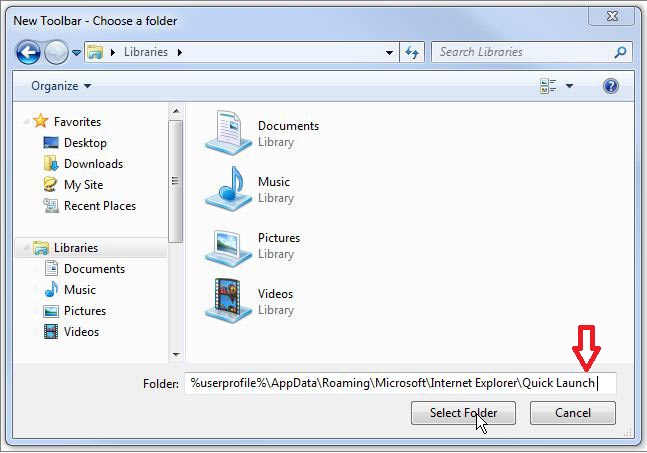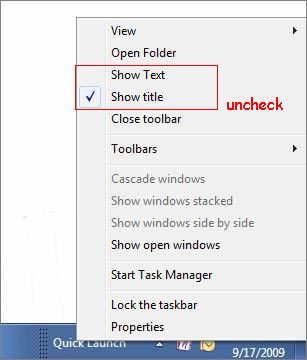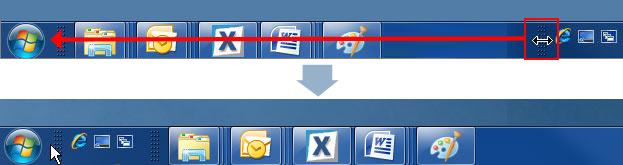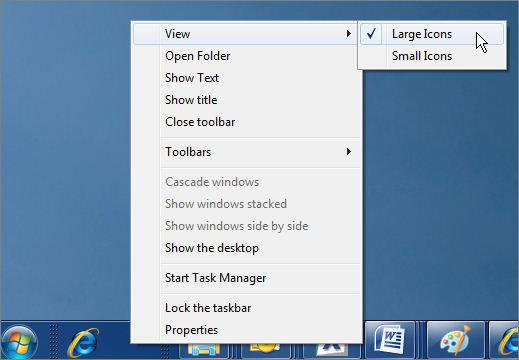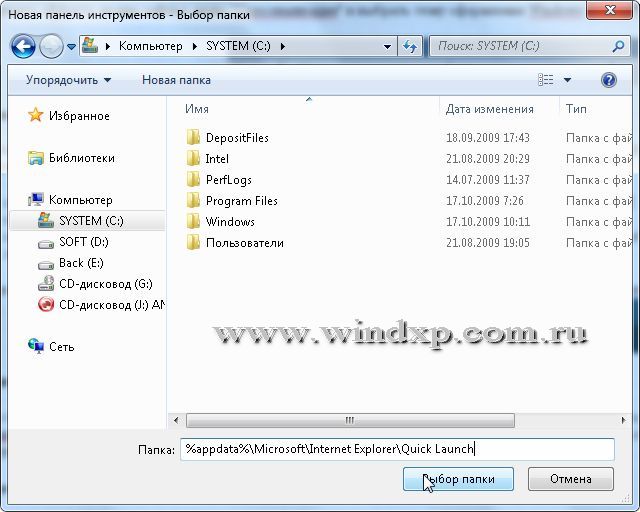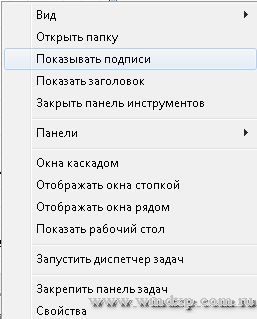- Windows quick launch taskbar
- Активация «Панели быстрого запуска» в Windows 7
- Добавление инструмента быстрого запуска
- Guided Help: Enable the Quick Launch bar in Windows 7
- INTRODUCTION
- STEPS TO ADD THE QUICK LAUNCH BAR
- Windows 10. Возвращение панели быстрого запуска (Quick Launch)
- Восстанавливаем панель быстрого запуска
Windows quick launch taskbar
Информация
Панель быстрого запуска (Quick Launch) известна многим, она сопровождала всех пользователей Windows уже много лет, но вот огорчение — в Windows 7 ее нет! Думаю многие согласятся с тем, что эта панелька весьма удобный инструмент, поэтому приверженцам панели быстрого запуска и посвящается эта статья. Мы рассмотрим простой способ создания заветной панельки в Windows 7.
Включение панели быстрого запуска в Windows 7
1. Щелкаем правой кнопкой мыши на панели задач;
2. В открывшемся меню снимаем галочку напротив пункта «Закрепить панель задач», для этого щелкните по этому пункту меню;
3. Теперь еще раз щелкаем правой кнопкой мыши по панели задач и в появившемся меню выбираем пункт «Панели«, а затем в раскрывшемся списке выбираем пункт «Создать панель инструментов . «;
4. В открывшемся окне в поле «Адрес папки» прописываем (или просто копируем) такой путь:
%appdata%\Microsoft\Internet Explorer\Quick Launch
5. Нажимаем кнопку «Выбрать папку«;
На панели задач появится «заготовка» нашей панельки (на ней скорее всего будет написанQuick Launch). Теперь нам необходимо ее немного доработать и придать надлежащий вид.
6. Щелкаем правой кнопкой мыши по нашей панельке-заготовке и поочередно снимаем галочки «Показывать подписи» и «Показывать заголовок«;
Панель быстрого запуска примет свой привычный вид, по умолчанию на ней будет три значка: «Internet Explorer», «Переключение между окнами» и «Свернуть все окна». Теперь вернем нашу панельку на ее законное место — в левой части панели задач, возле кнопки «Пуск».
7. Щелкаем левой кнопкой мыши по нашей панельке и удерживая кнопку мыши, тянем панельку максимально влево до тех пор, пока она не перепрыгнет все остальные значки на панели задач;
8. Теперь заново закрепляем панель задач, для этого щелкаем правой кнопкой мыши по панели задач и в открывшемся меню выбираем пункт «Закрепить панель задач«;
Активация «Панели быстрого запуска» в Windows 7
По умолчанию в Windows 7 «Панель быстрого запуска» отсутствует. Для многих пользователей, которые работали на предыдущих версиях операционных систем линейки Виндовс, данный инструмент являлся неплохим помощником для удобного запуска наиболее часто применяемых приложений. Давайте выясним, как его можно активировать.
Добавление инструмента быстрого запуска
Не стоит искать различные способы добавления описываемого нами объекта на компьютеры с ОС Виндовс 7. Вариант активации всего один, и он выполняется при помощи встроенных инструментов системы.
- Щелкайте по «Панели задач» правой кнопкой мыши (ПКМ). Если в открывшемся перечне напротив позиции «Закрепить панель задач» установлена галочка, то снимите её.
Повторно ПКМ щелкайте по тому же месту. Наведите стрелку курсора на позицию «Панели» и в дополнительном перечне переходите по надписи «Создать панель инструментов…».
Появляется окошко выбора каталога. В области «Папка» вбейте выражение:
%AppData%\Microsoft\Internet Explorer\Quick Launch
Жмите «Выбор папки».
Между треем и панелью языков образуется область под названием «Quick Launch». Кликайте по ней ПКМ. В появившемся перечне уберите пометки около позиций «Показывать заголовок» и «Показывать подписи».
Нужно перетянуть сформированный нами объект в левую часть «Панели задач», где он обычно и находится. Для удобного перетягивания следует убрать элемент смены языков. Щелкайте по нему ПКМ и выбирайте вариант «Восстановить языковую панель».
Объект будет откреплен. Теперь наводите стрелку курсора на границу слева от «Панели быстрого запуска». При этом он трансформируется в двунаправленную стрелку. Зажмите левую кнопку мышки и перетяните границу в левую часть «Панели задач», остановившись перед кнопкой «Пуск» (с ее правой стороны).
Далее осталось произвести закрепление. Щелкайте ПКМ по «Панели задач» и в списке выбирайте позицию «Закрепить панель задач».
Как видим, нет ничего сложного в процедуре активации «Панели быстрого запуска» в Виндовс 7. Но в то же время, нужно отметить, что алгоритм её выполнения нельзя назвать интуитивно понятным для большинства пользователей, а поэтому нужна пошаговая инструкция реализации описанной задачи, которая и была изложена в этой статье.
Guided Help: Enable the Quick Launch bar in Windows 7
INTRODUCTION
By default, the Quick Launch bar is not available in Windows 7. To open programs quickly, you can drag the program icons to the taskbar.
However, you can follow the steps in this article to restore the Quick Launch bar and the Show Desktop button as it was in Microsoft Windows Vista and Windows XP.
STEPS TO ADD THE QUICK LAUNCH BAR
1. Right-click an empty area of the taskbar, point to Toolbars, and then click New toolbar.
2. In the dialog box, copy and then paste the following folder name to the Folder box, and then click Select Folder:
%AppData%\Microsoft\Internet Explorer\Quick Launch
3. Now you see the Quick Launch bar with the text on the rightside of the task bar. To hide the Quick Launch text and program titles, right-click Quick Launch, clear Show Text and Show title.
4. Drag the Quick Launch bar to the leftside of the task bar. If you cannot move the Quick Launch bar, right-click the taskbar again, and make sure that the Lock the taskbar option is cleared .
Tip: Move the cursor horizontally.
5. If you prefer big icons in the Quick Launch bar, right-click an empty area of the Quick Launch bar, point to View, and then click Large Icons.
6. To add a program in the Quick Launch bar, drag the desired icon to the Quick Launch bar.
Windows 10. Возвращение панели быстрого запуска (Quick Launch)
Как известно, в Windows XP была удобная Панель быстрого доступа или Quick Launch. Из более новых версий Windows ее убрали непонятно зачем и некоторые пользователи могут испытывать ностальгию по данному инструменту.
Для тех, кто скучает по панели быстрого доступа я покажу, как ее вернуть в Windows 10. Для Win7 эта инструкция тоже подойдет. Итак, приступаем!
Кликните по Панели задач правой кнопкой мышки, выберите Панели и затем Создать панель инструментов…
Но перед этим скопируйте в буфер обмена адрес, он вам дальше понадобится:
%userprofile%\AppData\Roaming\Microsoft\Internet Explorer\Quick Launch
Можете, конечно, вручную пройти по маршруту:
\Users\[ваш username]\AppData\Roaming\Microsoft\Internet Explorer\Quick Launch,
но это долго и неспортивно. К тому же, должен быть включен показ скрытых папок и файлов.
Теперь предстоит выбор папки для Quick Launch. Для того мы и копировали адрес на первом шаге, чтобы сейчас его вставить в поле Папка внизу и нажать кнопку Выбор папки.
Когда мы нажали на Выбор папки, окно закроется и появится панель быстрого доступа внизу справа.
Чтобы сделать Панель быстрого доступа более компактным можно убрать заголовки и подписи. Кликните правой кнопкой по панели Quick Launch и в меню снимите галочки с пунктов Показывать подписи и Показывать заголовок.
Теперь панель приобрела знакомый вид. Теперь ее можно растянуть, зажав мышкой две вертикальные палочки слева от панельки. Если их нет, то проверьте, что Панель задач не закреплена (Правой кнопкой мыши по панели задач -> Свойства -> Закрепить панель задач). Чтобы перетащить Quick Launch ближе к кнопке Пуск, зажмите мышкой и тащите влево до упора (см. рис.)
Когда упор закончится, вид будет примерно вот такой. На неё можно мышкой перетаскивать иконки программ для добавления, удалять, тасовать мышкой между собой, в общем, вам понравится)
Восстанавливаем панель быстрого запуска
Предлагаю подборку моих советов, как оптимизировать Windows 7. Большинство рекомендаций актуальны для систем, которые имеют недостаточно мощную видеокарту, память и процессор.
- Отключаем визуальные эффекты
- Отключаем неиспользуемые компоненты Windows
- Оптимизация загрузки Windows 7 для многоядерных систем
- Восстанавливаем панель быстрого запуска (Quick Launch Toolbar)
- Отключаем UAC — Контроль учетной записи пользователей
- Настройка Плана электропитания
- Ускорение Internet Explorer 8
- Гаджеты Windows 7. Настройка и управление.
Одним из «сюрпризов» в новой системе оказалось отсутствие привычной Панели быстрого запуска. Что вернуть Панель, проделываем следующее:
- На Панели инструментов кликаем правой клавишей мышки
- Выбираем Панели — Создать Панель инструментов.
В открывшимся окне в поле Папка вводим путь
%appdata%\Microsoft\Internet Explorer\Quick Launch
Жмем Выбор папки и видим в правой части Панели задач Quick Launch. Теперь чтобы вернуть Панель быстрого запуска на привычное место, левой клавишей мышки жмем на Quick Launch и перетаскиваем к кнопке Пуск. Теперь кликаем правой клавишей на Панели быстрого запуска и снимаем галки с пунктов «Показывать подписи» и «Показывать заголовок».
Все Панель быстрого запуска приобрела привычный вид, как в Windows XP
На этом восстановление Панели быстрого запуска закончено. Если после перезагрузки панель пропадает и приходится все проделывать заново, скачайте патч и установите его.