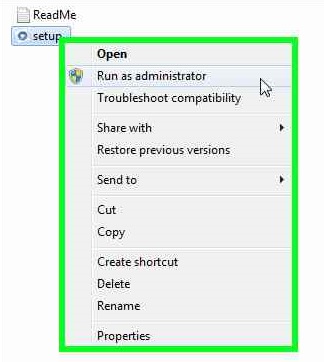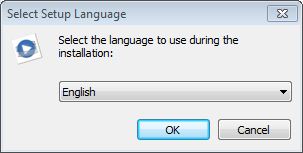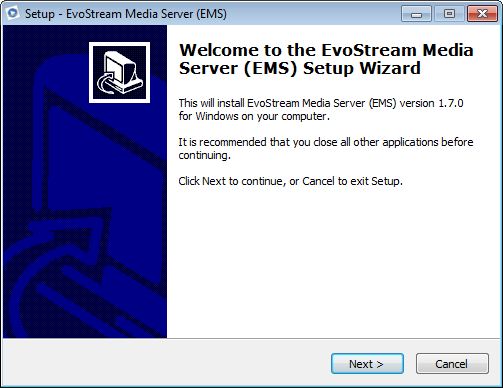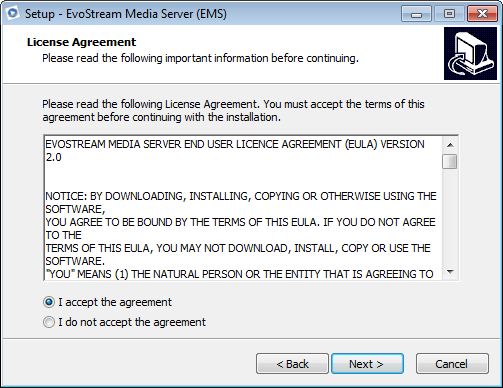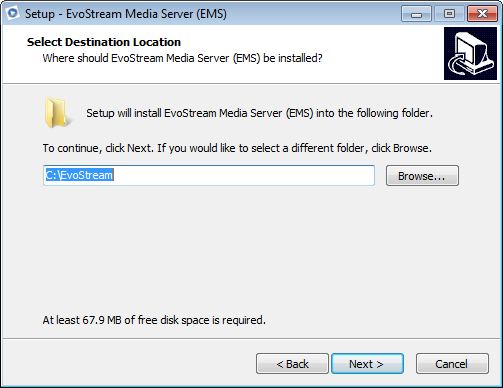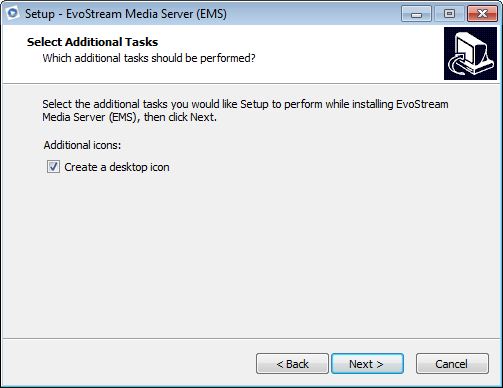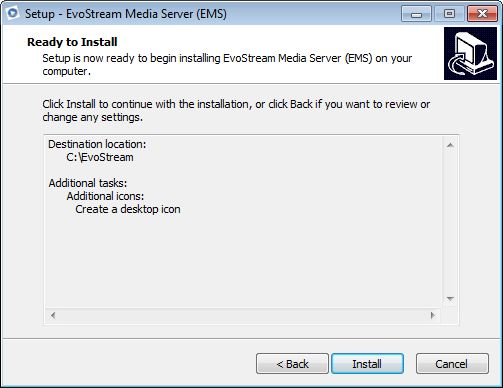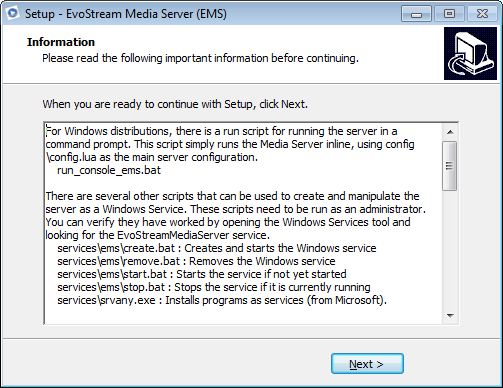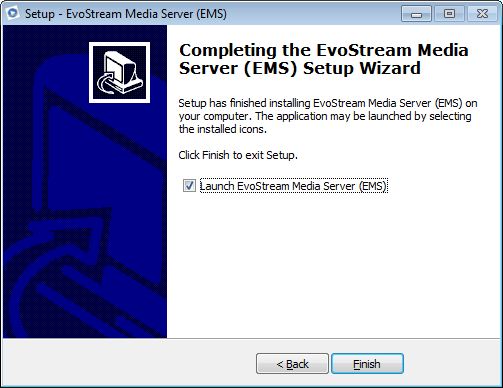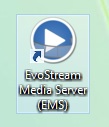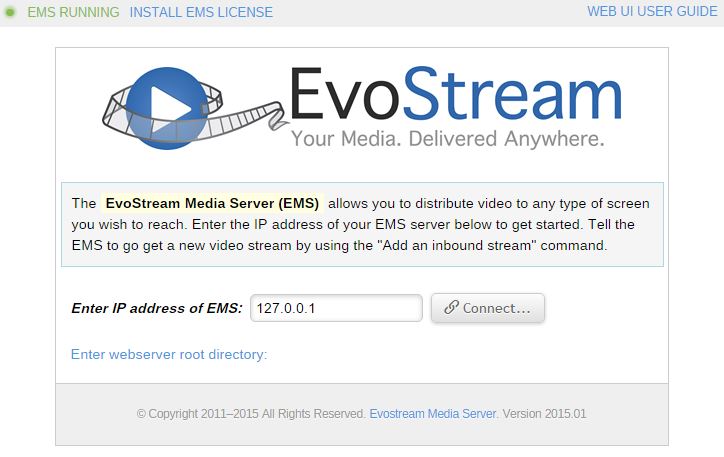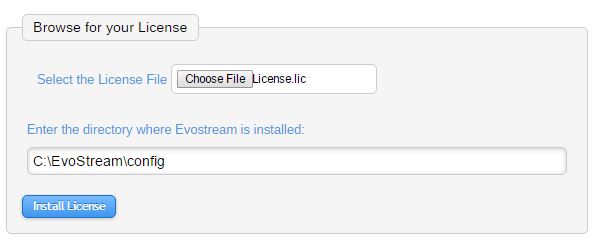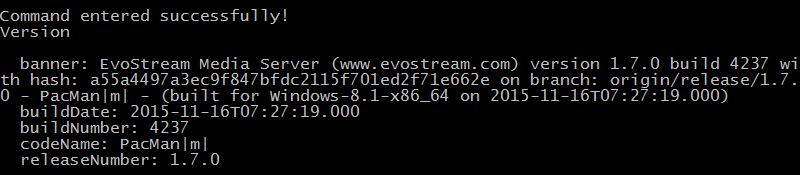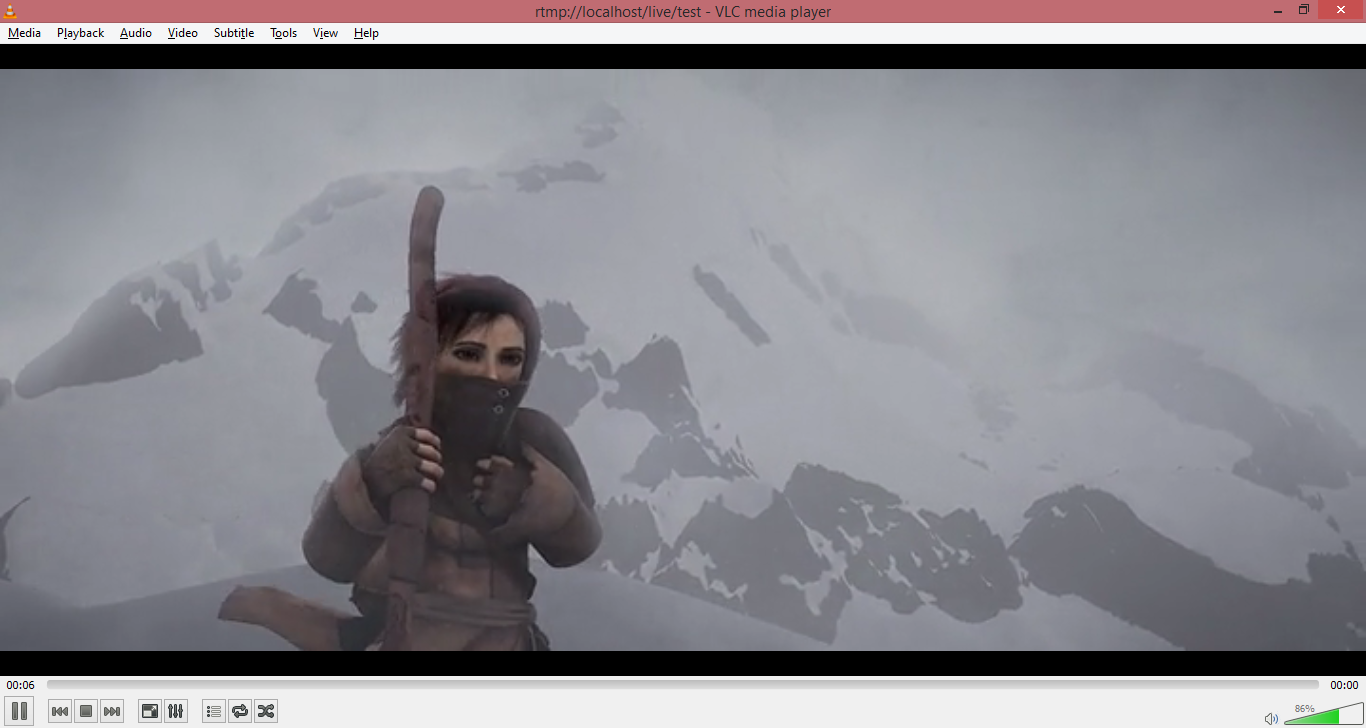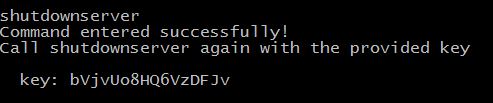- Quick Start Guides for Windows 10, Surface Book, and Microsoft Edge
- Available guides
- Windows 10
- Surface
- Microsoft Edge
- Download Quick Start Guide to Windows 10 from Microsoft
- Quick Start Guide to Windows 10
- Security and Privacy
- Windows Updates and Upgrades
- Tips and tricks
- Moving from Windows 7 to Windows 10
- Quick Start Guide for Windows
- Purpose
- Getting EvoStream Media Server
- License Installation
- A. Manual
- B. Via Web UI
- Connecting to Telnet
- Basic EMS API
- A. Adding a Stream
- B. Stream Playback
- C. Stopping the EMS server
- WPR Quick Start
- Recording by using the WPR Default Settings
- Using Recording Profiles
- Using Performance Scenarios
- Using detail levels
- Selecting a logging mode
Quick Start Guides for Windows 10, Surface Book, and Microsoft Edge
Available guides
Windows 10
At home or work, these guides will help you get going quickly.
This short PDF guide gives you an overview of the most important features of the Microsoft Store so you can get going quickly and get m ore done.
This short PDF guide gives you an overview of the most important features of Windows Defender so you can get going quickly and with confidence.
This short PDF guide gives you an overview of the most important features of the Maps app so you can get going quickly. You’ll learn how to take advantage of some lesser-known features that can help you save time and have more fun on your trips.
This short PDF guide gives you an overview of the most important features of the Photos app so you can get going quickly. You’ll learn how to take advantage of editing tools and organization features that’ll make your photos and albums pop.
This short PDF guide has some handy tips and tricks to get you started using the Movies and TV app in Windows 10.
This short PDF guide gives you an overview of the most important features of the desktop so you can get going quickly and be more productive, either at home or work. You’ll learn how to take advantage of new features that can help you save time, be more organized, and do more.
This PDF guide gives you an overview of the various ways to connect to a network printer if you’re having trouble automatically connecting to one. It suggests things to try, whether you’re in a small, medium, or large organization.
This short PDF guide walks you through device setup for a work or school account. Learn how to use your personal device to get access to organizational resources, set up your email account, and connect to the right Wi-Fi network.
Surface
These Quick Start guides help you get going with Surface Book and Surface Pro 4.
This short PDF guide gives you an overview of the most important features of the Surface Book so you can get going quickly and be more productive, either at home or work. You’ll learn how to use features that can help you save time and do more.
This short PDF guide gives you an overview of the most important features of the Surface Pro 4 so you can get going quickly and be more productive, either at home or work. You’ll learn how to use features that can help you save time and do more.
Microsoft Edge
These Quick Start guides help you get going with Microsoft Edge.
This PDF guide gives you an overview of the most important features of the Microsoft Edge browser so you can get going quickly and be more productive. You’ll learn how to use features that can help you save time, collaborate with other people, and do more.
This short PDF guide gives you an overview of searching for and finding answers with the Microsoft Edge browser so you can get going quickly and be more productive. You’ll learn about new features and improvements that can help you save time, money, and effort.
This PDF guide gives you an overview of features that will help you collaborate with other people using the Microsoft Edge browser. You’ll be able to get going quickly and be more productive.
Download Quick Start Guide to Windows 10 from Microsoft
Microsoft has released a guide on Windows 10, which is extremely useful if you new to Windows 10 or have just migrated from Windows 7 after the End of Support. If you fall into this category, then there is a lot that has changed, and you should not miss the guide. Microsoft has covered the fundamental topics to help get you up and running on Windows 10 without much hassle.
Quick Start Guide to Windows 10
Microsoft has covered the following topics in this guide.
- Understanding your Desktop
- Setup and Personalization
- Apps and Programs
- Tips and Tricks
- Security, Privacy and scam protection
- Accessibility
- Windows Updates and Upgrades
- Additional Resources.
I went through the eBook and being a long term Windows 10 users; I can see how well the guide has been designed. Each section has been explained in such a way that users will be able to understand it.
Take the example of the Start Menu guide, which is going to be new for Windows 7 users. Each area is marked with numbers and explained well with details. It makes it easy for a new user to understand. The guide also has links to several videos if they wish to see a visual of step by step guide.
I will talk about some of my favorite topics here.
Security and Privacy
Microsoft has taken a lot of effort for both Security and Privacy. Microsoft Security Essentials has upgraded itself to Windows Security. It can safeguard against Ransomware. You can also choose how data should be shared. Permissions allow you to configure authorization for hardware devices such as Camera and Microphone.
Windows Updates and Upgrades
One of the best features which Windows 7 users will enjoy is Windows Updates. It is less annoying, and users have more control. You can choose to set it to download manually and update it when you wish to or pause it and decide what to do when there is a feature update. Apart from this, Windows 10 has been only receiving Feature Updates twice a year past 5+ years. Microsoft seems to have stopped releasing a new version of Windows and instead of updating the same Windows with new features. Businesses will have to worry less about compatibility and migration in the future.
Tips and tricks
Just like how Windows 7 has its set of tips and tricks, there are tons of them for Windows 10. Microsoft has talked about Keyboard Shortcuts to speed up day to day usage, Windows Explorer, option to boot into Advanced Recovery mode from within Windows, the option to install or move Windows 10 Apps to another Drive, and more.
They have done significant work when it comes to accessibility as well. Ease of access dictation for easy device navigation is one of them, which makes it easy for anyone with special needs.
Moving from Windows 7 to Windows 10
Lastly, Microsoft has touched on this topic as well. They have explained Windows 7 end of support, System requirement of Windows 10, Upgrade or Buy, and how to move to a new Windows 10 PC.
If you are new to Windows 10, especially if you are moving from Windows 7, you must download & read this PDF Windows 10 Quick Start Guide. If you need more, then Microsoft has made available some Windows 10 Guides for Beginners.
Now read: How to use Windows 10 PC – Basic tutorial & tips for beginners.
Date: January 8, 2020 Tags: Guide, Windows 10
Quick Start Guide for Windows
Purpose
This document provides instructions on how to install EvoStream Media Server (EMS) on Windows® operating systems.
The document also provide instructions for some basic features of the EMS such as starting EMS, pulling, playing source streams and shutting down EMS.
Getting EvoStream Media Server
2.1. Extract the zip package
2.2. Right-click on setup.exe then click Run as administrator
2.3. Select the Setup Language, click OK
2.4. Click Next to continue the installation
2.5. Read the license agreement and select I accept the agreement, click Next
2.6. Verify the installation path, click Next
2.7. Tick Create a desktop icon, click Next
2.8. Confirm installation, click Install
2.9. Read the information, click Next
2.10. Click Finish to finish the installation.
Note: Uncheck Launch EMS if the license is not yet installed.
License Installation
Note: You should already have your license file available. If none, EvoStream offers a 30-day free trial license to those who want to explore the features of EMS. Click here to avail the free trial or contact salesupport@evostream for other license type purchase.
There are two options for installing the license file: manual or via Web UI.
A. Manual
Copy the License.lic file to ..\EvoStream\config .
B. Via Web UI
1. Run the EMS (direct launch after installation) or using the desktop shortcut.
2. Open the EMS Web UI by pointing your browser to
3. Click INSTALL EMS LICENSE
4. Locate the license file, and enter the directory where license will be installed
5. Click Install License
6. A message for successful installation will be displayed
7. Restart the EMS
Tip: A successful EMS start will show GO! GO! GO! in console.
Connecting to Telnet
To use EMS, a telnet is needed for communication. User needs to enable the telnet client to be able to run the EMS API commands.
1. Open a command prompt, and run telnet
For ASCII telnet interface
For ASCII CLI interface
A telnet localhost will be opened after pressing Enter key.
2. For preliminary check, type:
The result for ASCII CLI is shown below:
Basic EMS API
A. Adding a Stream
The pullStream command is the simplest command to get an external stream.
B. Stream Playback
Pulled streams are automatically saved in EMS. To play the pulled stream, use a media player that supports the media format that was pulled.
EMS automatically converts the stream pulled in different protocols so no worries if you want to play the stream using an RTMP or RTSP protocol for example.
To play in media player:
1. Go to Open Network Stream
2. Enter the URL of the pulled stream
The EMS will fetch the pulled stream via localStreamName and playback will start once the file is found.
Please refer to EMS_User’s_Guide and EMS_API_Definitions for more information.
C. Stopping the EMS server
If the user wants to shut down the EMS, just send the command:
The EMS will respond with a key:
Then send another shutdownserver command using the key:
The EMS will shut down after sending the command.
WPR Quick Start
This article summarizes the features that are available in the WindowsВ Performance Recorder (WPR) user interface (UI).
NoteВ В You can also run WPR from the command-line; for information about that option, see WPR Command-Line Options.
Recording by using the WPR Default Settings
On the Start screen, click Windows Performance Recorder to open the WPR UI. In WPR, click Start to record system performance by using the default settings from the General profile.
For more information about this feature, see Start a Recording and Recording for Basic System Diagnosis.
Using Recording Profiles
WPR recording profiles contain all the information that is necessary to enable performance recording for a specific scenario. You can include multiple profiles in a single recording.
For general information about WPR profiles, see Recording Profiles.
WPR provides a wide selection of built-in recording profiles that are sorted into groups by function. For more information about WPR built-in profiles, see Built-in Recording Profiles and Select Built-in Profiles.
You can also author and add custom profiles (.wprp files) to record sets of events. For more information about custom profiles, see Authoring Recording Profiles and Add or Remove a Custom Recording Profile.
Using Performance Scenarios
You can use performance scenarios to record common scenarios such as on/off transitions or heap analysis. You can select only one scenario for a recording. For more information about performance scenarios, see WPR Scenarios and Change the Performance Scenario.
Using detail levels
You can select a detail level for each recording. The available levels are Light and Verbose. The Light detail level is used primarily for timing recordings. The Verbose detail level provides the detailed information that you need for analysis. For more information about detail levels, see Detail Level and Change the Detail Level.
Selecting a logging mode
WPR can log events either to a sequential file or to circular buffers in memory. Logging to a file is used for short traces, when you know when to expect the events that you want to trace. Logging to memory is used for continuous tracing, when you want to log events that can occur at any time. General scenarios can use both types of logging. However, on/off transitions can only use file logging.
For more information about logging modes, see Logging Mode and Change the Logging Mode.