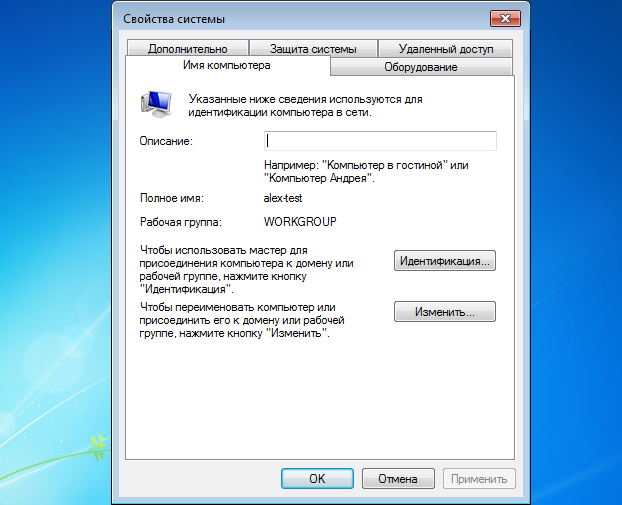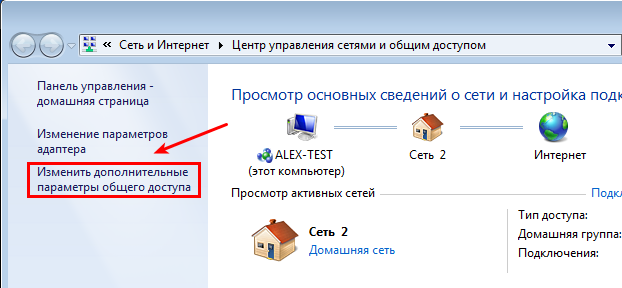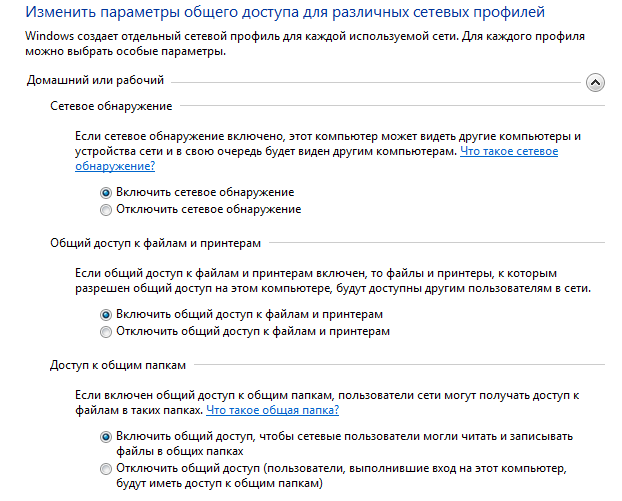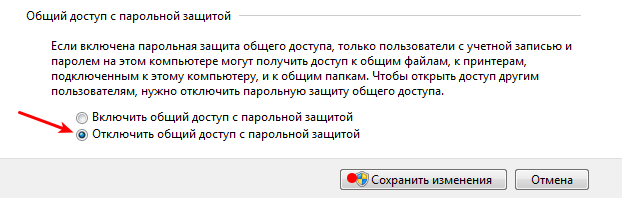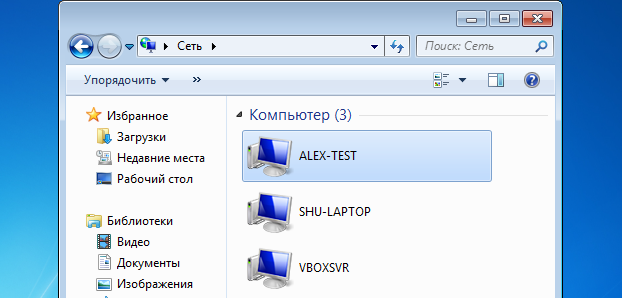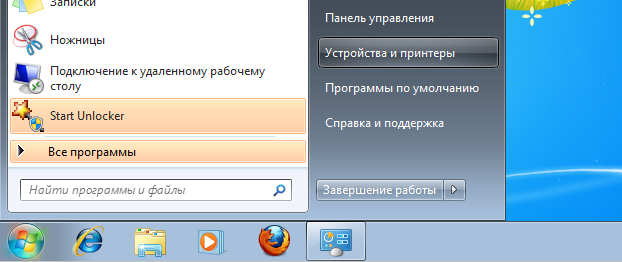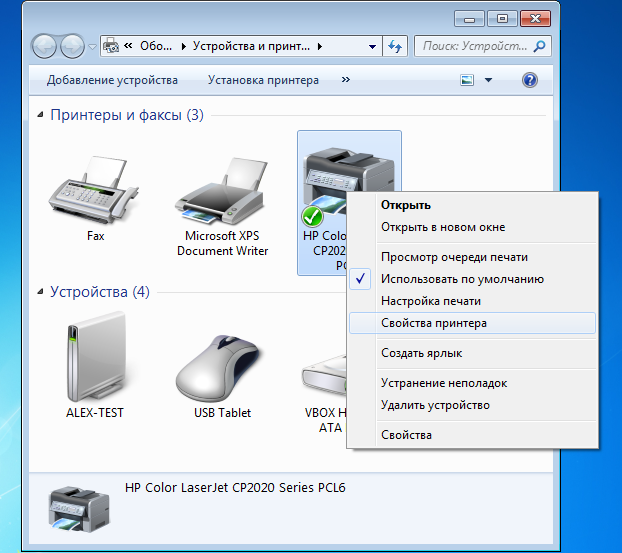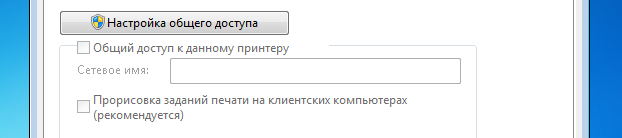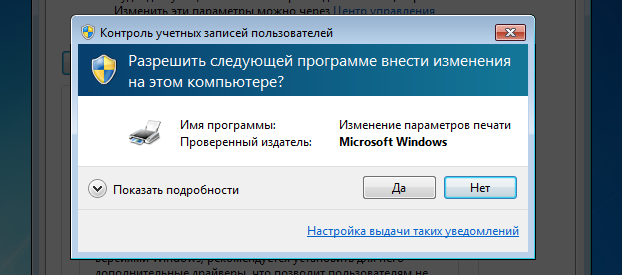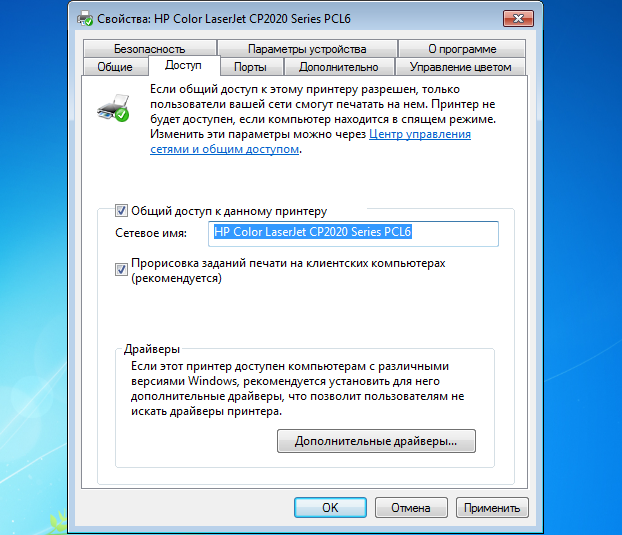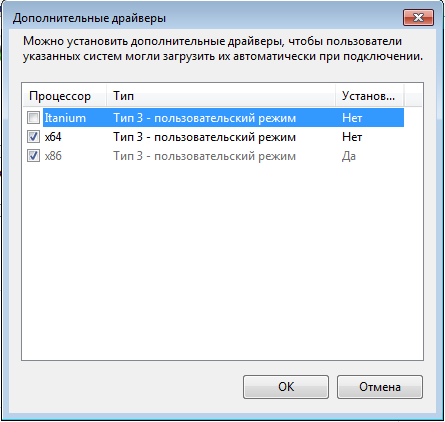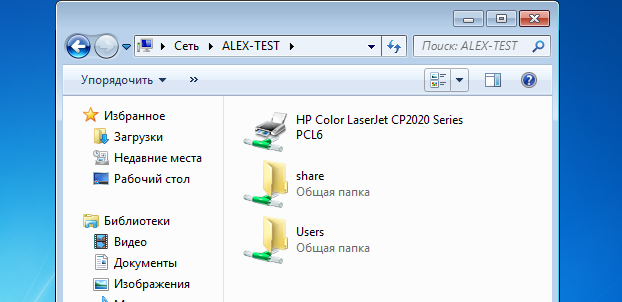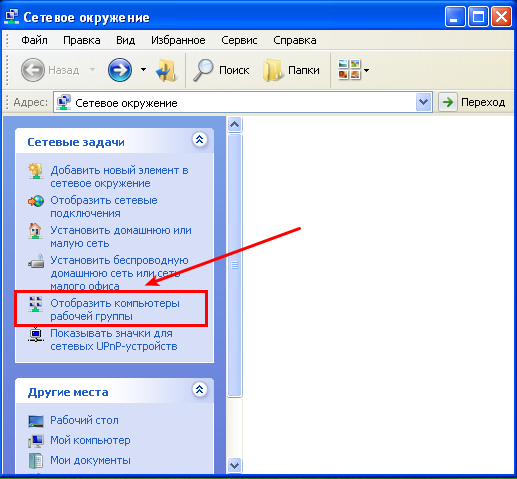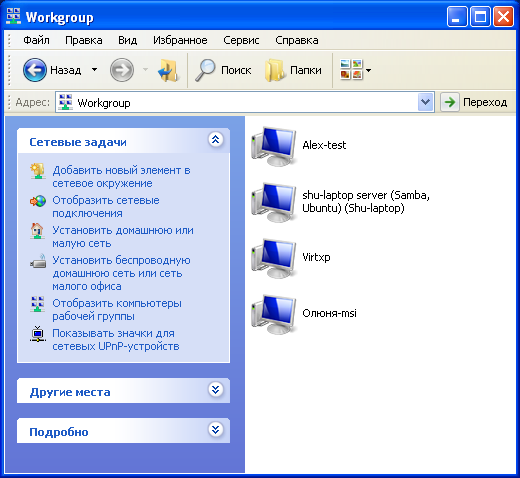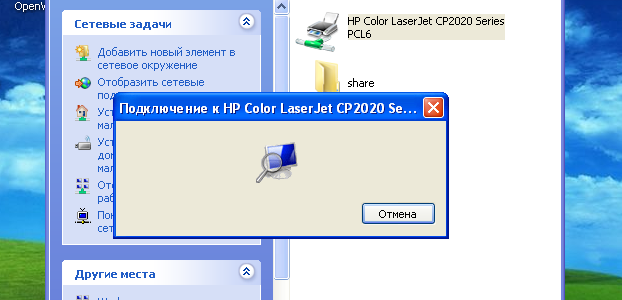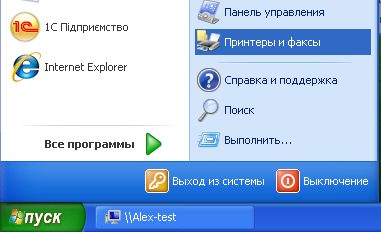- Как настроить подключение принтера в домашней сети Windows
- Настройка доступа к общему принтеру
- Подключение к принтеру домашней группы вручную
- Настройка сетевого принтера
- Установка сетевого, Wi-Fi или Bluetooth-принтера
- Как расшарить принтер между компьютерами не в одной рабочей группе в Windows сети
- Расшаривание принтера
- Соединение с принтером по сети
- WORKGROUP в Windows 10: 2 способа изменить рабочую группу
- Особенности
- Изменение имени
- Способ 1: через интерфейс ОС
- Способ 2: через командную строку
- Открытие доступа к общим принтерам и файлам
- Заключение
- Windows 7: Настроить сетевой принтер, для подключения Windows XP клиентов
- Проверяем, чтоб все машины домашней сети находились в одной Рабочей группе.
- Отключаем запрос пароля для общедоступных ресурсов на Windows 7 машине
- Открываем общий доступ к принтеру на компьютере Windows 7
- Подключение сетевого принтера на машине Windows XP
Как настроить подключение принтера в домашней сети Windows
Существуют два основных способа сделать принтер доступным для компьютеров домашней сети:
- подключить его непосредственно к одному компьютеру и предоставить к нему доступ другим компьютерам в сети;
- подключить принтер как автономное сетевое устройство.
В этом разделе описаны действия в обоих случаях в Windows. Однако, следует всегда сначала просмотреть сопроводительную документацию модели, чтобы получить указания относительно специфики установки и настройки.
Настройка доступа к общему принтеру
По традиции, самый распространенный способ доступа к принтеру в домашней сети – подключение его к одному из компьютеров и определения действий Windows для совместного доступа. Это называется общий принтер.
Преимущество совместного использования принтера в том, что он пригоден для любого USB-принтера. Какие недостатки? Главный компьютер всегда должен быть включенным, иначе остальные компьютеры в сети не будут иметь доступа к общему принтеру.
В предыдущих версиях Windows настройка доступа к общему принтеру кажется несколько сложной. Но функция новой домашней сети в Windows 7, так называемой домашней группы, значительно облегчает процесс.
Когда сеть настроена как домашняя группа, принтерам и определенным файлам автоматически предоставляется доступ.
Если домашняя группа уже настроена, и требуется доступ к общему принтеру с другого компьютера домашней группы, выполните следующие действия.
Подключение к принтеру домашней группы вручную
- На компьютере, к которому подключен принтер, нажмите кнопку Пуск , выберите пункт Панель управления, введите домашняя группа в поле поиска и выберите Домашняя группа.
- Убедитесь, что флажок Принтеры установлен. (Если нет, установите его и нажмите кнопку Сохранить изменения )
- Перейдите к компьютеру, с которого необходимо выполнить печать.
- Откройте папку «Домашняя группа».
- Нажмите кнопку Установить принтер .
- Если драйвер принтера еще не установлен, выберите пункт Установить драйвер.
Примечание: После установки принтера, доступ к нему осуществляется через диалоговое окно Печать в любой программе, как будто принтер непосредственно подключен к компьютеру. Чтобы использовать принтер, компьютер, к которому он подключен, необходимо включить.
Настройка сетевого принтера
Сетевые принтеры – устройства, которые подключаются непосредственно к сети как автономное устройство. В основном они использовались в крупных организациях. Теперь это не так.
Производители принтеров распространено предлагают недорогие струйные и лазерные принтеры, служат сетевыми принтерами в домашней сети. Сетевые принтеры имеют одно большое преимущество над общими принтерами: они всегда доступны.
Существует два основных типа сетевых принтеров: проводные и беспроводные.
- Проводные принтеры оборудованы Ethernet-портом, который подключается к маршрутизатору или концентратору через кабель Ethernet.
- Беспроводные принтеры обычно подключаются к домашней сети с помощью технологий Wi-Fi или Bluetooth.
На некоторых принтерах предлагаются обе функции. В инструкциях, входящих в комплект модели, приведены сведения по их установке.
Установка сетевого, Wi-Fi или Bluetooth-принтера
- Откройте окно «Устройства и принтеры».
- Нажмите кнопку Установка принтера .
- В мастере установки принтеров выберите Добавить сетевой, беспроводной или Bluetooth-принтер.
- Из списка доступных принтеров выберите нужный и нажмите кнопку Далее .
Если нужно, установите драйвер принтера на компьютере, нажав кнопку Установить драйвер . По запросу введите пароль администратора или подтвердите действия.
- Убедитесь, что имеете разрешение на использование этих принтеров, прежде чем подключать их к компьютеру.
- Чтобы убедиться, что принтер работает правильно, напечатайте тестовую страницу.
Как расшарить принтер между компьютерами не в одной рабочей группе в Windows сети
Иногда вам нужно предоставить сетевой доступ к принтеру компьютерам под управлением Windows, не являющихся членами одной рабочей группы.
Сегодня мы расскажем о том, как расшарить принтер между Windows машинами, находящимися в одной сети, но принадлежащим разным рабочим группам.
Расшаривание принтера
1. Для начала кликните правой кнопкой мыши по значку сетевого соединения в трее. Зайдите в центр управления сетями и общим доступом.
В левой колонке найдите ссылку «Изменить дополнительные параметры общего доступа». В открывшемся окне установите значения так, как показано на скриншоте.
Этим вы предоставите доступ к вашим файлам и принтерам в доверенных сетях (домашних и рабочих).
2. Откройте панель управления. Перейдите последовательно «Оборудование и звук» -> «Устройства и принтеры».
Зайдите в свойства принтера, который вы хотите расшарить, нажав правой кнопкой мыши по его значку.
3. В свойствах расшариваемого принтера перейдите на вкладку «доступ» и отметьте чекбокс «предоставить общий доступ к этому принтеру».
Галочку об обработке заданий печати лучше не снимайте — это ускорит быстродействие серверной машины, к которой непосредственно подключен принтер.
Здесь же вы можете задать лаконичное имя для вашего сетевого принтера.
Соединение с принтером по сети
1. Откройте «устройства и принтеры» в панели управления. Нажмите «добавление принтера».
Вы избежите многих проблем при обнаружении сетевого принтера, если сначала прочитаете статью о расшаривании Windows 8 или Windows 7, или Mac OS.
2. Windows потребуется некоторое время для того, чтобы найти сетевые принтеры.
3. Выберите расшариваемый принтер из списка. Драйвера для него должны установиться автоматически.
4. Готово. При желании вы можете распечатать пробную страницу.
Иногда возникающую проблему отсутствия искомого принтера в списке можно решить, напрямую обратившись к нему, то есть напечатав имя компьютера, к которому он подключен и непосредственно имя самого принтера в строке поиска окна установки принтера (становиться доступным, если нажать на «искомого принтера нет в списке»).
Благо, принтеры сейчас очень дешевы и не покупка нового устройства не потребует больших материальных затрат.
WORKGROUP в Windows 10: 2 способа изменить рабочую группу
По умолчанию операционная система Windows 10 для каждого компьютера, на который она устанавливается, автоматически назначает имя рабочей группы WORKGROUP. Название можно менять, а два и более компьютера с одинаковым именем рабочей группы можно объединять в небольшую сеть.
Особенности
По-простому, рабочая группа – это набор сетевых протоколов, благодаря которым взаимодействуют как минимум две машины под управлением Windows в единой сети.
Несколько компьютеров Windows в локальной сети лучше обмениваются сетевыми данными в домашней или рабочей группе. Они обнаруживаются входящими в сеть устройствами с аналогичной ОС, способны обмениваться файлами и использовать совместные принтеры.
Если компьютер с ОС Windows используется в учебном заведении или большом офисе и у него есть доступ к сети, вероятно, он подключен к домену. Выбирать принадлежность компьютера к рабочей группе или домену можно в настройках. Там же можно изменить рабочую группу в Windows 10. Как это сделать?
Для наглядности советуем посмотреть видео про настройку рабочей группы:
Изменение имени
Есть два способа смены имени: в интерфейсе операционной системы и через командную строку.
Способ 1: через интерфейс ОС
Как поменять рабочую группу Windows 10:
- Комбинацией Win+R вызовите строку и выполните controlsystem.
- Справа выберите строку «Дополнительные параметры системы».
- В новом окне перейдите в раздел «Имя компьютера».
- Для переименования жмите кнопку «Изменить».
- Здесь можно дать имя компьютеру, выбрать между группой и доменом и переименовать WORKGROUP на что-либо другое.
- Чтобы изменения вступили в силу, жмите ОК и пускайте компьютер на перезагрузку.
В названии нельзя применять только цифры, запрещенные в Windows для имени символы, а также нельзя ставить пробелы. Если имя состоит из двух слов, между ними поставьте нижнее подчеркивание.
Способ 2: через командную строку
Зная одну команду, можно сменить имя через командную строку:
- Нажмите ПКМ по Пуск и выберите Командная строка (Администратор).
- Если у вас написано PowerShell (Администратор), выбирайте эту оболочку, а затем пропишите в ней cmd.
- После выполните команду wmic computersystem where name=”%computername%” call joindomainorworkgroup name=”coolgroup”
- Вместо coolgroup подставьте собственное название.
После переименования, перезагрузите ПК, чтобы только что измененные параметры вступили в силу.
Открытие доступа к общим принтерам и файлам
После указания одинаковых имен рабочих групп на двух и более компьютерах можно открыть обнаружение их в локальной сети. Для этого:
- Нажмите Win+R и выполните команду %windir%\system32\control.exe /name Microsoft.NetworkAndSharingCenter /page Advanced.
- Перейдите в раздел «Гостевая…» и установите метку напротив «Включить общий доступ к файлам и принтерам» и «Включить сетевое обнаружение».
- Аналогичные действия по открытию сделайте во всех разделах.
- Далее для предоставления доступа к папке с других компьютеров нажмите ПКМ по ней и выберите последний пункт «Свойства».
- Откройте раздел «Доступ» и клацните «Расширенная настройка».
- Активируйте «Открыть общий доступ к этой папке» и жмите «ОК».
- Перейдите в раздел настроек «Безопасность» – «Изменить».
- В пустом поле напишите «Все» и нажмите кнопку «Проверить имена».
- Жмите ОК, затем напротив новой группы выставите галочки разрешить «Полный доступ».
- Нажмите «Применить» и пользуйтесь открытым доступом в локальной сети.
Такие настройки нужно делать для каждой машины, информацию с которой нужно расшарить на остальные компьютеры Windows.
Заключение
Стандартное имя рабочей группы в Виндовс 10 – WORKGROUP. Его можно поменять на то, что вы придумали, в параметрах системы или через командную строку. Затем, чтобы дать доступ к данным и принтерам по сети, нужно выставить разрешающие настройки в сетевых параметрах Windows и задать необходимые дозволения для конкретной расшариваемой папки.
Windows 7: Настроить сетевой принтер, для подключения Windows XP клиентов
Если у вас дома несколько компьютеров и все они работают под управлением Windows 7, настроить сетевой принтер, благодаря новой функции Windows 7 Домашняя группа не составит труда, но если в качестве клиента выступает компьютер под управлением Windows XP — тогда процесс будет несколько иной. Рассмотрим как в Windows 7 настроить сетевой принтер, для подключения Windows XP клиентов.
Проверяем, чтоб все машины домашней сети находились в одной Рабочей группе.
По умолчанию в Windows используется рабочая группа Workgroup. Если вы не знаете как изменить рабочую группу — сотрите статью Windows 7: Настраиваем имя компьютера и рабочую группу.
Отключаем запрос пароля для общедоступных ресурсов на Windows 7 машине
На компьютере под управлением Windows 7 открываем Центр управления сетями и общим доступом.
Выбираем слева в панели Изменить дополнительные параметры общего доступа.
Следует проверить настройки в обоих сетевых профилях (Домашний или рабочий и Общедоступный).
Если вы хотите, чтоб все пользователи имели доступ к общедоступным сетевым ресурсам — установите радио-переключатель в положение Отключить общий доступ с парольной защитой. Нажмите кнопку Сохранить изменения.
Если вы хотите оставить этот переключатель включенным, следует создать учетную запись для компьютеров (Windows XP), которые будут подключаться к этой машине.
Примечание: Для каждой учетной записи должен быть установлен пароль.
Теперь, если открыть Сетевые подключения в Windows 7 машине, вы должны увидеть все компьютеры Windows XP, 7, 8.
Открываем общий доступ к принтеру на компьютере Windows 7
Для того, чтоб открыть общий доступ к принтеру в Windows 7, следует открыть меню Пуск — Устройства и принтеры
В открывшемся окне выбираем интересующий нас принтер, нажимаем его правой кнопкой мыши и в открывшемся контекстном меню выбираем Свойства принтера.
В диалоговом окне Свойства принтера, перейдите во вкладку Доступ и нажмите кнопку Настройка общего доступа (если таковая имеется).
В диалоговом окне Контроль учетных записей пользователей, разрешаем программе Изменение параметров печати внести изменения на этом компьютере.
Устанавливаем чекбокс Общий доступ к данному принетру и вводим его сетевое имя.
Если к вашему принтеру будут подключаться принтеры под управлением x64 бинтой Windows — установите флажок для x64 процессора. При подключении компьютеров к сетевому принтеру, драйвера будут подтягиваться с этой машины.
Для того, чтоб увидеть расшаренные ресурсы на машине Windows 7, открываем ее в проводнике Windows.
Подключение сетевого принтера на машине Windows XP
Открываем Сетевое окружение. В правой части окна выбираем Отобразить компьютеры рабочей группы.
В рабочей группе видим компьютер Alex-test, работающий под управлением Windows 7 и на котором установлен сетевой принтер.
Открываем этот компьютер и видим сетевой принтер, который нам нужно подключить. Нажимаем правой кнопкой мыши на этом принтере и в контекстном меню выбираем Подключить.
Соглашаемся с предупреждением, что драйверы будут установлены автоматически на наш компьютер, нажимаем кнопку Да.
После этого видим диалоговое окно Подключение к принтеру. Ждем завершения подключения.
После того, как установка сетевого принтера окончена — открываем меню Пуск — Принтеры и факсы.
В окне Принтеры и факсы видим только что установленный сетевой принтер.
Можно теперь открыть свойства принтера и напечатать пробную страницу.
В данной статье я показал только простой способ подключения сетевого принтера. Существует также более сложный процесс подключения сетевого принтера через окно Принтеры и факсы. В котором нужно выбрать Меню Установка принтера и пройти процесс установки при помощи мастера установки принтера.
На этом все. Мы рассмотрели как как в Windows 7 настроить сетевой принтер, для подключения Windows XP клиентов. Если у вас имеются вопросы, замечания и пожелания — пишите комментарии к статье — я с удовольствием на них отвечу.