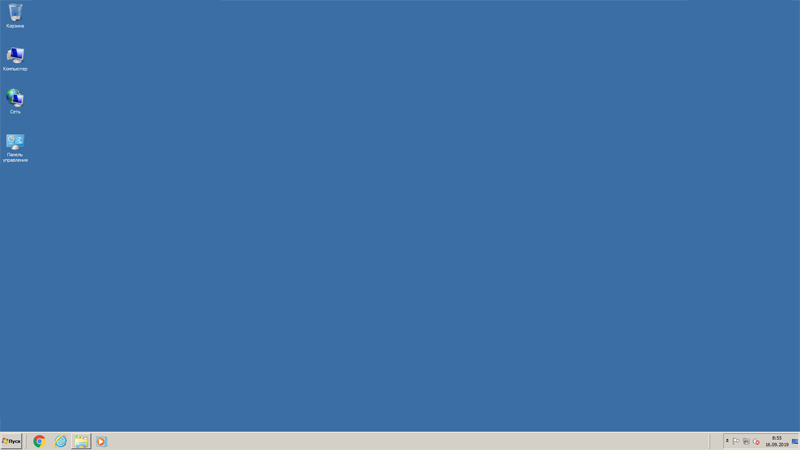- Меню пуск и Рабочий стол Windows 8
- Оглавление
- Начальный экран Windows 8
- Рабочий стол в Windows 8
- Боковая панель Windows 8
- Меню пуск Windows 8
- Win + X меню (Power User Menu)
- Как вернуть кнопку пуск и рабочий стол в Windows 8
- Windows 8.1 – обзор финальной версии
- Рабочий стол и кнопка Пуск в Windows 8.1
- Snap в Windows 8.1
- Рабочий стол Windows и меню Пуск. Урок 6
Меню пуск и Рабочий стол Windows 8
В этой статье описаны составные части нового интерфейса пользователя «Метро», который был добавлен в Windows 8. Меню программ и доступ к системным настройкам, в Windows 8, значительно изменилось по сравнению с предыдущими версиями Windows. Больше нет знаменитого меню «Пуск». Новый интерфейс Метро адаптирован для использования на устройствах с пальцевым вводом (тачскринах).
Оглавление
Начальный экран Windows 8
В Windows 8, Microsoft отказалась от привычной всем кнопки «Пуск», которая открывала меню «Пуск» во всех предыдущих версиях начиная с Windows 95. Теперь, после загрузки Windows 8, открывается начальный экран вместо рабочего стола как это было раньше:
Такое изменение продиктовано тем, что Microsoft решил использовать единый интерфейс пользователя для устройств с разным типом ввода — и традиционных, где используется мышь, и новых где используется тачскрин и пальцевое управление.
Если компьютер подключен к Интернет, тогда начальный экран Windows 8 подкачивает информацию с онлайн-сервисов Microsoft. Погода, биржевые индексы и другая информация:
Для того, чтобы открыть традиционный «Рабочий Стол», в Windows 8 нужно кликнуть в стартовом экране на значке «Рабочий стол». Этот значок подписан и расположен внизу слева.
Рабочий Стол Windows 8 выглядит точно так же как и в предыдущих версиях Windows:
В версии Windows 8.1 вернули значок «Пуск» в панель задач. Однако этот значок открывает не меню Пуск, как это было раньше, а начальный экран Windows 8.
Рабочий стол в Windows 8
Для тех кто привык к старым Windows или кто использует Windows 8 на обычном компьютере начальный экран представляется излишним элементом. Можно ли от него избавиться? Как сделать чтобы Windows 8 сразу после своей загрузки открывала Рабочий стол вместо начального экрана?
В версии Windows 8.1 это стало возможным. Нужно нажать правую кнопку мыши на панели задач, затем в контекстном меню выбрать пункт «Свойства». Откроется вот такое окно с настройками в котором нужно перейти на вкладку «Навигация»:
Здесь нужно включить две опции в группе «Начальный экран»:
- При входе в систему и закрытии всех приложений открывать Рабочий Стол вместо начального экрана.
- При переходе на начальный экран автоматически открывать представление «Приложения». Эта опция определяет, что вместо стартового экрана будет открываться сразу список программ.
Боковая панель Windows 8
В боковую панель вынесена часть функций, которая раньше была доступна через меню «Пуск». Доступ к панели управления, настройки, сетевые подключения, выключение компьютера.
Боковая панель Windows 8 открывается наведением мыши (или скольжением пальца) в правый верхний угол экрана или в правый нижний угол. Вот так выглядит боковая панель:
Можно нажать клавиши Win + I на клавиатуре — это второй способ открыть ее.
Меню пуск Windows 8
В предыдущих версиях Windows меню Пуск было центральной точкой в которой был собран доступ не только к программам, но и к системным папкам и системным настройкам.
В Windows 8 программы и системные настройки разделены на две части. Доступ к программам реализован через начальный экран, а доступ к настройкам через боковую панель Windows 8.
Доступ к меню программ в Windows 8, возможен через начальный экран, внизу стартового экрана есть кнопка со стрелкой, ее нужно нажать:
После этого откроется вторая часть начального экрана, то, что можно назвать меню Пуск Windows 8. Наиболее удобный способ найти программу начать писать ее название в поле поиска:
Можно настроить таким образом, чтобы экран «Приложения» открывался вместо начального экрана. Как это сделать описано в предыдущем разделе «Рабочий стол в Windows 8».
Win + X меню (Power User Menu)
Если нажать на клавиатуре клавиши Win + X, откроется «Power User Menu»:
Это меню содержит набор системных команд Windows 8. Это меню можно открыть и другими способами:
- Если нажать правую кнопку мыши на рисунке «Пуск» в панели задач.
- На такчскрине — нужно сделать длинный тап (продолжительное касание) на рисунке «Пуск» в панели задач.
Как вернуть кнопку пуск и рабочий стол в Windows 8
Эксперимент Microsoft с плиточным интерфейсом полностью провалился (взять хотя бы долю Windows Phone на рынке мобильных систем). Впрочем, если в смартфонах плитки смотрятся еще более-менее уместно, то о десктопах такого нельзя сказать от слова совсем. Возможно, данная проблема станет неактуальной с выходом Windows 10, ну а пока приведем нашу Windows 8 в приличный вид.
При входе в систему пользователь видит нечто, показанное ниже.

Первым делом вернем стандартный рабочий стол при загрузке компьютера. Для этого щелкаем по плитке «Рабочий стол» и попадаем в привычное окружение.
Щелкаем правой кнопкой мыши по свободному пространству на рабочем столе и выбираем пункт «Персонализация».
Находим пункт «Панель задач и навигация», после чего в открывшемся окне переходим во вкладку «Навигация» и ставим галочку напротив пункта «При входе в систему и закрытии всех приложений открывать рабочий стол вместо начального экрана».
С рабочим столом всё.
Что касается возвращения кнопки «Пуск» к привычному виду, то тут у нас есть масса вариантов в виде платных и бесплатных приложений, возвращающих классическое меню. Причем бесплатные аналоги способны удовлетворить все запросы обычного пользователя.
Рассмотрим пример с установкой Classic Shell.
Переходим на официальный сайт программы и нажимаем кнопку загрузки.

Скорее всего, Вам потребуется русская версия программы. Поэтому отказываемся от предложения скачать файл и выбираем в списке установщик русской версии.
Установка Classic Shell не отличается особой сложностью.

Все параметры установки можно оставить по умолчанию, и буквально сразу же после установки Вы сможете лицезреть у себя привычное меню Пуск.
Вот и всё! Путем этих нехитрых манипуляция «восьмёрка» стала удобнее для работы и жизни, вернувшись к привычному нам интерфейсу.
Windows 8.1 – обзор финальной версии
Рабочий стол и кнопка Пуск в Windows 8.1
С рабочим столом в Windows 8 Microsoft намудрила так сильно, что теперь его остается разве что доводить до прежнего состояния, а не улучшать. Шутка, конечно, но факт остается фактом – в компании пытаются нивелировать значимость классического «десктопа», чтобы все начали пользоваться плиткой.
Плитка при этом для многооконного режима подходит мягко говоря плохо. Разработчикам придется полностью пересмотреть интерфейс своих приложений, переложив их на полноэкранный сенсорноориентированный вариант. Работа эта просто громадная, если речь идет о сложных программах вроде графических редакторов (Photoshop, Corel Draw), средах разработки (Visual Studio, NetBeans), средств трехмерной визуализации (3DMax, Maya) и так далее. Так что поползновения Microsoft нам остаются непонятными.
А чтобы нам всем легче «переходилось», софтверный гигант полностью убрал кнопку Пуск из Windows 8. Думаете, сработало? Если учесть, что программы для возврата Пуск в Windows 8 выбили для себя на рынке отдельную нишу и пользуются приличным спросом, то можно сказать, что «не сработало». Более того, в Windows 8.1 Microsoft вернула назад кнопку Пуск! Кнопку Пуск, а не меню. Тем не менее, давайте ею полюбуемся:
На самом деле она не черная, а белая и полупрозрачная, если не наводить на нее указатель мыши. От значка приложения ее ничто не отличает. Нажатие на Пуск в Windows 8.1 вызывает, как не сложно догадаться, стартовый экран. А вот приложения, возвращавшие Пуск в Windows 8, восстанавливали и одноименное меню. При этом в Windows 8.1 они уже по большей части не работают. Возможно, будут выпущены обновленные версии, но кто-то удовлетворится и стартовым экраном, который теперь заметно функциональнее.
Кстати, есть кнопка Пуск и на стартовом экране – если подвести мышь к левому нижнему углу. В данном случае нажатие откроет рабочий стол. Здесь же дадим ответ на вопрос «как сменить цвет кнопки Пуск?». Очень просто – помните панель справа, где изменяется оформление стартового экрана? Та самая, что вызывается через панель Charms. Так вот, раздел Цветовая тема меняет еще и цвет Пуска.
Куда более полезное свойство кнопки Пуск – это его контекстное меню. Через него можно вызвать множество системных утилит, Панель управления, Проводник, команду Выполнить и даже завершение работы и перезагрузку компьютера!
«Но ведь нам обещали загрузку сразу на десктоп!», — вспомнит и воскликнет внимательный читатель. Да, обещали и, да-да (!), вернули! По умолчанию она, конечно, выключена. Но свойства панели задач на вкладке Навигация вернут все на круги своя. Здесь выведено целых девять флажков с очень длинным описанием. Не поленитесь, прочитайте их все – они напрямую касаются как стартового экрана, так и панели Charms (чудо-кнопки).
Если вкратце, то все эти «выезжалки» справа и слева можно отключить, дабы не мешали креативу и отдыху. В группе Начальный экран можно настроить загрузку на рабочий стол, задать фон рабочего стола на стартовом экране, включить переход к списку всех приложений при нажатии на Пуск. Причем в списке этих приложений сразу можно вывести классические. Таким образом можно добиться почти традиционного меню Пуск, разве что в полноэкранном режиме. Тоже неплохой вариант на самом деле.
В Windows 8 Проводник получил ленточный интерфейс наподобие пакета Microsoft Office. Windows 8.1 столь кардинальных изменений не предложила, но легкой доработке системный файловый менеджер все же подвергся. Так теперь «Компьютер» называется «Этот компьютер» или «This PC» в английской версии. На главном экране Проводника выводятся не только список логических дисков, но еще и шестерка пользовательских папок Видео, Документы, Музыка и так далее.
Что касается вопроса «как убрать пользовательские папки из Этого компьютера?», то делается это через редактирование реестра посредством программы regedit. Из раздела
Следует удалить следующие ключи:
Еще один новый элемент в Проводнике – это папка SkyDrive на панели слева. Но о ней подробнее мы поговорим немного позже.
И еще одно приятное изменение – новые фоны рабочего стола. Предложенные темы красиво выглядят. Но явно из-за них мы все не бросимся обновляться до Windows 8.1. А ради чего бросимся? Что же, давайте смотреть дальше. Хотя прежде взгляните на наш короткий видеоролик о кнопке Пуск в Windows 8.1:
Snap в Windows 8.1
Полноэкранный режим абсолютно для всех приложений, да еще на обычных компьютерах – это как минимум странно. Особенно учитывая размеры и разрешения современных экранов. Но именно такова концепция плиточного интерфейса Metro. Но чтобы хоть как-то сделать использование дисплея более эффективным, Microsoft придумала функцию Snap. В Windows 8 она работала достаточно примитивно: экран разделялся на две части в соотношении 2:1. В большей оставалось «полноценное» приложение, а в меньшей выводились что-то вроде уведомлений от открытой там программы.
В Windows 8.1 экран тоже сразу делится на две части, но уже пополам. И приложения там представлены в полной мере, на «равных правах». Изменять пропорцию разделения можно самостоятельно. Но и это еще не все.
Разделить экран теперь можно на три и даже четыре части! Причем размер каждой из них можно изменять. Но здесь стоит учесть, что для открытия сразу трех приложений потребуется минимальное разрешение 1920х1080, а для четырех – 2560х1440.
В общем новый Snap нам нравится куда больше. Увидеть, как он работает, поможет наше небольшое видео:
Рабочий стол Windows и меню Пуск. Урок 6
После загрузки компьютера и операционной системы Windows экран монитора выглядит приблизительно так. Это рабочий стол Windows:
На Рабочем столе располагаются значки. Их называют ярлыками или иконками. Они соответствуют различным программам, установленным на компьютере. Если навести на ярлык мышкой и дважды щелкнуть по нему левой клавишей мыши, то программа запустится.
Операционная система – это программа, которая загружается при включении компьютера и работает до его выключения. Благодаря операционной системе нам удается работать на компьютере, отдавать ему команды и получать результаты их выполнения. Существует несколько семейств операционных систем:(Windows, Dos, Unix, OS/2). Одна из часто встречающихся это операционная система Windows. У нее существует несколько версий:(Windows 3.1, Windows 95, Windows ХР, Windows 2000, Windows Vista, Windows 7, Windows 8, Windows 10)
Рабочий стол разных версий отличается между собой , но основные принципы работы операционных систем Windows примерно одинаковые.
| Рабочий стол Windows XP | Рабочий стол Windows 7 | Рабочий стол Windows 10 |
 | 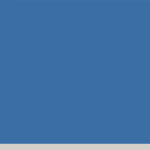 | 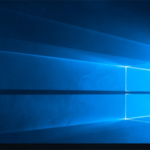 |
Windows переводится с английского как “Окна”. При работе с операционной системой Windows можно открывать и работать сразу с несколькими окнами (программы, папки, изображения, документы).
Каждое открытое окно имеет 3 стандартных кнопки:
| Свернуть и развернуть окно | |
| Изменить размер (сделать на весь экран или уменьшить) | |
| Закрыть окно |
В самом низу рабочего стола располагается панель задач и меню “ПУСК”
На панели задач можно располагать часто использующиеся программы, дату и время, доступ к различным настройкам Windows.
Если навести курсор на меню пуск