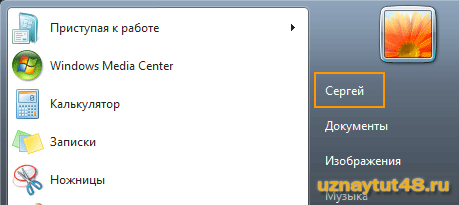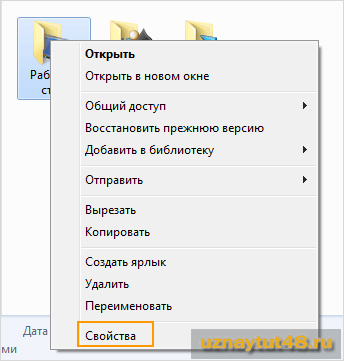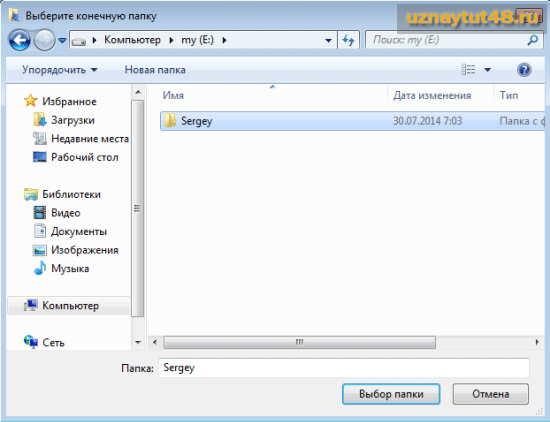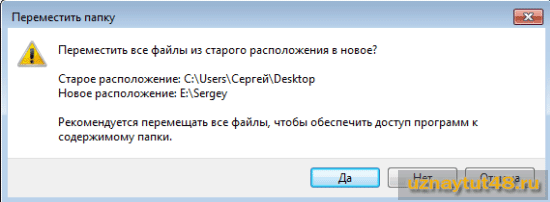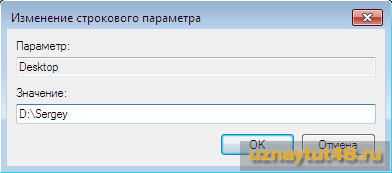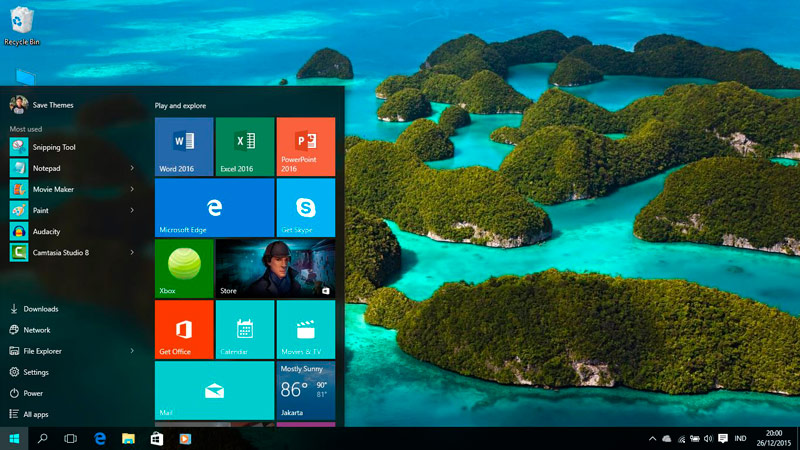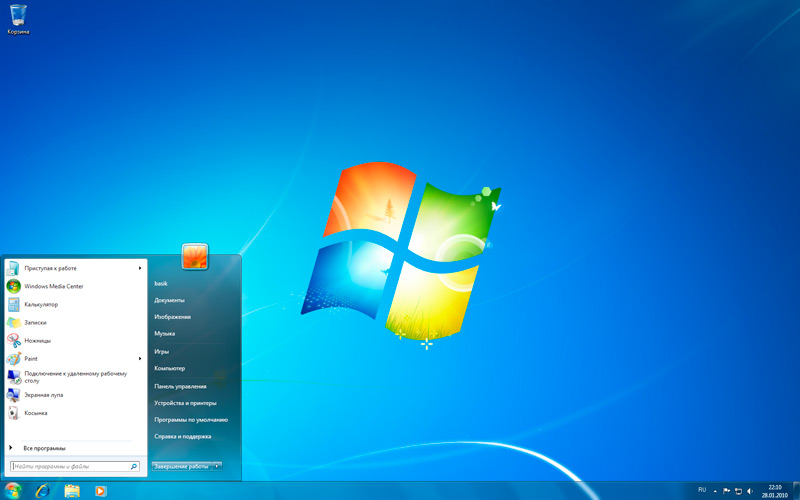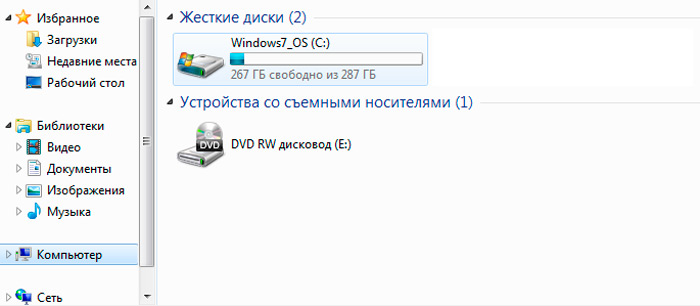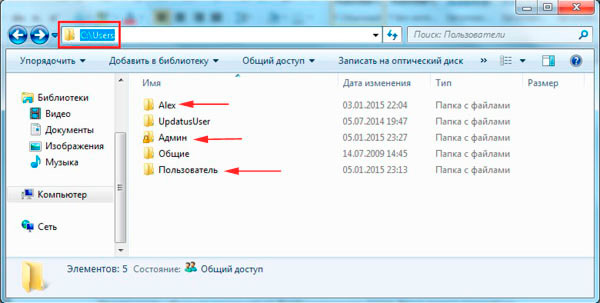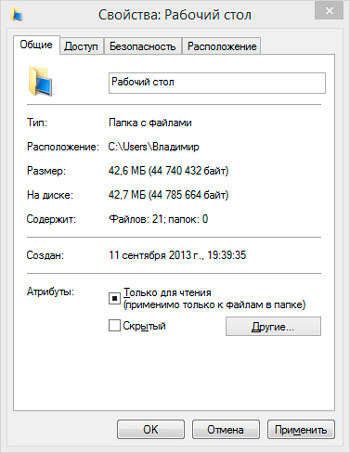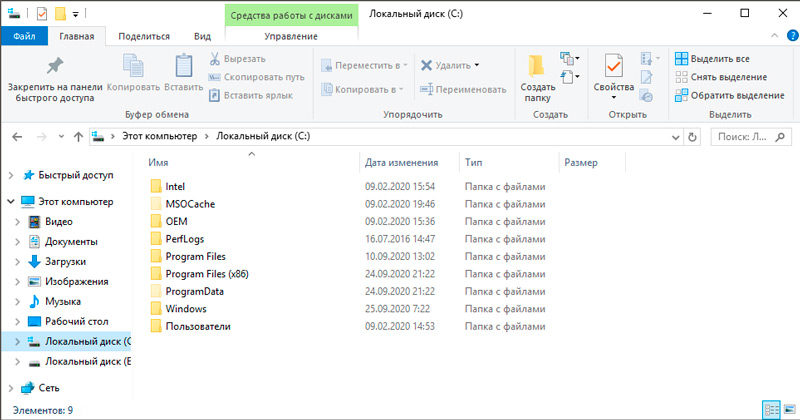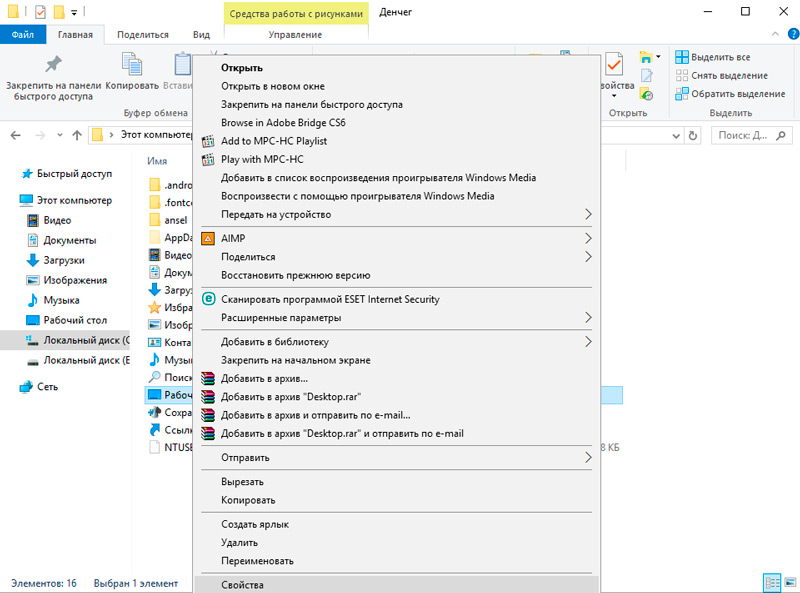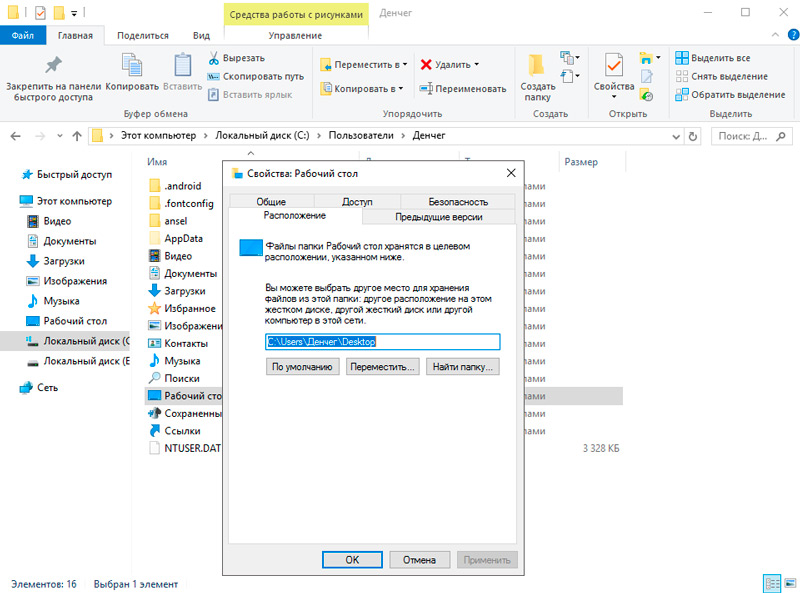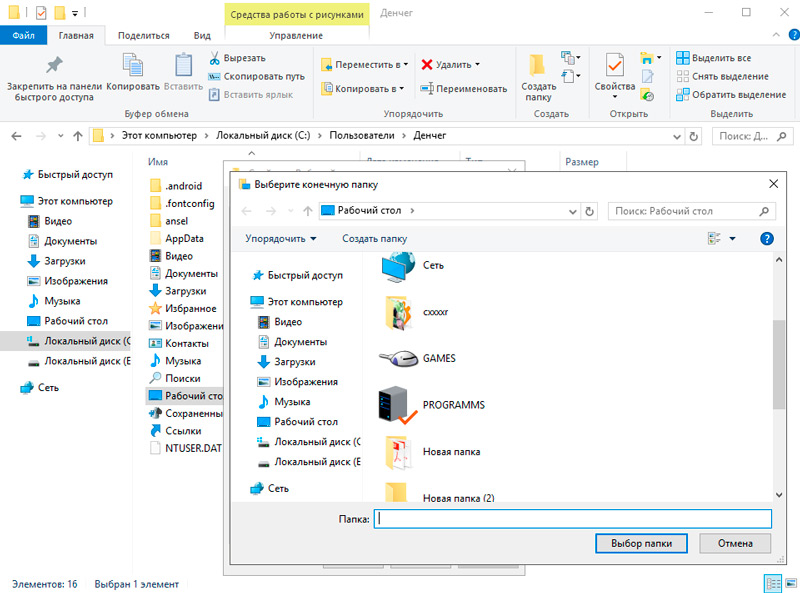- Перемещаем Рабочий стол и Мои документы на другой диск
- Как перенести папку “Рабочий стол” на другой диск
- Перенос данных рабочего стола на другой диск в Windows.
- Можно ли переместить рабочий стол на другой диск и как это сделать в Windows
- Зачем переносить рабочий стол
- Процедура перемещения для Windows 7
- Перемещение на Windows 10 и Windows 8
Перемещаем Рабочий стол и Мои документы на другой диск
Представляю Вашему вниманию способ, с помощью которого можно переместить Рабочий стол и Мои документы на другой диск. Зачем это нужно? Да потому что в этих папках обычно содержаться очень много всякого «нужного хлама». С одной стороны эти файлы могут быть Вам и не нужны, но для работы системы они понадобятся. Или же Вы хотите чтобы все Ваши необходимые данные были под рукой (на Рабочем столе), но зачастую они слишком много весят, а место на системном диске лучше оставить для программ. Чем хорош этот способ? Тем что здесь не будет задействован реестр и все операции будут выполняться стандартными средствами windows без сторонних программ.
Я уже писал в статье как перенести рабочий стол и документы про Windows XP, но там использовался скрипт и нужно было редактировать реестр.
Так же можно считать эту статью продолжением Перемещаем папки установки программ и профилей по умолчанию . Можете прочитать её если не читали. Таким образом у Вас в системном диске будет только папка с windows места занимать но оно и правильно.
Сразу Вас предупрежу. Желательно чтобы было всё красиво и удобно, создать на другом локальном диске папку Документы. Чтобы после выполнения нижеописанных действий у Вас не было хлама или непонятных папок.
Перемещаем папку с документами в Windows XP
1) Открываем Пуск, щелкаем в нем ПКМ на Мои документы и выбираем Свойства.
2) Откроется окно, в котором нажимаем кнопку Переместить и в следующем окне выбираем созданную папку для документов на другом диске.
3) Жмем ОК, затем Применить, соглашаемся с сообщением windows xp, жмем ДА и ОК =)
Перемещаем Рабочий стол в Windows XP
1) Переходим по пути С:\Documents and Settings\<Папка с Вашим профилем>
2) Находим там папку Рабочий стол и вырезаем её в папку Документы на другой диск.
Можете протестировать свои действия удалив или добавив папку или документ в переменных папках и посмотреть изменения на Рабочем столе и в Моих документах.
Перемещаем папку с документами в Windows 7
1) Такой же, как и для Windows XP
2) Жмем Добавить папку и выбираем созданную папку на другом диске
3) Щелкаем на новой добавленной папке ПКМ и выбираем Задать в качестве расположения по умолчанию.
Либо просто выделяем её и нажимаем кнопку Задать папку для сохранения
Перемещаем Рабочий стол в Windows 7
1) Пуск -> выбираем Ваш профиль (справа вверху)
2) Ищем там папку Рабочий стол (Desktop) , щелкаем на нем ПКМ и выбираем Свойства.
3) Вкладка Расположение, кнопка Переместить
4) Выбираем созданную папку на другом диске
5) Соглашаемся со всеми ругательствами windows
Вот в принципе и всё. Извините что так мало картинок, но думаю и так понятно куда что нажимать.
Как перенести папку “Рабочий стол” на другой диск
Приветствую Вас на своем блоге!
Проблема свободного места на системном диске часто актуальна у пользователей компьютеров. Если говорить о рабочем столе Windows, то он пожирает место на системном жестком диске, больше других каталогов.
Я думаю, что не ошибусь, если скажу, что многие пользователи любят хранить свои файлы именно на рабочем столе, так как им кажется, что так легче их найти. Но за такое удобство приходится платить свободным местом, которого и так мало.
Как очистить системный диск, я уже рассказывал, а в этой статье я хочу подсказать, как перенести папку “Рабочий стол” на другой диск.
Сделав это, вы сможете спокойно хранить свои файлы на рабочем столе и не бояться, что закончится место на системном диске или ваши файлы удалятся при переустановке системы.
Перенести каталог рабочего стола на другой диск очень легко и сделать это сможет любой пользователь.
Для того, чтобы перенести папку “Рабочий стол” на другой логический диск, зайдите в ваш каталог пользователя.
Проще всего это можно сделать, если нажать меню “Пуск” и выбрать в открывшемся меню свое имя пользователя, нажав на него левой кнопкой мыши.
Или открыть проводник и зайти в каталог “Users” (Пользователи), а затем в свой каталог пользователя.
Затем, в открывшейся папке найдите каталог “Рабочий стол” и зайдите в его свойства.
После этого, перейдите во вкладку “Расположение”, здесь вы увидите, где в данный момент находится ваш рабочий стол.
Для того, чтобы изменить его месторасположение, нажмите кнопку “Переместить”.
Выберите новою папку на другом диске и нажмите на кнопку “Выбор папки”.
Здесь нажмите “Да”.
После этого папка вашего рабочего стола переместится на новое место.
Из проводника Windows она будет видна, как “Рабочий стол”. А если посмотреть ее расположение, то вы увидите тот путь, который вы указали.
Также, изменить каталог рабочего стола и его расположение, можно с помощью реестра Windows.
Для этого откройте редактор реестра и пройдите по пути:
HKEY_CURRENT_USER\Software\Microsoft\Windows\CurrentVersion\Explorer\User Shell Folders
Найдите здесь параметр “Desktop” и измените его, прописав новый путь для папки рабочего стола.
Как видите, изменить место для хранения файлов рабочего стола, совсем не сложно.
Кстати, таким способом можно изменить расположение всех системных папок пользователя, таких как “Мои документы”, “Мои видеозаписи”, “Изображения”, “Моя музыка” и других.
Так что, если вы храните в этих каталогах свои файлы, то перенесите их на другой локальный диск, тем самым сильно освободите место на системном жестком диске.
Удачи!
Перенос данных рабочего стола на другой диск в Windows.
Перенос расположения данных рабочего стола вместе со всеми значками на другой диск, в первую очередь пригодится для пользователей старых компьютеров. На старых жестких дисках небольшой объем памяти, а установленная операционная система занимает большую часть пространства на диске С. Данные рабочего стола по умолчанию расположены на системном диске С и занимают какую-то его часть (можно сказать засоряют), особенно у любителей «забить» весь рабочий стол значками установленных программ и приложений, а также различными папками и файлами. Поменяв расположение данных рабочего стола на другой диск, а на других дисках, как правило, намного больше свободного места чем на системном, вы сможете высвободить часть места на диске С.
Для начала создаем на нужном диске (например, на диске D) папку с любым названием. Пусть будет «Рабочий стол».
Дважды кликнув по значку «Мой компьютер», открываем проводник. Далее щелкаем правой кнопкой мыши на папке «Рабочий стол» и в контекстном меню выбираем «Свойства». Расположение папки «Рабочий стол» может быть не как на изображении ниже, а в левом столбце с папками в окне проводника.
В открывшемся окне переходим на вкладку «Расположение», нажимаем кнопку «Переместить» и указываем расположение созданной папки. В данном примере это D:\Рабочий стол. Затем нажимаем «Применить» и «ОК».
Вот и все — данные с рабочего стола будут располагаться на другом диске. По такому же принципу можно перенести и другие папки с системного диска С, такие, как «Загрузки», «Изображения», «Документы», «Видео», «Музыка».
Можно ли переместить рабочий стол на другой диск и как это сделать в Windows
Каждый пользователь начинает работу своего компьютера именно с рабочего стола. Здесь хранится большой объём информации, по умолчанию сохраняются разные файлы и данные.
При этом по мере использования ПК объём этой информации растёт. В некоторых случаях данные являются особенно ценными, и потерять их не хочется. Но проблемы с операционной системой, которые влекут за собой необходимость переустановить ОС, буквально уничтожают всё содержимое рабочего стола.
Зачем переносить рабочий стол
Перед тем как перенести свой «Рабочий стол» на диск D, нужно понять причину и мотивацию для такого действия. Некоторым оно может показаться странным и бессмысленным.
На самом же деле в этом есть своя логика. Делают это с целью сохранить важные и просто полезные файлы, которые удаляются при переустановке операционной системы. Ведь далеко не всегда замена ОС на компьютере является плановым мероприятием. Чаще всего это делается в случае возникновения критических ошибок, для исправления которых уже не удаётся воспользоваться обычными программными инструментами, загрузками в безопасном режиме или антивирусами.
Намного лучше и безопаснее, когда «Рабочий стол» со всем его содержимым располагается на другом диске, а не там, где находится сама операционная система.
В большинстве случае в роли локального диска для хранения ОС используется раздел C. Потому логично будет перенести всё в директорию D.
При этом зачастую пользователи просто вручную переносят или копируют данные. На эту процедуру уходит много времени и сил. Плюс её приходится повторять регулярно, поскольку ежедневно функционирующая операционная система создаёт множество новых файлов. Да и сам пользователь что-то загружает и сохраняет.
Проще всего изначально настроить работу компьютера таким образом, чтобы все данные из основных папок, таких как Документы, Загрузки, «Рабочий стол», сохранялись на второй раздел диска, где не установлена операционная система.
Это означает, что папки и файлы будут отображаться в привычном режиме. Но в действительности они хранятся уже в другом разделе. Это минимизирует угрозу их потери и удаления в случае неисправности операционной системы и её переустановки.
Процедура перемещения для Windows 7
Хотя эта версия операционной системы от компании Microsoft уже не получает обновления и её поддержка была прекращена, всё равно огромное количество пользователей остаются верными Windows 7.
Им также хочется знать про перенос своего рабочего стола на другой, более безопасный для хранения данных диск. Условно это будет диск D, который используется вместо диска C.
Чтобы «Рабочий стол» перекочевал на другой диск, нужно выполнить несколько последовательных операций. Тут ничего сложного нет, а потому даже новичок справится с такой задачей.
- Сначала удостоверьтесь, что жёсткий диск разделён минимум на 2 раздела. Обычно это локальный диск C, куда устанавливается операционная система, а также второй раздел в виде диска D. Названия могут быть и другими, но это уже не принципиально важно. Локальный диск, где установлена ОС, дополнительно обозначен значком Microsoft Windows. Это такой небольшой прямоугольник-флажочек с красной, желтой, голубой и синей секцией.
- При наличии только одного диска его придётся предварительно разделить. Учитывайте, что разделение выполняется встроенными инструментами и сторонними программами. У всех свои нюансы применения. Главное, чтобы в каждом разделе оставалось достаточно места.
- Теперь, дабы начать перемещать свой «Рабочий стол» на любой другой диск, кроме раздела C, потребуется перейти в Мой компьютер. Заранее решите, что именно нужно переместить, поскольку тут есть возможность выбирать.
- Откройте диск C, где располагается установленная операционная система. Затем перейдите в папку Пользователи (User). Внутри вы найдёте папку с названием своего имени пользователя.
- Внутри этой папки как раз и располагаются необходимые разделы. А именно «Рабочий стол», «Загрузки», «Изображения», «Мои документы», «Избранное» и пр.
- Самый простой способ перемещения на другой диск заключается в том, чтобы перекинуть все перечисленные разделы на второй локальный диск, где операционная система отсутствует. Но лучше сделать иначе.
- Выберите папку, которую нужно перекинуть. Пусть это будет «Рабочий стол». Нажмите на неё правой кнопкой мышки, и откройте Свойства.
- Здесь появится новое окно с несколькими вкладками. Перейдите во вкладку Расположение.
- В этой вкладке поменяйте путь, указав свободный от операционной системы диск. Остаётся только применить изменения, и нажать на кнопку ОК.
Самое приятное в этой ситуации то, что визуально ничего для пользователя не изменится. Папки как были на основном рабочем столе, так там и останутся.
При этом все последующие сохранённые файлы и папки также будут физически находиться на диске, свободном от операционной системы.
Убедиться в этом легко. Просто откройте раздел D (или другое название), и посмотрите, переместилось ли туда всё содержимое рабочего стола. Если вдруг нет, повторите те же шаги.
Перемещение на Windows 10 и Windows 8
Чтобы перенести свой «Рабочий стол» на другой диск при использовании операционных систем Windows 10 или Windows 8, менять последовательность процедур не нужно.
Здесь всё реализуется точно так же, как и в случае с ОС Windows 7.
Тут у пользователя также есть возможность сделать свой «Рабочий стол» не в разделе жёсткого диска с операционной системой, а на диске D, используемом в основном для хранения фотографий, фильмов и музыки. То есть тех данных, потерять которые не хочется в случае неполадок и переустановки операционной системы.
А потому последовательность процедур будет следующая:
- открыть диск C;
- перейти в папку пользователя;
- кликнуть правой кнопкой по папке «Рабочий стол» (и по другим, если их также нужно перенести);
- нажать на «Свойства»;
- в новом окне выбрать вкладку «Расположение»;
- указать новый путь для хранения файлов этой папки;
- нажать «Применить»;
- кликнуть по кнопке ОК.
Всё, остаётся только проверить, что внесённые изменения вступили в силу, и ничего теперь не грозит вашим данным. Даже если внезапно операционная система перестанет работать, и придётся её переустанавливать.
Да, если жёсткий диск или твердотельный накопитель физически выйдут из строя, тогда такое перемещение уже не поможет в сохранении данных. Тут потребуется обращаться в сервисный центр и пытаться восстановить информацию, перекинуть её на другой носитель и пр.
В остальном же процедура не сложная. Её осилит любой пользователь, даже без особых навыков и опыта.
При этом сам перенос содержимого рабочего стола, как и других папок из каталога Пользователя, очень полезная вещь. Особенно для тех случаев, когда есть риск краха операционной системы. Плюс это минимизирует загрязнение системного диска различным мусором. Пространство не будет съедаться, и в один раздел с ОС не начнёт поступать программный хлам.
Делать это или нет, решать только самому пользователю. Отталкиваясь от пошаговой инструкции, выполнить задачу по переносу рабочего стола можно за считанные минуты.
Подписывайтесь, оставляйте комментарии, задавайте актуальные вопросы и рассказывайте о нас своим друзьям!