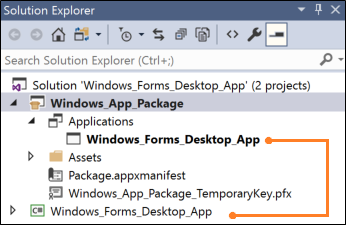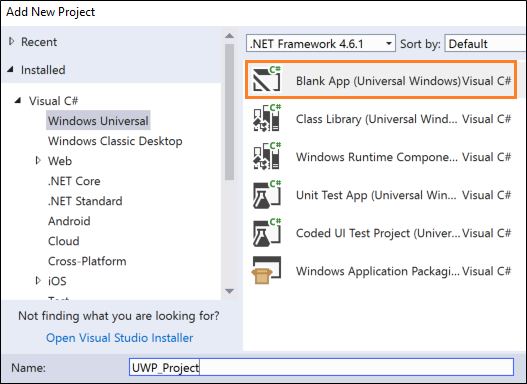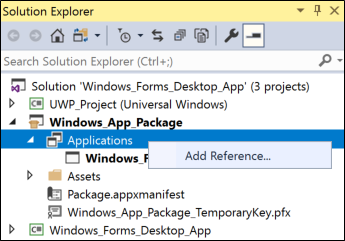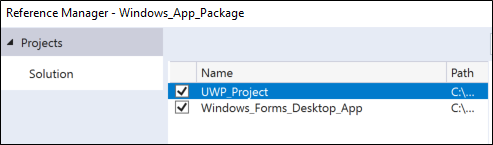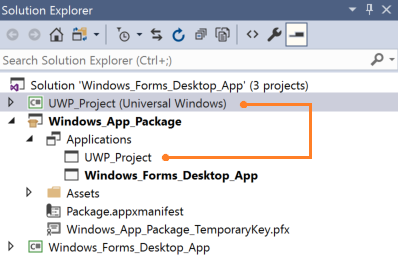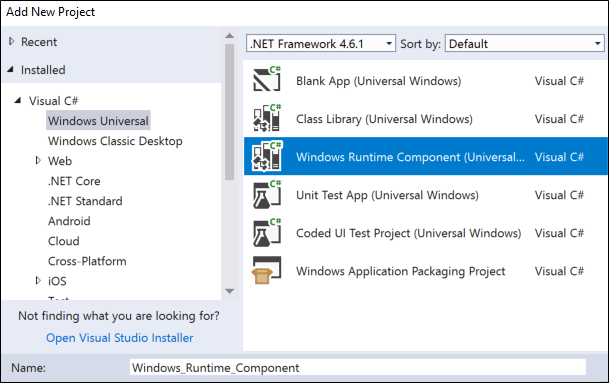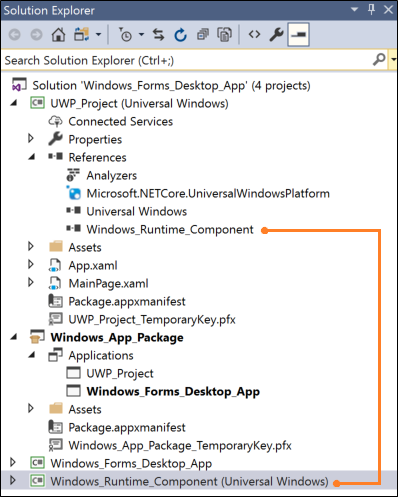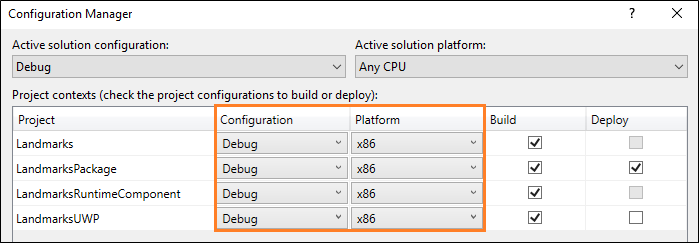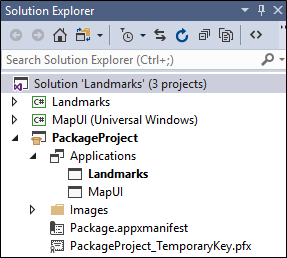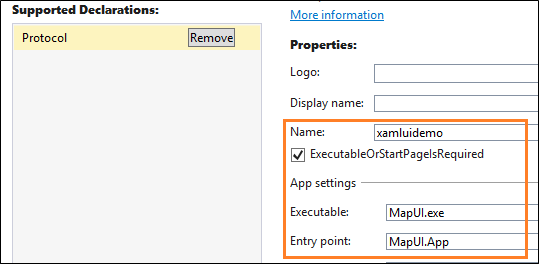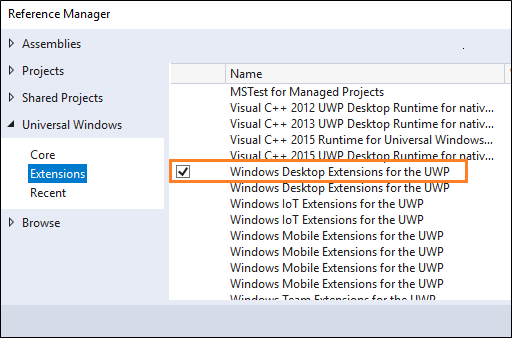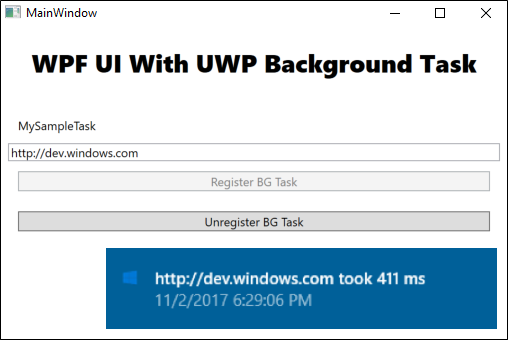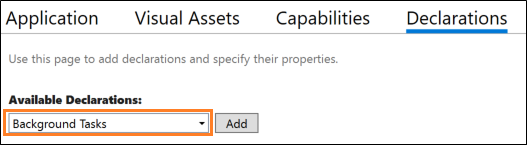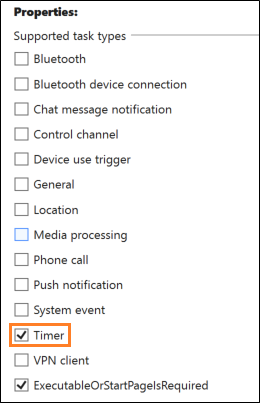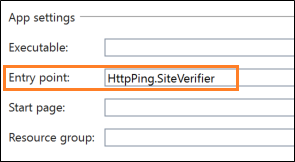- Как расширить экран монитора на компьютере с ос Windows
- Причины, по которым экран монитора становится узким
- Неправильная настройка разрешения экрана
- Не установлен драйвер видеокарты
- Подключение к компьютеру телевизора, ноутбука, или дополнительного монитора
- Настройка монитора
- Возможности windows 10 или как расширить рабочий стол
- Расширение классического приложения с помощью современных компонентов UWP Extend your desktop app with modern UWP components
- Сначала настройте свое решение. First, setup your Solution
- Настройка классического приложения Configure the desktop application
- Добавление проекта UWP Add a UWP project
- (Необязательно) Создайте компонент среды выполнения Windows (Optional) Add a Windows Runtime component
- Сборка решения Build your solution
- Отображение современного пользовательского интерфейса XAML Show a modern XAML UI
- Шаблон проектирования The design pattern
- Настройка решения Setup your Solution
- Создание пользовательского интерфейса XAML Create a XAML UI
- Добавление расширения протокола Add a protocol extension
- Запуск приложения UWP Start the UWP app
- Анализ параметров и отображение страницы Parse parameters and show a page
- Присвоение классическому приложению роли получателя данных Making your desktop application a share target
- Шаблон проектирования The design pattern
- Добавление расширения получателя данных Add a share target extension
- Переопределение обработчика событий OnShareTargetActivated Override the OnShareTargetActivated event handler
- Добавление расширения классического приложения в проект UWP Add desktop extensions to the UWP project
- Добавление расширения процесса полного доверия Add the full trust process extension
- Изменение классического приложения для получения переданного файла Modify the desktop application to get the shared file
- Создание фоновой задачи Create a background task
- Шаблон проектирования The design pattern
- Реализация фоновой задачи Implement the background task
- Настройка фоновой задачи Configure the background task
- Регистрация фоновой задачи Register the background task
- Получение ответов на вопросы Find answers to your questions
Как расширить экран монитора на компьютере с ос Windows
Довольно часто компьютерные пользователи задают вопрос о том, как расширить экран монитора. Причин, по которым экран монитора становится узким с черными полосами по краям, или картинка отображается не полностью, а изображение становится размытым, может быть несколько. Сейчас мы с вами рассмотрим самые распространенные ситуации таких казусов и попытаемся их исправить.
Причины, по которым экран монитора становится узким
Чаще всего такое происходит по нескольким причинам:
- Неправильная настройка разрешения экрана;
- Не установлен драйвер видеокарты;
- Подключение к компьютеру телевизора, ноутбука, или дополнительного монитора;
- Не правильные настройки монитора.
Теперь рассмотрим все эти причины более подробно.
Неправильная настройка разрешения экрана
Настройки разрешения экрана могут сбиться при установке пиратских программ, переустановке системы, проникновении в систему вируса, после прохождения игры со своими настройками, а так же после резкого неожиданного отключения компьютера.
В этом случае исправить ситуацию довольно-таки просто. Достаточно кликнуть правой кнопкой мыши по свободному пространству рабочего стола :
В Windows 7
И в выпадающем контекстном меню выбрать пункт «Разрешение экрана»
В следующем окне найти «Разрешение» и открыть список, кликнув левой кнопкой мыши по маленькой черной стрелочке справа.
У вас должен открыться список возможных параметров разрешения экрана.
Не стоит экспериментировать со всеми разрешениями подряд, т.к. если вы выберите разрешение, которое не поддерживает ваш монитор, то экран может потухнуть, и вы не сможете настроить его без помощи мастера. Монитор не перегорит, но будет необходимо сбросить ваши настройки. Обычно это делается через «Безопасный режим», или на другом компьютере, который поддерживает то разрешение, которое вы установили сами.
Поэтому прежде чем менять разрешение экрана почитайте в инструкции к вашему монитору, какие параметры он поддерживает, или кликните мышкой по голубой ссылке «Какие параметры монитора следует выбрать?» (в этом же окне, где выбираете разрешение), и внимательно почитайте то, что там написано.
В Windows 10
Кликнуть правой кнопкой мыши по пустому пространству рабочего стола и выбрать в выпадающем контекстном меню пункт «Параметры экрана»
Переходим слева на вкладку «Дисплей», находим в окне справа «Разрешение», кликаем по стрелочке и выбираем необходимые параметры.
Обычно рядом с необходимым параметром написано «(Рекомендуется)»
Не установлен драйвер видеокарты
Обычно после переустановки операционной системы, или после замены видеоадаптера автоматически загружается временный драйвер видеокарты. И если потом не загрузить специализированные драйвера для видеокарты, то в пункте «Разрешение» в настройках экрана списка разрешений не будет (в лучшем случае два параметра). А в диспетчере устройств будет запись «Стандартный VGA графический адаптер».
В этом случае необходимо загрузить драйвер видеокарты (видеоадаптера) с диска, который поставляется с видеокартой или с официального сайта производителя видеокарты.
Если у вас на компьютере установлена операционная система Windows 10, то драйвер будет установлен автоматически.
Подключение к компьютеру телевизора, ноутбука, или дополнительного монитора
Если к вашему компьютеру подключен еще один монитор, или ноутбук, и даже телевизор, то отключите их. Если после этого на вашем основном мониторе всё исправилось и изображение расширилось на весь экран, значит вам необходимо правильно определить в настройках выбора дисплея, который из них будет основным, а который второстепенным.
И в настройках «Экран» выбрать необходимый монитор.
Настройка монитора
Практически у любого монитора имеются кнопки для его настройки. Обычно они располагаются внизу спереди (снизу) или сбоку.
Найдите параметры автонастройки и установите их.
Можете попробовать настроить монитор самостоятельно при помощи других кнопок. Но это будет дольше.
Вот таким образом можно расширить экран монитора компьютера.
На этом пока всё. Если у вас возникли какие-то вопросы, то задавайте их в комментариях.
Возможности windows 10 или как расширить рабочий стол
Хорошая новость для активных пользователей операционной системы windows 10, для более удобной работы, разработчики добавили расширенный функционал рабочего стола, теперь в windows 10 можно работать сразу на нескольких рабочих столах и не путаться в открытых папках, файлах и программам. Создать виртуальный рабочий стол можно очень легко и быстро.
Благодаря данной разработке, можно открыть все интересующие нас программы, для активной работы над каким либо проектом и не запутаться в своих действиях. Так же хорошо подойдет любителям поиграть в игры на работе, в одном окне играем в игрушку, в другом открыта рабочая программка и никакой начальник ничего не заподозрит, главное не прозевать момент его прихода.
Для создания рабочего стола в windows 10, нажимаем на значок рядом с кнопок пуск, а называется он представление задач.
Все окна которые будут запущены у вас на рабочем столе, вы увидите в уменьшенном виде, а в правом нижнем углу будет пункт создать рабочий стол, нажимаем на него.
После того как второй стол создан, мы можем перенести любые открытые окна на него с первого, нажав на нужный, правой кнопкой мыши и выбрав пункт переместить и выбрать стол. Либо просто мышкой перетащить нужное вам окно.
К примеру я перенес браузер google chrome.
Так же, есть возможность проделывать все действия с помощью горячих клавиш. Для создания нового рабочего стола, используется комбинация клавиш ctrl+win+D.
Для перехода между виртуальными столами, поможет комбинация клавиш ctrl+win+ стрелочка вправо или влево.
Для закрытия лишнего стола, нам потребуется нажать комбинацию клавиш ctrl+win+f4.
Как вы уже поняли, можно создать любое количество рабочих столов. Теперь всегда будет место, где поместить открытое окно.
О ставляйте своё мнение о данной статье, ну и конечно же задавайте свои вопросы, если у вас что-то вдруг пошло не так.
Расширение классического приложения с помощью современных компонентов UWP Extend your desktop app with modern UWP components
Некоторые возможности Windows 10, такие как страницы с подходящим для сенсорного ввода интерфейсом, должны выполняться внутри современного контейнера приложения. Some Windows 10 experiences (For example: a touch-enabled UI page) must run inside of a modern app container. Если вы хотите добавить эти возможности, расширьте свое классическое приложение, используя проекты UWP и компоненты среды выполнения Windows. If you want to add these experiences, extend your desktop application with UWP projects and Windows Runtime components.
Во многих случаях можно вызывать API среды выполнения Windows непосредственно из классического приложения, поэтому перед прочтением этого руководства просмотрите раздел Расширение для Windows 10. In many cases you can call Windows Runtime APIs directly from your desktop application, so before you review this guide, see Enhance for Windows 10.
Если вы готовы, давайте начнем. If you’re ready, let’s start.
Сначала настройте свое решение. First, setup your Solution
Добавьте в решение один или несколько проектов UWP и компонентов среды выполнения. Add one or more UWP projects and runtime components to your solution.
Начните с решения, которое содержит проект упаковки приложений Windows со ссылкой на классическое приложение. Start with a solution that contains a Windows Application Packaging Project with a reference to your desktop application.
На этом рисунке показан пример решения. This image shows an example solution.
Если ваше решение не содержит проект упаковки, см. руководство по упаковке классического приложения с помощью Visual Studio. If your solution doesn’t contain a packaging project, see Package your desktop application by using Visual Studio.
Настройка классического приложения Configure the desktop application
Убедитесь, что в классическом приложении указаны ссылки на все файлы, необходимые для вызова API среды выполнения Windows. Make sure that your desktop application has references to the files that you need to call Windows Runtime APIs.
Добавление проекта UWP Add a UWP project
Добавьте в решение проект Пустое приложение (универсальная платформа Windows) . Add a Blank App (Universal Windows) to your solution.
Там вы сможете создать современный пользовательский интерфейс XAML или использовать API, которые выполняются только в процессе UWP. This is where you’ll build a modern XAML UI or use APIs that run only within a UWP process.
В проекте упаковки щелкните правой кнопкой узел Приложения и выберите команду Добавить ссылку. In your packaging project, right-click the Applications node, and then click Add Reference.
Затем добавьте ссылку на проект UWP. Then, add a reference the UWP project.
Решение будет выглядеть следующим образом: Your solution will look something like this:
(Необязательно) Создайте компонент среды выполнения Windows (Optional) Add a Windows Runtime component
Для некоторых сценариев потребуется добавить код в компонент среды выполнения Windows. To accomplish some scenarios, you’ll have to add code to a Windows Runtime component.
Затем в проекте UWP добавьте ссылку на компонент среды выполнения. Then, from your UWP project, add a reference to the runtime component. Решение будет выглядеть следующим образом: Your solution will look something like this:
Сборка решения Build your solution
Выполните сборку решения и убедитесь, что ошибок нет. Build your solution to ensure that no errors appear. При возникновении ошибок откройте Диспетчер конфигурации и убедитесь, что проекты предназначены для той же платформы. If you receive errors, open Configuration Manager and ensure that your projects target the same platform.
Рассмотрим некоторые действия, которые можно выполнять с проектами UWP и компонентами среды выполнения. Let’s take a look at a few things you can do with your UWP projects and runtime components.
Отображение современного пользовательского интерфейса XAML Show a modern XAML UI
В потоке разработки можно внедрять в классическое приложение современные интерфейсы пользователя на основе XAML. As part of your application flow, you can incorporate modern XAML-based user interfaces into your desktop application. Эти интерфейсы пользователя естественным образом адаптируются под различные размеры и разрешение экрана и поддерживают современные интерактивные модели, в том числе сенсорный и рукописный ввод. These user interfaces are naturally adaptive to different screen sizes and resolutions and support modern interactive models such as touch and ink.
Например, с помощью небольшого количества разметки XAML вы можете предоставить пользователям мощные функции визуализации, связанные с картой. For example, with a small amount of XAML markup, you can give users with powerful map-related visualization features.
На рисунке показано приложение Windows Forms, которое открывает современный пользовательский интерфейс на основе XAML, содержащий элементы управления картой. This image shows a Windows Forms application that opens a XAML-based modern UI that contains a map control.
В этом примере показан пользовательский интерфейс XAML, полученный добавлением проекта UWP в решение. This example shows a XAML UI by adding a UWP project to the solution. Это стабильный поддерживаемый подход к отображению пользовательских интерфейсов XAML в классическом приложении. That is the stable supported approach to showing XAML UIs in a desktop application. Альтернативный вариант — добавление элементов управления XAML UWP непосредственно в классическое приложение с помощью XAML Islands. The alternative to this approach is to add UWP XAML controls directly to your desktop application by using a XAML Island. XAML Islands сейчас предоставляется в предварительной версии для разработчиков. XAML Islands are currently available as a developer preview. Несмотря на то что вы можете опробовать их в своем собственном прототипном коде сейчас, мы не рекомендуем использовать их в производственном коде в настоящее время. Although we encourage you to try them out in your own prototype code now, we do not recommend that you use them in production code at this time. В будущих выпусках Windows эти API и элементы управления будут дорабатываться и совершенствоваться. These APIs and controls will continue to mature and stabilize in future Windows releases. См. сведения о XAML Islands в руководстве по элементам управления UWP в классических приложениях. To learn more about XAML Islands, see UWP controls in desktop applications
Шаблон проектирования The design pattern
Для отображения пользовательского интерфейса на основе XAML выполните следующие действия: To show a XAML-based UI, do these things:
Настройка решения Setup your Solution
См. инструкции по настройке решения в начале этого руководства. For general guidance on how to set your solution up, see the First, setup your Solution section at the beginning of this guide.
Сейчас ваше решение выглядит примерно так: Your solution would look something like this:
В этом примере проект Windows Forms называется Landmarks, а проект UWP, который содержит пользовательский интерфейс XAML, называется MapUI. In this example, the Windows Forms project is named Landmarks and the UWP project that contains the XAML UI is named MapUI.
Создание пользовательского интерфейса XAML Create a XAML UI
Добавьте пользовательский интерфейс XAML в проект UWP Add a XAML UI to your UWP project. Вот код XAML для простой карты. Here’s the XAML for a basic map.
Добавление расширения протокола Add a protocol extension
В обозревателе решений откройте файл package.appxmanifest проекта упаковки из нужного решения и добавьте это расширение. In Solution Explorer, open the package.appxmanifest file of the Packaging project in your solution, and add this extension.
Задайте имя протокола, введите имя исполняемого файла, созданного проектом UWP, и имя класса для точки входа. Give the protocol a name, provide the name of the executable produced by the UWP project, and the name of the entry point class.
Также можно открыть package.appxmanifest в конструкторе, выбрать вкладку Объявления и затем добавить сюда расширение. You can also open the package.appxmanifest in the designer, choose the Declarations tab, and then add the extension there.
Элементы управления картой скачивают данные из Интернета, следовательно, если вы используете такой элемент, необходимо также добавить в манифест возможность internet client. Map controls download data from the internet so if you use one, you’ll have to add the «internet client» capability to your manifest as well.
Запуск приложения UWP Start the UWP app
Во-первых, из классического приложения создайте URI, включающий имя протокола и все параметры, которые необходимо передать в приложение UWP. First, from your desktop application, create a Uri that includes the protocol name and any parameters you want to pass into the UWP app. Затем вызовите метод LaunchUriAsync. Then, call the LaunchUriAsync method.
Анализ параметров и отображение страницы Parse parameters and show a page
В классе App проекта UWP переопределите обработчик событий OnActivated. In the App class of your UWP project, override the OnActivated event handler. Если приложение активируется вашим протоколом, выполните анализ параметров и откройте требуемую страницу. If the app is activated by your protocol, parse the parameters and then open the page that you want.
В коде, который создает эту страницу XAML, переопределите метод OnNavigatedTo для использования параметров, переданных на страницу. In the code behind your XAML page, override the OnNavigatedTo method to use the parameters passed into the page. В нашем примере мы будем использовать данные широты и долготы, переданные на страницу, чтобы показать расположение на карте. In this case, we’ll use the latitude and longitude that were passed into this page to show a location in a map.
Присвоение классическому приложению роли получателя данных Making your desktop application a share target
Вы можете назначить классическое приложение получателем данных, чтобы пользователи могли легко передавать ему данные из других приложений с поддержкой передачи данных, например изображений. You can make your desktop application a share target so that users can easily share data such as pictures from other apps that support sharing.
Пользователи смогут выбрать ваше приложение, чтобы передать изображения из Microsoft Edge или приложения «Фотографии». For example, users could choose your application to share pictures from Microsoft Edge, the Photos app. Вот пример приложения WPF, которое поддерживает такую возможность. Here’s a WPF sample application that has that capability.
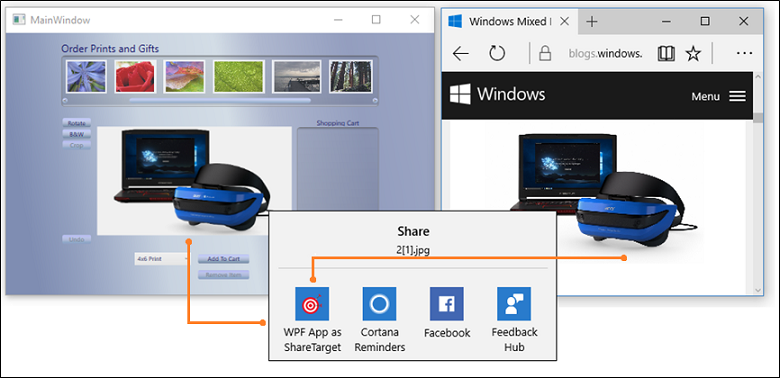
Полный пример см. здесь. See the complete sample here
Шаблон проектирования The design pattern
Чтобы сделать ваше приложение получателем данных, выполните следующие действия: To make your application a share target, do these things:
Дальнейшие шаги The following steps
Добавление расширения получателя данных Add a share target extension
В обозревателе решений откройте файл package.appxmanifest проекта упаковки из нужного решения и добавьте расширение получателя данных. In Solution Explorer, open the package.appxmanifest file of the Packaging project in your solution and add the share target extension.
Укажите имя исполняемого файла, созданного проектом UWP, и имя класса точки входа. Provide the name of the executable produced by the UWP project, and the name of the entry point class. В этой разметке предполагается, что исполняемый файл для приложения UWP называется ShareTarget.exe . This markup assumes that the name of the executable for your UWP app is ShareTarget.exe .
Также необходимо указать типы файлов, которые могут быть переданы приложению. You’ll also have to specify what types of files can be shared with your app. В нашем примере создается приложение WPF PhotoStoreDemo, которое выступает в роли получателя растровых изображений, поэтому мы определим Bitmap для поддерживаемого типа файлов. In this example, we are making the WPF PhotoStoreDemo desktop application a share target for bitmap images so we specify Bitmap for the supported file type.
Переопределение обработчика событий OnShareTargetActivated Override the OnShareTargetActivated event handler
Переопределите обработчик событий OnShareTargetActivated в классе App проекта UWP. Override the OnShareTargetActivated event handler in the App class of your UWP project.
Этот обработчик событий вызывается, когда пользователи выбирают приложение в качестве получателя файлов. This event handler is called when users choose your app to share their files.
В этом коде мы сохраняем переданное пользователем изображение в папку локального хранилища приложений. In this code, we save the image that is being shared by the user into a apps local storage folder. Позже мы изменим классическое приложение, чтобы оно извлекало изображения из этой папки. Later, we’ll modify the desktop application to pull images from that same folder. Классическое приложение может это сделать, так как включено в тот же пакет, что и приложение UWP. The desktop application can do that because it is included in the same package as the UWP app.
Добавление расширения классического приложения в проект UWP Add desktop extensions to the UWP project
Добавьте расширения рабочего стола Windows для UWP в проект приложения UWP. Add the Windows Desktop Extensions for the UWP extension to the UWP app project.
Добавление расширения процесса полного доверия Add the full trust process extension
В обозревателе решений откройте файл package.appxmanifest проекта упаковки из нужного решения и добавьте расширение процесса полного доверия рядом с тем расширением получателя данных, которое вы уже добавили в этот файл. In Solution Explorer, open the package.appxmanifest file of the Packaging project in your solution, and then add the full trust process extension next to the share target extension that you add this file earlier.
Это расширение позволит приложению UWP запускать классическое приложение, которому передается файл. This extension will enable the UWP app to start the desktop application to which you would like the share a file. В нашем примере это исполняемый файл классического приложения WPF PhotoStoreDemo. In example, we refer to the executable of the WPF PhotoStoreDemo desktop application.
Изменение классического приложения для получения переданного файла Modify the desktop application to get the shared file
Измените классическое приложение так, чтобы оно находило и обрабатывало переданный файл. Modify your desktop application to find and process the shared file. В нашем примере приложение UWP сохранило переданный файл в локальной папке с данными приложения. In this example, the UWP app stored the shared file in the local app data folder. Поэтому мы настроим в приложении WPF PhotoStoreDemo получение фотографий из этой папки. Therefore, we would modify the WPF PhotoStoreDemo desktop application to pull photos from that folder.
Для экземпляров классического приложения, которые уже открыты пользователем, можно также обрабатывать событие FileSystemWatcher и передавать путь к расположению файла. For instances of the desktop application that are already open by the user, we might also handle the FileSystemWatcher event and pass in the path to the file location. Это позволит отобразить переданную фотографию во всех открытых экземплярах классического приложения. That way any open instances of the desktop application will show the shared photo.
Создание фоновой задачи Create a background task
Вы можете добавить фоновую задачу для выполнения кода, даже если приложение приостановлено. You add a background task to run code even when the app is suspended. Фоновые задачи отлично подходят для небольших задач, не требующих участия пользователя. Background tasks are great for small tasks that don’t require the user interaction. Например, ваша задача может скачивать почту, показывать всплывающее уведомление о входящем сообщении в чате или реагировать на изменение системного условия. For example, your task can download mail, show a toast notification about an incoming chat message, or react to a change in a system condition.
Вот пример приложения WPF, которое регистрирует фоновую задачу. Here’s a WPF sample application that registers a background task.
Эта задача создает запрос HTTP и измеряет время получения ответа на этот запрос. The task makes an http request and measures the time that it takes for the request to return a response. Ваши задачи наверняка будут более интересными, но это отличный пример для изучения базового механизма фоновой задачи. Your tasks will likely be much more interesting, but this sample is great for learning the basic mechanics of a background task.
Полный пример см. здесь. See the complete sample here.
Шаблон проектирования The design pattern
Чтобы создать фоновую службу, выполните следующие действия: To create a background service, do these things:
Реализация фоновой задачи Implement the background task
Реализуйте фоновую задачу, добавив код в проект компонентов среды выполнения Windows. Implement the background task by adding code to a Windows Runtime component project.
Настройка фоновой задачи Configure the background task
В конструкторе манифестов откройте файл package.appxmanifest проекта упаковки в своем решении. In the manifest designer, open the package.appxmanifest file of the Packaging project in your solution.
На вкладке Объявления добавьте объявление Фоновые задачи. In the Declarations tab, add a Background Tasks declaration.
Затем выберите требуемые свойства. Then, choose the desired properties. В нашем примере используется свойство Timer. Our sample uses the Timer property.
Укажите полное имя класса в компоненте среды выполнения Windows, который реализует фоновую задачу. Provide the fully qualified name of the class in your Windows Runtime component that implements the background task.
Регистрация фоновой задачи Register the background task
Добавьте код в проект классического приложения, регистрирующий фоновую задачу. Add code to your desktop application project that registers the background task.
Получение ответов на вопросы Find answers to your questions
Есть вопросы? Have questions? Задайте их на Stack Overflow. Ask us on Stack Overflow. Наша команда следит за этими тегами. Our team monitors these tags. Вы также можете задать нам вопросы здесь. You can also ask us here.