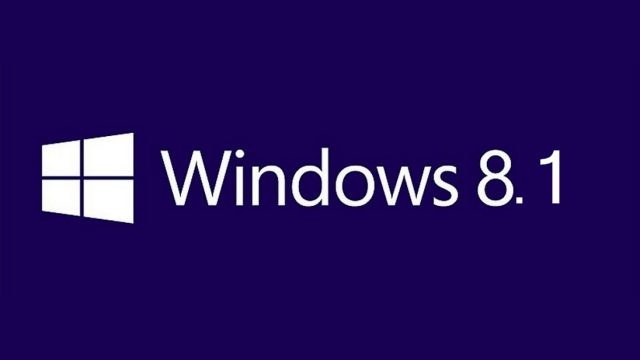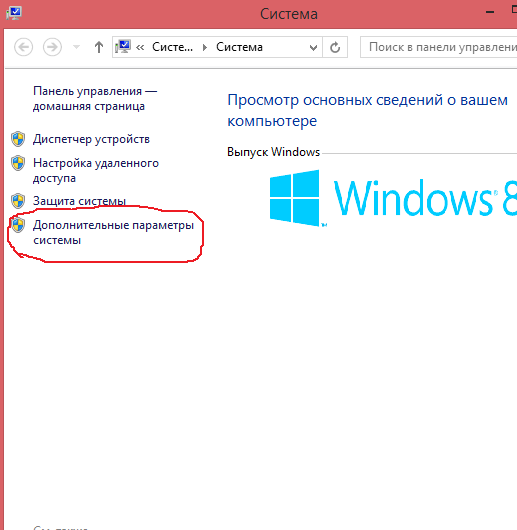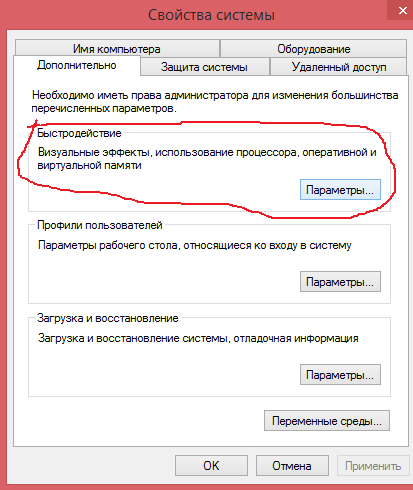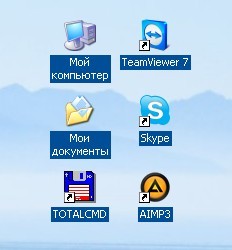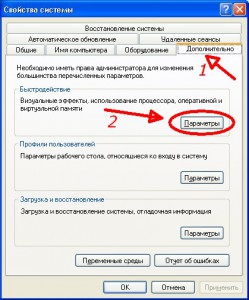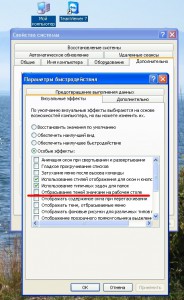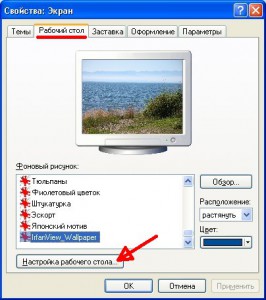- Отключение теней в Windows 7
- Отключаем тени в Windows 7
- Окна и ярлыки рабочего стола
- Курсор мыши
- Шрифты
- Убрать тени под значками на рабочем столе в Windows 10
- Как удалить (добавить) тени ярлыков на рабочем столе в Windows
- Убрать (добавить) тени ярлыков на рабочем столе в визуальных эффектах
- Убрать (добавить) тени ярлыков на рабочем столе в редакторе реестра
- Как в Windows 8.1 отключить тени?
- Как убрать тени на значках Рабочего стола?
Отключение теней в Windows 7
По умолчанию внешний вид операционной системы Windows 7 настроен таким образом, что ярлыки, курсор мыши, текст и окна приложений отбрасывают небольшую тень. Некоторым пользователям это просто не нравится, а в определенных случаях, например, при использовании компьютера со слабым железом, это даже провоцирует дополнительную ненужную нагрузку на процессор и видеокарту. Потому иногда юзеры сталкиваются с задачей отключения теней. Мы же хотим продемонстрировать наглядные инструкции, показав, как это сделать быстро и максимально просто.
Отключаем тени в Windows 7
Представленное далее руководство будет разбито на разделы, чтобы любой юзер смог подобрать оптимальный для себя вариант и выполнить каждое действие без каких-либо проблем. Как уже было сказано ранее, тень в Виндовс 7 отбрасывают разные элементы, поэтому давайте разберемся с каждым по порядку.
Окна и ярлыки рабочего стола
Чаще всего возникает надобность отключить тень, которая исходит именно от окон и ярлыков рабочего стола, поскольку именно это в большей мере и нагружает комплектующие. Произвести данную операцию можно, воспользовавшись окном настройки быстродействия, а переход к нему выполняется так:
- Откройте меню «Пуск» и перейдите в «Панель управления», щелкнув по соответствующей надписи на панели справа.
Здесь среди всех значков отыщите «Система».
Обратите внимание на раздел с надписями слева. В нем потребуется нажать на ссылку «Дополнительные параметры системы».
В новом окне следует выбрать вкладку «Визуальные эффекты».
Снимите галочки с пунктов «Отображать тени, отбрасываемые окнами» и «Отбрасывание теней значками на рабочем столе». Затем не забудьте применить изменения.
После осуществления данной конфигурации можно не перезагружать компьютер, ведь тени пропадут сразу же. Теперь нагрузка на системные компоненты значительно снизится. Как видите, в меню настройки быстродействия есть еще множество параметров, которые связаны с различными визуальными эффектами. Рекомендуем дополнительно ознакомиться с ними и отключить ненужные, чтобы еще больше ускорить работу ОС.
Курсор мыши
По умолчанию курсор мыши тоже отбрасывает небольшую тень. Некоторые пользователи даже не замечают этого, а других такая функция просто раздражает. Потому мы хотим показать, как избавиться и от этой особенности внешнего вида.
- Снова откройте «Панель управления», где в этот раз уже выберите раздел «Мышь».
Переместитесь во вкладку «Указатели».
Снимите галочку с пункта «Включить тень указателя».
Примените настройки, нажав на соответствующую кнопку.
Помимо рассмотренной выше конфигурации указатель мыши и само устройство в Windows 7 можно всячески настраивать, изменяя параметры так, как это будет угодно вам. Если вы заинтересованы этой темой, советуем изучить отдельные материалы на нашем сайте, перейдя по указанным ниже ссылкам.
Шрифты
Изначально шрифты отбрасывают совсем незначительную тень, на которую не обращают внимания практически все пользователи. Однако иногда случаются системные сбои или другие ситуации, когда этот визуальный эффект начинает отображаться не совсем корректно. Тогда можно вовсе отключить тень или попробовать восстановить ее, выполнив следующие действия:
- Откройте «Пуск» и через поиск найдите «Настройка текста ClearType».
По умолчанию этот параметр будет включен. Снимите с него галочку и проверьте качество изменений.
Еще можно произвести новую настройку текста, выбрав наилучшие примеры отображения в предложенном окне.
Обычно осуществление подобных действий помогает убрать все случайные ошибки, возникающие с отображением шрифтов в ОС. Однако если этого достичь не удалось, просто отключите данный элемент, изменив параметр реестра так:
- Откройте утилиту «Выполнить», зажав комбинацию клавиш Win + R. В поле ввода напишите regedit и нажмите на клавишу Enter.
При появлении запроса от контроля учетных записей выберите вариант Да.
В открывшемся окне редактора перейдите по пути HKEY_CURRENT_USER\Software\Microsoft\Windows\CurrentVersion\Explorer\Advanced .
Отыщите параметр ListviewShadow и кликните по нему дважды ЛКМ.
Измените значение параметра на 0, после чего можно закрывать редактор реестра.
Изменения должны вступить в силу сразу, однако если этого не произошло, рекомендуется перезагрузить ПК, поскольку параметры реестра имеют особенность активироваться только при создании нового сеанса в Виндовс.
Вдобавок хочется отметить, что в рассмотренной версии операционной системы присутствует еще огромное количество параметров персонализации, которые так или иначе оказывают влияние на быстродействие и производительность. К тому же это просто хороший способ настроить внешний вид под себя. Более детальную информацию по этой теме читайте далее.
Выше вы были ознакомлены с процедурой отключения теней разных составляющих ОС Windows 7. Как видите, выполняется все буквально в несколько кликов, а изменения применяются мгновенно.
Убрать тени под значками на рабочем столе в Windows 10
В сегодняшней статье рассмотрим как отключить тени под значками на рабочем столе в Windows 10.
1. В строке поиска или в меню выполнить (выполнить вызывается клавишами Win+r) введите команду SystemPropertiesAdvanced и нажмите Enter.
2. Перейдите во вкладку “Дополнительно”, напротив “Быстродействие” нажмите на “Параметры”.
3. Во вкладке “Визуальные эффекты” найдите “Отбрасывание теней значками на рабочем столе”, уберите флажок перед данным параметром и нажмите на “ОК” во всех открытых окнах.
Также вы можете изменить данный параметр в редакторе реестра: в строке поиска или в меню выполнить введите regedit и нажмите клавишу Enter => перейдите по пути HKEY_CURRENT_USER\ Software \Microsoft \Windows \CurrentVersion \Explorer \Advanced => в разделе Advanced откройте параметр ListviewShadow => в поле “Значение” поставьте 0 и нажмите на “ОК” => выйдите из системы и зайдите в нее снова, или перезагрузите компьютер, чтобы изменения вступили в силу.
На сегодня все, если вы знаете другие способы – пишите в комментариях! Счастья Вам 🙂
Как удалить (добавить) тени ярлыков на рабочем столе в Windows
В сегодняшней статье мы рассмотрим как различными способами убрать тени значков на рабочем столе в Windows 7 , Windows 8 и Windows 10.
Убрать (добавить) тени ярлыков на рабочем столе в визуальных эффектах
1. В строке поиска или в меню “Выполнить” (выполнить вызывается кнопками Win+R) введите SystemPropertiesPerformance.exe и нажмите Enter.
2. Уберите (или поставьте, если вам нужно добавить тени) флажок возле “Отбрасывание теней значками на рабочем столе” и нажмите на “ОК”. В некоторых случаях нужно перезапустить проводник или выйти из системы и зайти в нее снова, чтобы изменения вступили в силу.
Убрать (добавить) тени ярлыков на рабочем столе в редакторе реестра
1. В строке поиска или в меню “Выполнить” (выполнить вызывается клавишами Win+R) введите regedit и нажмите клавишу Enter.
2. Перейдите по пути HKEY_CURRENT_USER\ Software \Microsoft \Windows \CurrentVersion \Explorer \Advanced => в разделе Advanced откройте параметр ListviewShadow => в поле “Значение” поставьте 0 и нажмите на “ОК” (чтобы добавить тени в поле “Значение” введите 1). В некоторых случаях нужно выйти из системы и зайди в нее снова, чтобы изменения вступили в силу.
На сегодня все, если вы знаете другие способы – пишите в комментариях! Удачи Вам 🙂
Как в Windows 8.1 отключить тени?
Сразу бросается в глаза в ОС Windows 8.1 — это стартовый экран. Также здесь есть очень удобный поиск. Но и из старых функций здесь тоже много чего осталось. Так, одной из старых возможностей, которая сохранилась и в этой версии операционной системы — являются тени. В данном случае имеются в виду тени, которые отбрасываются значками на рабочем столе, окнами и отображение теней под указателем мыши. Но согласитесь, что у всех нас разные вкусы и пожелания. И, наверное, не каждому пользователю придется такая возможность (отбрасывания теней) по душе. Отключить функцию отображения теней в Windows 8.1 не так уж и сложно.
Первым делом нужно найти значок компьютера и кликнуть по нему правой кнопкой мыши. В появившемся окне необходимо выбрать пункт «Свойства«. В открывшемся окне нужно выбрать и нажать на пункт «Дополнительные параметры системы«.
Откроется новое окно, в котором в части «Быстродействие» нужно нажать на кнопку «Параметры«.
В новом окне, которое откроется после выполнения предыдущих действий, нужно убрать галочки с пунктов «Отбрасывание теней значками на рабочем столе«, «Отображение теней, отбрасываемых окнами» и «Отображение тени под указателем мыши«. В завершение данного действия нужно нажать клавишу «ОК«.
Как убрать тени на значках Рабочего стола?
Приветствую вас, уважаемые посетители моего блога. Наверняка, хотя бы раз вы сталкивались с такой ситуацией: на Рабочем столе все значки отображаются с какими-то квадратными синими тенями, не очень-то приятные глазу. Для наглядности покажу то, что я имею в виду (скриншот с тенями):
Знакомо? О да, скажете вы :). Но как же от них избавиться? В этой краткой статье я покажу вам способ убрать эти тени.
После применения данного совета вы получите результат, как на картинке:
Итак, приступаем к операции. Нажимаем правой кнопкой мышки на значок «Мой компьютер» и выбираем «Свойства»:
Выскакивает окошко. Переходим на вкладку «Дополнительно» и выбираем Параметры в первой группе настроек «Быстродействие, визуальные эффекты»:
Откроется новое окно, в котором ставил галочку напротив пункта «Отбрасывание теней значками на рабочем столе»:
После этого применяем изменения, при закрытии окошек везде нажимаем «ОК» и наслаждаемся более симпатичным видом иконок на рабочем столе!
Но существует еще один фактор, от которого зависит отображение теней! Если после выполнения вышеуказанных действий синие тени не убрались восвояси, тогда применяем способ №2. Заходим в свойства экрана, то есть, правой кнопкой мышки нажимаем на свободном месте рабочего стола и выбираем «Свойства». Затем переходим на вкладку «Рабочий стол» и нажимаем «Настройка рабочего стола»:
В новом окошке переходим на вкладку Веб и снимаем галочку с пункта «Моя текущая домашняя страница». У вас название может немного отличаться или пунктов может быть больше одного. Это неважно, снимаем галочку со всех пунктов. После этого закрываем окошки, применяя все изменения кнопкой «ОК». После этого тени должны исчезнуть.
Если у вас есть, что добавить к статье — пишите в комментариях, буду рад услышать ваши мнения)