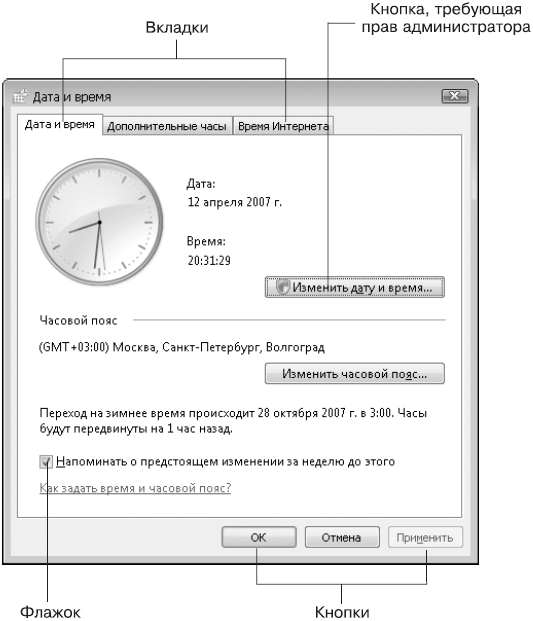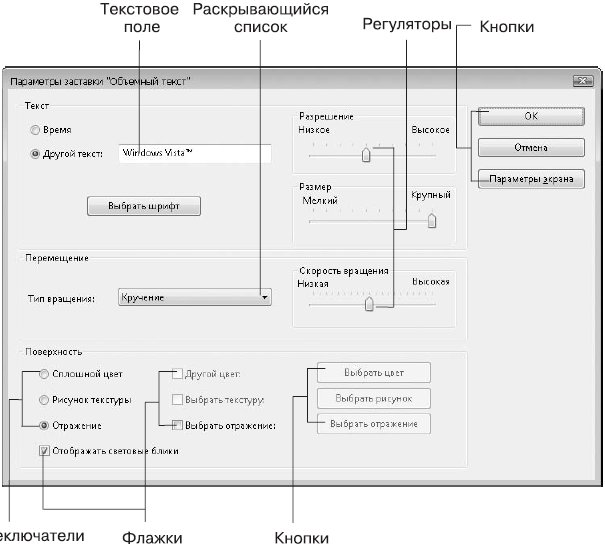- Диалоговые окна в Windows Forms Dialog Boxes in Windows Forms
- в этом разделе In This Section
- Связанные разделы Related Sections
- Диалоговые окна
- Читайте также
- Другие диалоговые окна
- Глава 4 Контекстное меню и диалоговые окна
- Динамические диалоговые окна
- 6.1. Встроенные диалоговые окна
- Стандартные диалоговые окна
- Диалоговые окна
- 2.4. Стандартные диалоговые окна Windows
- Слуховые окна и окна в крыше
- Диалоговые окна
- 1.4. Окна
- Урок 1.3. Контекстное меню и диалоговые окна
- Диалоговые окна
- Работа с окнами Windows
- Элементы стандартного окна на примере программы «блокнот»
- Как переместить окно
- Изменение размеров окна
- Что такое диалоговое окно?
- Что такое активное окно?
Диалоговые окна в Windows Forms Dialog Boxes in Windows Forms
Диалоговые окна используются для взаимодействия с пользователем и получения информации. Dialog boxes are used to interact with the user and retrieve information. Проще говоря, диалоговое окно представляет собой форму со значением ее свойства перечисления FormBorderStyle, установленным в FixedDialog . In simple terms, a dialog box is a form with its FormBorderStyle enumeration property set to FixedDialog . Пользовательские диалоговые окна можно создавать с помощью конструктор Windows Forms в Visual Studio. You can construct your own custom dialog boxes by using the Windows Forms Designer in Visual Studio. Для настройки диалоговых окон под конкретные потребности можно добавить элементы управления, такие как Label , Textbox и Button . Add controls such as Label , Textbox , and Button to customize dialog boxes to your specific needs. .NET Framework также содержит предопределенные диалоговые окна, такие как Открытие файлов и окна сообщений, которые можно адаптировать для собственных приложений. The .NET Framework also includes predefined dialog boxes, such as File Open and message boxes, which you can adapt for your own applications. Дополнительные сведения см. в разделе элементы управления и компоненты диалоговых окон. For more information, see Dialog-Box Controls and Components.
в этом разделе In This Section
Связанные разделы Related Sections
Элементы управления и компоненты диалоговых окон Dialog-Box Controls and Components
Список стандартных элементов управления диалоговых окон. Lists the predefined dialog box controls.
Изменение внешнего вида Windows Forms Changing the Appearance of Windows Forms
Содержит ссылки на разделы, описывающие, как изменить внешний вид приложений Windows Forms. Contains links to topics that describe how to change the appearance of Windows Forms applications.
Общие сведения об элементе управления TabControl TabControl Control Overview
Объясняется, как включить элемент управления «Вкладка» в диалоговое окно. Explains how you incorporate the tab control into a dialog box.
Диалоговые окна
Кроме окон программ и папок, пользователям Windows часто приходится иметь дело с различными диалоговыми окнами, которые служат для взаимодействия пользователя с операционной системой и прикладными программами. С их помощью можно изменять параметры работы системы и давать команды для выполнения определенных действий.
Диалоговые окна обычно имеют упрощенный вид и могут содержать несколько стандартных элементов управления. Рассмотрим для примера окно настройки даты и времени. Чтобы его открыть, щелкните кнопкой мыши на изображении часов на Панели задач, затем в появившемся окне перейдите по ссылке Изменение настройки даты и времени (рис. 1.13).
Рис. 1.13. Окно настройки даты и времени
В различных диалоговых окнах можно найти следующие элементы.
? Вкладка. Окна с большим количеством элементов управления разделены на несколько вкладок. Вкладку можно рассматривать как одну страницу многостраничного окна (см. рис. 1.13). Например, окно настройки даты и времени содержит три вкладки: Дата и время, Дополнительные часы, Время Интернета. Чтобы перейти на другую вкладку, нужно щелкнуть кнопкой мыши на ее имени в верхней части окна.
? Кнопка. Щелчок на кнопке позволяет выполнить действие, указанное в ее названии. В нижней части окна настройки даты и времени (см. рис. 1.13) есть три кнопки: ОК, Отмена и Применить. Эти кнопки вы будете встречать довольно часто в разных диалоговых окнах, поэтому рассмотрим их назначение подробнее:
• ОК – закрывает диалоговое окно и сохраняет все выполненные изменения;
• Отмена – закрывает окно без сохранения изменений;
• Применить – сохраняет изменения без закрытия диалогового окна.
На некоторых кнопках может отображаться значок в виде щита, например данный элемент есть на кнопке Изменить дату и время (см. рис. 1.13). Это значит, что для выполнения данной команды у вас должны быть права администратора компьютера. После щелчка на кнопке придется подтвердить команду в окне службы контроля учетных записей (см. урок. 8.1).
? Числовое поле. Этот элемент служит для ввода числовых значений. Найти числовое поле можно в окне настройки экранной заставки. Для этого щелкните правой кнопкой мыши на свободном участке Рабочего стола, выполните в контекстном меню команду Персонализация и в появившемся окне перейдите по ссылке Экранная заставка. В окне Параметры экранной заставки (рис. 1.14) есть числовое поле, в котором можно задать время появления заставки при простое компьютера. Введите числовое значение с клавиатуры или же щелкните на кнопках со стрелками.
Рис. 1.14. Окно настройки экранной заставки
? Раскрывающийся список. Этот элемент управления служит для выбора одного варианта из имеющихся. Например, в окне настройки экранной заставки (см. рис. 1.14) вы можете выбрать другую заставку из имеющегося списка. Для этого необходимо щелкнуть кнопкой мыши на стрелке в правой части списка, а затем на названии нужной заставки.
? Текстовое поле. Служит для ввода текстовой информации и обычно имеет вид прямоугольной рамки, в которую вводят текст после щелчка кнопкой мыши на ней. Чтобы увидеть текстовое поле, выберите заставку Объемный текст в окне настройки экранной заставки и нажмите кнопку Параметры. В появившемся окне (рис. 1.15) вы сможете изменить текст заставки в соответствующем текстовом поле.
Рис. 1.15. Окно Параметры заставки «Объемный текст»
? Флажок. Данный элемент имеет вид маленького квадратного окошка с названием. Флажок может находиться в двух положениях – установленном и снятом. Для изменения положения флажка нужно щелкнуть на нем кнопкой мыши. Например, в окне Параметры заставки «Объемный текст» (см. рис. 1.15) флажок Отображать световые блики установлен, а флажок Выбрать отражение – снят.
? Переключатель. Подобно списку, позволяет выбрать одно из нескольких возможных значений параметров. Переключатель представляет собой группу круглых окошек со значениями, из которых можно выбрать только одно. Для выбора нужного значения щелкните кнопкой мыши на соответствующем окошке или самом значении.
В окне Параметры заставки «Объемный текст» (см. рис. 1.15) есть две группы переключателей. Первая группа (Текст) позволяет выбрать текст или время для заставки, а вторая (Поверхность) – один из трех вариантов поверхности. Вы можете изменить любые параметры этой заставки, после чего следует нажать кнопку ОК для подтверждения ваших действий. Чтобы увидеть изменения, нажмите кнопку Просмотр.
? Регулятор. Служит для плавного изменения определенного параметра путем перетаскивания ползунка с помощью мыши. В рассмотренном окне параметров заставки (см. рис. 1.15) также есть несколько регуляторов – Разрешение, Размер и Скорость вращения.
Все современные компьютеры оборудованы звуковыми платами и колонками. В области уведомлений Панели задач обычно есть значок динамика, щелчок кнопкой мыши на котором открывает регулятор громкости. Чтобы изменить громкость, используя мышь, перетащите ползунок вверх или вниз.
Приведу несколько важных замечаний по работе с диалоговыми окнами.
? В этой книге вы будете встречаться с описанием различных диалоговых окон. Все они будут состоять из всевозможных комбинаций рассмотренных выше элементов.
? Вы можете сколько угодно практиковаться в изменении параметров экранных заставок, но с другими диалоговыми окнами следует быть осторожнее: не зная, к чему может привести изменение того или иного параметра, вы можете серьезно нарушить работу системы.
Данный текст является ознакомительным фрагментом.
Продолжение на ЛитРес
Читайте также
Окна Любое действие на компьютере (работа с программой, настройка системы, подключение к Сети) пользователь выполняет в окне. Окно – это ограниченное пространство прямоугольной формы на экране, в котором отображается содержимое объекта, запрошенного пользователем.Окна
Другие диалоговые окна
Другие диалоговые окна В Windows XP присутствуют не только диалоговые окна и мастера для работы с сетью — есть и много других диалоговых окон, некоторые стоят того, чтобы их рассмотреть. Например, существует возможность открытия диалогового окна Сертификаты,
Глава 4 Контекстное меню и диалоговые окна
Глава 4 Контекстное меню и диалоговые окна В предыдущих главах говорилось о том, как управлять окнами, запускать программы, создавать, сохранять и редактировать документы. В этой главе речь пойдет о контекстных меню и диалоговых окнах. Эти элементы интерфейса
Динамические диалоговые окна
Динамические диалоговые окна Динамическими называются диалоговые окна, которые создаются на основе файлов .ui, сделанных в Qt Designer, во время выполнения приложения. Вместо преобразования файла .ui компилятором uic в программу на С++ мы можем загрузить этот файл на этапе
6.1. Встроенные диалоговые окна
6.1. Встроенные диалоговые окна Диалоговые окнаВ VBA существуют две возможности создания диалоговых окон, позволяющих вести интерактивный диалог с пользователями.Окно сообщений MsgBox выводит простейшие сообщения для пользователя, а окно ввода InputBox обеспечивает ввод
Окна Для построения окна активизируйте категорию Geometry (Геометрия) вкладки Create (Создание) командной панели и в раскрывающемся cписке подкатегорий (там, где написано Standard Primitives (Стандартные примитивы)) выберите группу объектов Windows (Окна). В свитке Object Type (Тип объекта)
Стандартные диалоговые окна
Стандартные диалоговые окна ChooseColor Функция ChooseColor создает стандартное диалоговое окно выбора цвета. BOOL ChooseColor ( LPCHOOSECOLOR lpcc // указатель на структуру с инициализирующими данными ); Параметры lpcc — указатель на структуру типа CHOOSECOLOR , которая содержит информацию,
Диалоговые окна
Диалоговые окна CreateDialog Макрос CreateDialog создает немодальное диалоговое окно из ресурса — шаблона диалогового окна. Макрос CreateDialog использует функцию CreateDialogParam . HWND CreateDialog ( HINSTANCE hInstance , // дескриптор экземпляра приложения LPCTSTR lpTemplate , // идентифицирует имя шаблона диалогового
2.4. Стандартные диалоговые окна Windows
2.4. Стандартные диалоговые окна Windows Теперь рассмотрим, как можно только при помощи функций Windows API вызывать некоторые распространенные диалоговые окна. Чтобы использовать API-функции и структуры с информацией для этих диалоговых окон, необходимо подключить следующие
Окна Команд для вставки различных окон в план здания в программе также немало. Сам процесс добавления окна в конструкцию ничем не отличается от добавления двери, поэтому и настройки окон разных типов во многом напоминают настройки дверей. Вызвать окно с настройками для
Слуховые окна и окна в крыше
Слуховые окна и окна в крыше Фактически наш дом, с конструктивной точки зрения, принял уже вполне законченный вид. Однако попробуем добавить к нему еще некоторые элементы, которые хоть и не обязательны, но нередко встречаются в различных коттеджах. Сначала построим одно
Диалоговые окна
Диалоговые окна В диалоговых окнах обычно выводится код ошибки и ее краткое описание (рис. 6.1). Далеко не всегда короткого описания хватает, чтобы понять, что же случилось, и устранить причину ошибки. А иногда описание непонятно, потому что оно на английском (в англоязычных
1.4. Окна
1.4. Окна Mac OS X, как и Windows, является операционной системой с оконным интерфейсом, т. е. взаимодействие пользователя с системой осуществляется с помощью окон, а не в режиме командной строки, как, например, в операционных системах MS DOS или FreeBSD. Поэтому окно является основным и
Урок 1.3. Контекстное меню и диалоговые окна
Урок 1.3. Контекстное меню и диалоговые окна Контекстное меню Контекстное меню вызывается щелчком правой кнопки мыши на каком-либо объекте. В нем расположен список часто используемых команд для конкретного объекта. Для примера щелкните правой кнопкой мыши на Рабочем
Диалоговые окна
Диалоговые окна Кроме окон программ и папок, пользователям Windows часто приходится иметь дело с различными диалоговыми окнами, которые служат для взаимодействия пользователя с операционной системой и прикладными программами. С их помощью можно изменять параметры работы
Работа с окнами Windows
Как Вы уже заметили, все программы, папки и файлы и открываются в рамках и полях, образующих прямоугольники. Эти прямоугольники и есть окна, с которыми мы будем учиться работать: перемещать их, менять размер, сворачивать и закрывать.
Количество открытых окон может быть неограниченным, все зависит от мощности компьютера и Вашего желания. Размер этих окон так же может быть разным: на всю ширину экрана или же совсем маленьким. Для комфортной работы с окнами можно подстраивать размер под себя, сворачивать и закрывать ненужные в данный момент окна.
Стандартные окна имеют одинаковую структуру, откроем любую папку, файл или программу и мы увидим те же элементы, независимо от того, какой размер окна или какая именно открыта программа. Например, сравним окна текстового редактора, элемента управления «мой компьютер» и программы для работы в интернете (браузер) и мы увидим, что совершенно разные объекты откроются в одинаковых окнах, на границах которых имеются кнопки управления:
Видно, что каждый открытый элемент обрамляет рамка, а в правом верхнем углу находятся кнопки управления окном. Рассмотрим структуру окна подробнее:
Элементы стандартного окна на примере программы «блокнот»
Строка меню включает в себя различные настройки, которые открываются по щелчку левой кнопки мышки(ЛКМ).
Заголовок окна — название открытой программы, папки или файла.
Кнопка сворачивания прячет выделенное нами окно (активное окно) в панель задач (горизонтальную полоску, расположенную внизу экрана). Само окно продолжает работать, просто убирается из нашего поля зрения.
Кнопка развертывания растягивает окно на всю ширину экрана, повторное нажатие на эту кнопку возвращает предыдущий размер окна
Кнопка закрытия — закрывает окно.
Полоса прокрутки появляется, когда размер окна уменьшен настолько, что вся информация не может в нем отображаться. Для просмотра содержимого документа можно нажимать на стрелки сверху и снизу полосы прокрутки ЛКМ, или же на сам ползунок, удерживая ЛКМ и перетаскивая ползунок вниз или вверх. Полоса прокрутки может быть как вертикальной (на изображении выше), так и горизонтальной.
Граница окна и углы окна используются для изменения размера окна, это достигается перетаскиванием их указателем мыши.
Рабочая область окна — непосредственно та часть, с которой взаимодействует пользователь, область, где находится основное содержимое открытого файла, программы или папки.
Часто при работе удобно сразу видеть несколько открытых окон с папками, файлами или программами.
Чтоб расположить их рядом, нужно переместить окна и при необходимости уменьшить их размеры, если часть необходимой информации не видно.
Как переместить окно
Все очень просто: для перемещения окна необходимо курсор мыши навести на заголовок окна (верхняя часть окна), зажать ЛКМ и, удерживая её, передвинуть туда, куда нужно, после чего отпустить ЛКМ.
Изменение размеров окна
Чтоб изменить размер окна, курсор мыши наводится на границу окна или его угол. Обычный значок курсора превращается в двустороннюю стрелку. Как только значок появился, можно зажимать ЛКМ и перетаскивать границу, делая окно больше или меньше.
Заметьте, если перетащить стрелку к правой или левой границе, то будет изменяться только ширина окна, а если к верхней или нижней границе, то меняться будет высота. А если курсор мыши навести на угол, то изменить можно и ширину и высоту сразу.
Что такое диалоговое окно?
Окна бывают двух типов:
- окна программ, папок, документов, которые по структуре одинаковы, мы рассмотрели это выше;
- диалоговые окна
Диалоговое окно — это особый вид окна, который требует участия пользователя в виде ответа на поставленный вопрос. Обычно диалоговые окна появляются, когда системе Windows необходимо указание для продолжения дальнейшей работы, например, ей нужно знать, сохранять ли файл перед закрытием программы?
После появления диалогового окна нужно выбрать один из предоставленных вариантов ответа, нажав соответствующую кнопку.
Что такое активное окно?
Активное окно — это то окно, которое выбрано в данный момент (выбирается левым щелчком мыши). То есть это не какой-то особый тип окна, а обозначение того окна, в котором мы сейчас работаем. Единовременно активным может быть только одно окно. На первой картинке в этом уроке видно три открытых окна, какое же из них активно? Все просто, после клика мыши активное окно сразу переносится на передний план для нашего удобства. На переднем плане окно калькулятора, оно-то и активно.