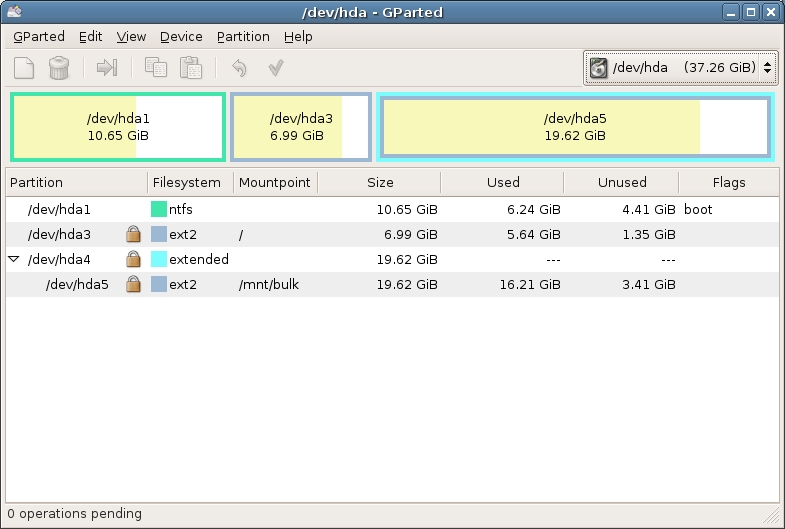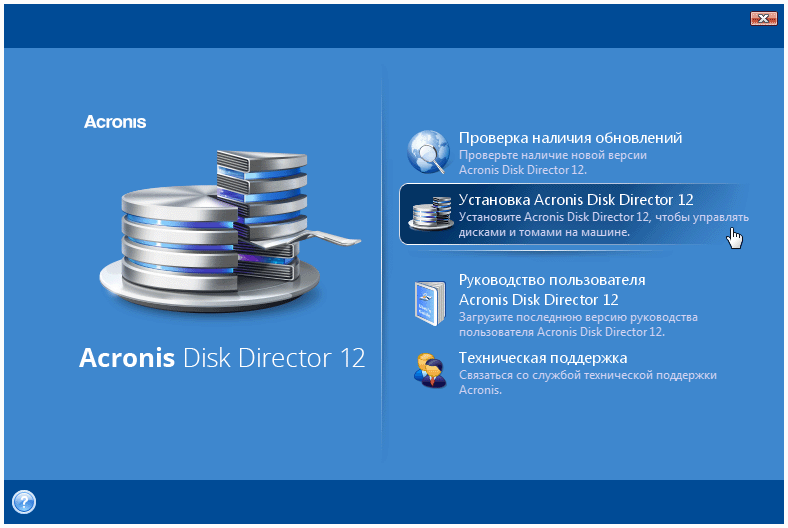- Топ-10 лучших программ для работы с жестким диском 2019 года
- Aomei Partition Assistant
- CrystalDiskInfo
- Paragon Partition Manager
- MiniTool Partition Wizard
- HDD Low Level Format Tool
- GParted
- Victoria
- Acronis Disk Director
- HDDScan
- Как выбрать
- Обзор средства управления дисками Overview of Disk Management
- О дополнительных разделах восстановления About those extra recovery partitions
Топ-10 лучших программ для работы с жестким диском 2019 года
Жесткий диск — важнейший элемент системы. На нем храниться вся имеющаяся информация — фото, видео, пользовательские файлы. Очень часто операционная система компа не справляется со стоящими задачами — протестировать производительность, проверить кластеры, объединить разделы или восстановить винчестер. Для этого требуется самостоятельный софт. Ниже представлены лучшие программы для жестких дисков.
Aomei Partition Assistant
Есть варианты Free и Pro (с платными подписками).
Самая популярная программа рунета, поскольку считается многофункциональной, простой и удобной. Совместима со всеми операционными системами (ОС).
Приложение имеет как базовое назначение (копирование, перемещение, изменение объема, объединение, разделение, удаление, восстановление и пр.), так и специфические возможности (конвертация FAT в NTFS, клонирование ОС, восстановление MBR, полная очистка, смена ID и серийного номера, просмотр данных о поврежденных секторах и т.д.).
Для установки требуются минимальные условия — минимум 380 Мб оперативки, процессор архитектуры X86.
Достоинства:
- русский интерфейс;
- широкий набор операций и функций;
- интуитивно понятная навигация;
- не требует долгого изучения, многие операцию осуществляются в два клика;
- наличие подсказок;
- регулярно обновляется (последняя версия — ноябрь 2018).
Недостатки:
- некоторые функции доступны только при платной подписке (PRO);
- отсутствует вариант Portable (т.е., программа требует установки, запустить приложение с флешки не получится).
CrystalDiskInfo
Один из лучших софтов для диагностики винчестера и наблюдения за его состоянием. Многие специализированные издания включают данную утилиту в свои сборники.
Имеет богатый функционал — мониторит производительность HDD, считывает показатели S.M.A.R.T. (более 50 атрибутов), контролирует ошибки, а также температуру, регулирует уровень шума, поддерживает внешние носители.
Для установки требуются два условия — Internet Explorer версии 8.0 и выше, платформа NET. Framework версии 2.0 и новее. Совместима со всеми ОС.
Плюсы:
- русский интерфейс;
- имеется цветовой индикатор (показывает состояние и t винчестера);
- есть возможность управлять энергопотреблением;
- в наличие версия Portable (которую можно запустить с флешки без установки);
- регулярно обновляется.
Минусы:
- поддерживает не все SSD;
- нет пояснений к S.M.A.R.T;
- сложная навигация;
- наличие дополнительных софтов при инсталляции (если не убрать «галочки», на комп загрузится «левая» программа).
Paragon Partition Manager
Приложение больше подойдет для ПК, в работе админа данный инструмент «не потянет». Имеет небольшой функционал — разбить диски, создать новые, изменить их размер, копировать, произвести дефрагментацию, оптимизировать кластеры, конвертировать HFS+ в NTFS (и наоборот), найти поврежденные сектора.
Среди специальных требований — наличие в Microsoft интегрированной среды Visual C++ 10.0 Runtime. Программа совместима со всеми ОС.
Достоинства:
- понятный интерфейс, утилита простая в освоении;
- качественно выполняет операции (не бывает «глюков»);
- пошаговый мастер с графическими подсказками;
- поддержка всех носителей.
Недостатки:
- нет русскоязычного варианта;
- часть функций доступно только после платной подписки;
- нечасто обновляется (последний раз в 2017 году).
MiniTool Partition Wizard
Основное назначение софта — эксплуатация с разделами жесткого носителя. К основным функциям относят — форматирование, редактирование, объединение, удаление, создание новых, очистка и проверка, конвертация NTFS в FAT32 (и обратно), изменение типа диска, тестирование на работоспособность, копирование и перенос на новый носитель.
Приложение совместимо со всеми оперативками.
Плюсы:
- многофункциональность (в рамках главной задачи);
- визуализация мастера;
- регулярно обновляется (последний раз — июнь 2018);
- очень мощный продукт (работает с объемами до 2 Тб).
Минусы:
- нет русского языка.
HDD Low Level Format Tool
Есть варианты Free и Pro (с платными подписками).
Утилита для низкоуровневого форматирования HDD. Функционал небольшой, но мощный, — сокрытие «битых» секторов для записи данных, безвозвратное удаление информации с носителя, удаление MBR.
Приложение имеет два уровня форматирования — обычный и низкий. Способна чистить «под нуль» не только файлы, но и всю таблицу разделов.
Программа поддерживает жесткие диски большинства производителей. Совместима со всеми ОС.
Достоинства:
- при форматировании приводит состояние HDD до заводского (используют для «битых» носителей);
- простой интерфейс;
- скорость работы;
- работает со всеми носителями;
- есть версия на русском языке.
Недостатки:
- бесплатная версия ограничена в скорости (50 Мб/сек);
- есть платный вариант;
- на многих устройствах данные S.M.A.R.T. не доступны.
GParted
Еще один инструмент для эксплуатация с разделами жесткого носителя. Основные возможности программы — сознание, редактирование, объединение, удаление, перемещение разделов. А также — изменение размера, проверка и копирование. Есть функция восстановления данных с поврежденного сектора.
Утилита поддерживает работу со всеми файловыми системами (ext, FAT, HFS, пр.). Работает с любым накопителем. Совместима со всеми ОС.
Плюсы:
- не требует установки;
- широкий и мощный функционал управления разделами винчестера.
Минусы:
- на английском языке;
- немного сложная в работе (требует времени для освоения);
- доступ возможен с помощью Live CD.
Victoria
Добротный, проверенный временем инструмент. Утилита предназначена для проверки производительности HDD, а также поиска ошибок. Имеется множество опций — просмотр параметров S.M.A.R.T, детальная информация о винчестере (модель, объем, свойства и пр.), тестирование поверхности на наличие «битых» участков.
Есть функции для продвинутых юзеров — измерение настроек и passport-опций, регулировка длины тайм-аута для различных элементов. Данный продукт работает со всеми накопителями. Совместима только с Windows.
Достоинства:
- простой и понятный интерфейс;
- достаточно иметь навыки уверенного пользователя ПК;
- не требует установки на комп;
Недостатки:
- отсутствует русский вариант;
- нет подсказок;
- скорость в 64-битной версии невысокая.
Acronis Disk Director
Средняя цена — 1700 руб.
Одна из самых мощных инструментов для работы с винчестером с полным набором всевозможных операций. Единственная программа, позволяющая, как вручную, так и автоматически использовать весь функционал без потери данных.
Продукт состоит из 4 модулей:
- менеджер разделов (предназначен для создания, конвертирования, изменения объемов, удаления, и прочих операций);
- администратор загрузки (позволяет установить на компе несколько ОС);
- редактор дисков (способен изменить содержимое HDD напрямую);
- утилита восстановления.
Для установки приложения требуются определенные условия — наличие оперативки 512 Мб и больше, расширение экран не менее 1024×768, частота процессора — 1 ГГц.
Плюсы:
- простота в работе, понятный интерфейс;
- мощный функционал (в платной версии);
- не требуется перезагрузка;
- есть вариант на русском языке;
- регулярное обновление.
Минусы:
- бесплатная только Демо-версия.
HDDScan
Софт предназначен для диагностики винчестера. Программа тестирует HDD на присутствие ошибок и «битых» участков, отражает S.M.A.R.T-показатели. Софт подсказывает, какой участок в опасности и требует резервирования. Способен его «изолировать».
Имеются различные настройки для регулирования — снизить шум, сократить потребление энергии, управлять вращением в момент простоя.
Достоинства:
- привлекательный интерфейс;
- высокая скорость тестирования;
- подробное описание параметров S.M.A.R.T.;
- возможно синхронизироваться с большинством протоколов передачи информации;
- отчеты о работе софта подробно визуализированы;
- регулярно обновляется (последний раз — июль 2018).
Недостатки:
- на английском языке;
- требуются специфические знания и умения (предназначена для профессионалов);
- взаимодействует не со всеми накопителями;
- иногда изолирует вместе с поврежденным участком рабочий сектор.
Мощная проверенная временем утилита-ветеран, которая применяется не только для тестирования HDD, но и «лечения» поврежденных участков.
Принцип использования — инструмент мониторит поверхность каждого сектора, замеряя время доступа. При сбое (вышло время, не получается считать информацию) помечает участок, как «поврежденный». После его заносит его в специальный журнал. «Bad block» сектор можно заменить на резервный.
Ключевой функционал приложения — сканирование и выявление поврежденных участков, ремапинг (замена/переназначение) неисправных секторов, низкоуровневое форматирование и удаление данных, получение параметров S.M.A.R.T., независимый анализ работоспособности.
Использует низкоуровневый доступ. Имеет «горячие» клавиши. Утилита доступна в трех вариантах — ISO-образ, образ для записи загрузочного диска, исполняемый файл.
Плюсы:
- мощный инструментарий для лечения «битых» участков;
- подробный журнал о работе утилиты и действий пользователя;
- с высокой точностью определяет «проблемные» зоны.
Минусы:
- утилита сложная, требует специальных знаний и навыков (например, работы в DOS);
- медленное сканирование;
- отсутствует редактирование S.M.A.R.T.;
- не всегда можно восстановить информацию с «битых» участков;
- нет русскоязычного варианта.
Как выбрать
Какую именно и как выбрать лучшую программу для управления и восстановления жесткого диска, каждый пользователь решает сам. Здесь важно понимать, что все подобные продукты делятся на две неравные группы:
- универсальные утилиты;
- узкоспециализированный софт.
Первых очень мало, это — Acronis Disk Director, Partition Manager. С помощью данных продуктов можно выполнить целый комплекс задач по обслуживанию и управлению винчестером.
Вторая группа представлена большим количеством программ. Их функционал ограничен, но выигрывает мощностью и разнообразием операций одной функции.
В зависимости от того, какую именно основную задачу будет выполнять утилита, можно подобрать соответствующий софт.
Обзор средства управления дисками Overview of Disk Management
Относится к: Windows 10, Windows 8.1, Windows 7, Windows Server (Semi-Annual Channel), Windows Server 2019, Windows Server 2016, Windows Server 2012 R2, Windows Server 2012 Applies To: Windows 10, Windows 8.1, Windows 7, Windows Server (Semi-Annual Channel), Windows Server 2019, Windows Server 2016, Windows Server 2012 R2, Windows Server 2012
Управление дисками — это системная служебная программа Windows, дающая возможность выполнять дополнительные задачи хранилища. Disk Management is a system utility in Windows that enables you to perform advanced storage tasks. Ниже приведены некоторые задачи, которые хорошо подходят для управления дисками. Here are some of the things Disk Management is good for:
- Чтобы настроить новый диск, см. раздел Инициализация нового диска. To setup a new drive, see Initializing a new drive.
- Чтобы расширить том в пространство, которое пока не является частью тома на том же диске, см. раздел Расширение базового тома. To extend a volume into space that’s not already part of a volume on the same drive, see Extend a basic volume.
- Чтобы сжать раздел (обычно для того, чтобы расширить соседний), см. раздел Сжатие базового тома. To shrink a partition, usually so that you can extend a neighboring partition, see Shrink a basic volume.
- Чтобы изменить или назначить букву диска, см. раздел Изменение буквы диска. To change a drive letter or assign a new drive letter, see Change a drive letter.
Если отобразится сообщение об ошибке или что-то не сработает при выполнении этих процедур, рекомендуем заглянуть в раздел Устранение неполадок при управлении дисками. If you get an error or something doesn’t work when following these procedures, take a peek at the Troubleshooting Disk Management topic. Если и это не поможет, сохраняйте спокойствие! If that doesn’t help — don’t panic! Есть множество сведений на сайте сообщества Майкрософт: попробуйте поиск в разделе Файлы, папки и хранилища; если вам по-прежнему нужна помощь, опубликуйте там вопрос и Майкрософт или другие члены сообщества попытаются вам помочь. There’s a ton of info on the Microsoft community site — try searching the Files, folders, and storage section, and if you still need help, post a question there and Microsoft or other members of the community will try to help. Если у вас есть отзыв о том, как улучшить эти разделы, мы будем рады узнать ваше мнение! If you have feedback on how to improve these topics, we’d love to hear from you! Просто ответьте на запрос Помогла ли вам эта страница? , оставив свои комментарии на открывшейся странице или в открытой цепочке комментариев в нижней части этого раздела. Just answer the Is this page helpful? prompt, and leave any comments there or in the public comments thread at the bottom of this topic.
Ниже приведены некоторые распространенные задачи, которые можно выполнить с помощью других средств в Windows. Here are some common tasks you might want to do but that use other tools in Windows:
- Чтобы освободить место на диске, см. раздел Освобождение места на диске в Windows 10. To free up disk space, see Free up drive space in Windows 10.
- Чтобы провести дефрагментацию дисков, см. раздел Дефрагментация компьютера с Windows 10. To defragment your drives, see Defragment your Windows 10 PC.
- Чтобы объединить несколько жестких дисков аналогично RAID, см. раздел Дисковые пространства. To take multiple hard drives and pool them together, similar to a RAID, see Storage Spaces.
О дополнительных разделах восстановления About those extra recovery partitions
Если вам интересно (мы прочитали ваши комментарии!), Windows обычно включает три раздела на основном диске (обычно это диск C): In case you’re curious (we’ve read your comments!), Windows typically includes three partitions on your main drive (usually the C:\ drive):
- Системный раздел EFI — на современных ПК используется для запуска (загрузки) компьютера и операционной системы. EFI system partition — This is used by modern PCs to start (boot) your PC and your operating system.
- Диск операционной системы Windows (C:) — здесь установлена система Windows и обычно размещены остальные приложения и файлы. Windows operating system drive (C:) — This is where Windows is installed, and usually where you put the rest of your apps and files.
- Раздел восстановления — служит для хранения специальных средств восстановления Windows, если возникают проблемы с запуском или чем-то еще. Recovery partition — This is where special tools are stored to help you recover Windows in case it has trouble starting or runs into other serious issues.
Несмотря на то что управление дисками может показывать системный раздел EFI и раздел восстановления как свободные на 100 %, это не точно. Although Disk Management might show the EFI system partition and the recovery partition as 100% free, it’s lying. Эти разделы обычно заполнены действительно важными файлами, которые нужны для правильной работы компьютера. These partitions are generally pretty full with really important files your PC needs to operate properly. Лучше всего оставить их в покое, чтобы вы могли запускать ПК и восстановить его в случае проблем. It’s best to just leave them alone to do their jobs starting your PC and helping you recover from problems.