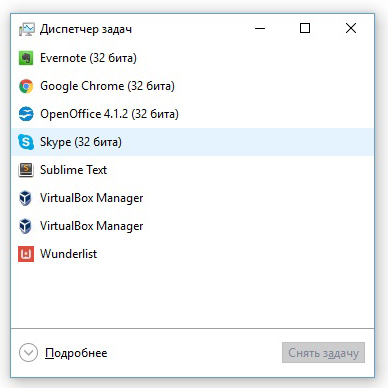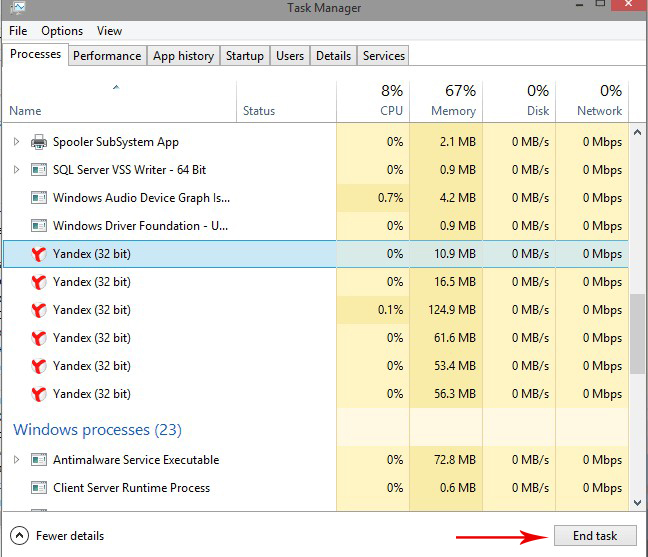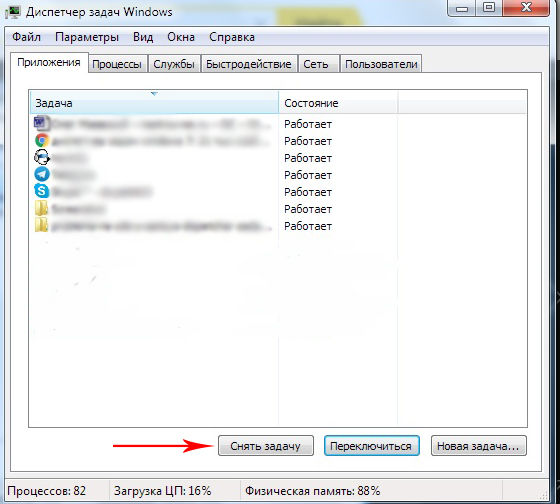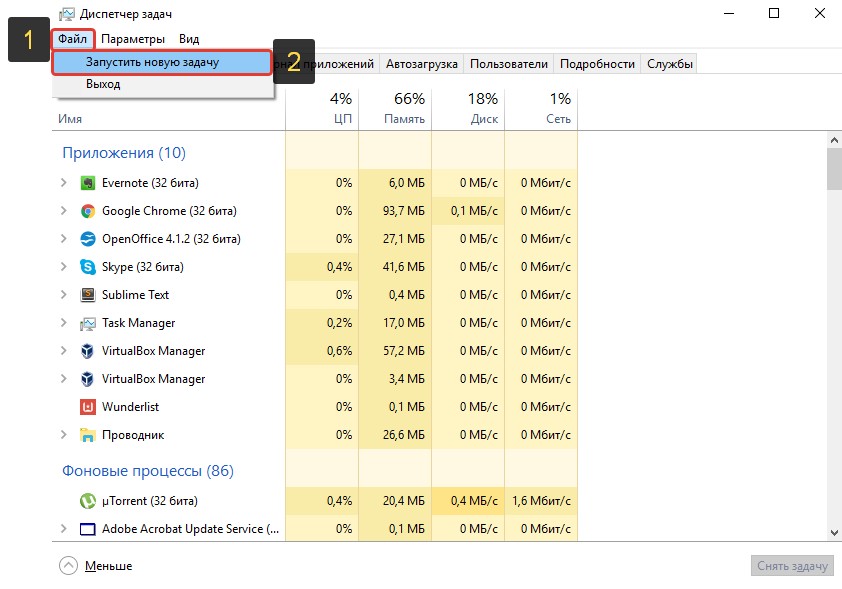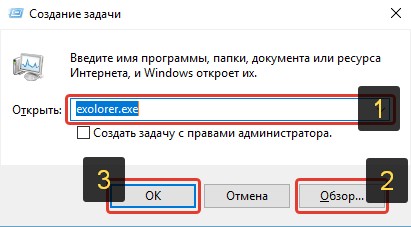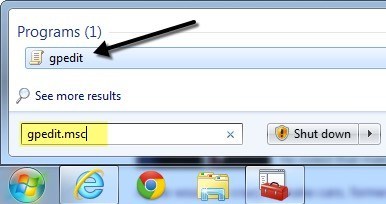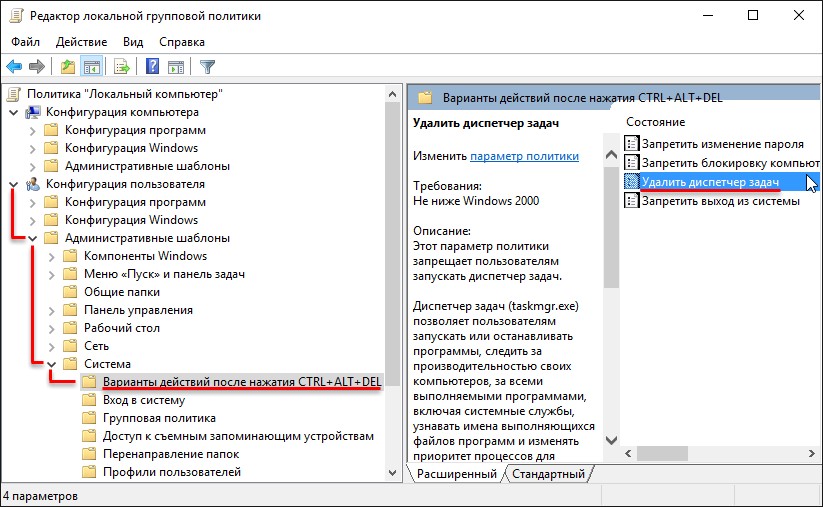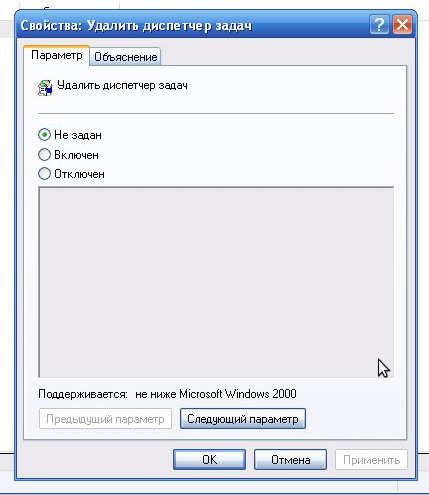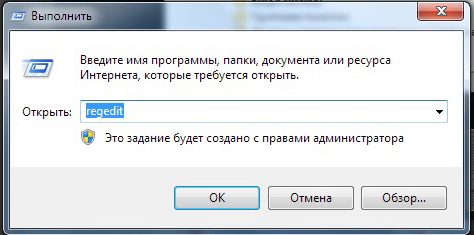- Диспетчер задач пуст и не отображает процессы в Windows 10
- Диспетчер задач Windows пуст
- Что делать, если пропал или не открывается Диспетчер задач в ОС Windows 10?
- Причины, по которым Диспетчер задач не запускается или пропал
- Способы решения проблемы с запуском Диспетчера задач
- Разблокировка Диспетчера задач в Windows
- Открытие Диспетчера
- Причины вызова Диспетчера
- Открытие программ
- Лечим вызов Диспетчера
- Способ 1
- Способ 2
Диспетчер задач пуст и не отображает процессы в Windows 10
Если ваш Управление задачами г пуст и не отображает процессы в Windows 10/8/7, то вот несколько вещей, которые вы можете сделать, чтобы успешно решить проблему пустой Диспетчер задач , Это может произойти из-за повреждения системных файлов или заражения вредоносным ПО.
Диспетчер задач Windows пуст
Вот несколько вещей, которые вы можете попытаться исправить, если проблема с диспетчером задач была пустой:
- Перезагрузите компьютер и посмотрите
- Убедитесь, что выбран столбцы
- Сканирование компьютера на наличие вредоносных программ
- Запустите проверку системных файлов
- Восстановить образ системы с помощью DISM
- Устранение неполадок в чистом состоянии загрузки.
1] Перезагрузите компьютер
Это наиболее распространенное решение, которое вы можете использовать для решения проблемы. Иногда вы можете избавиться от этого, перезапустив свою систему.
2] Убедитесь, что отображены столбцы .
Убедитесь, что вы проверили нужные столбцы, которые вы хотите отобразить. Если ни один из них не выбран, вы можете увидеть подробности. Вы должны щелкнуть правой кнопкой мыши пространство рядом с именем и выбрать столбцы.
3] Проверять компьютер на наличие вредоносных программ
Одна из причин, почему люди получают эту проблему, из-за вредоносных программ. Если ваш компьютер заражен вредоносным ПО, у вас могут возникнуть проблемы с пустым диспетчером задач. Сканирование компьютера с помощью антивирусного программного обеспечения. Вы также можете использовать сканер вредоносных программ второго мнения.
Несмотря на то, что у большинства из нас на компьютере с Windows установлено антивирусное программное обеспечение, могут возникнуть сомнения, когда вам понадобится другое мнение. Хотя можно всегда посещать онлайн-антивирусные сканеры из известных программ безопасности для сканирования своего ПК, некоторые предпочитают, чтобы автономный антивирусный сканер по требованию устанавливался локально. В такие моменты вы можете использовать эти антивирусные сканеры по требованию.
Запустите сканирование во время загрузки или в безопасном режиме для достижения наилучших результатов.
4] Запустите проверку системных файлов
Запуск SFC восстановит поврежденные или поврежденные файлы Windows. Вам нужно будет запустить эту команду из CMD с повышенными правами.
5] Запустите DISM Tool
Когда вы запускаете инструмент DISM, он восстанавливает образ системы Windows и хранилище компонентов Windows в Windows 10. У вас будут различные параметры, включая/ScanHealth,/CheckHealth и/RestoreHealth . . В командной строке с повышенными привилегиями вам нужно выполнить следующую команду:
Когда вы запускаете этот инструмент, журнал создается в C: \ Windows \ Logs \ CBS \ CBS.log. Этот процесс занимает около 15 минут или более в зависимости от уровня коррупции.
6] Устранение неполадок в состоянии чистой загрузки
Чистая загрузка используется для диагностики и последующего устранения проблем с вашей системой. Во время чистой загрузки мы запускаем систему с минимальным количеством драйверов и программ запуска, что помогает изолировать причину мешающим программным обеспечением. После того, как вы загрузились в чистом состоянии загрузки, проверьте, сохраняется ли проблема.
- Если этого не происходит, то существует какой-то сторонний процесс, мешающий его правильному функционированию. Включите один процесс за другим и посмотрите, какой процесс вызывает проблему. Таким образом, вы можете найти преступника.
- Если проблема не исчезнет, возможно, вам придется использовать параметр «Сбросить этот компьютер».
Надеюсь, что-то здесь вам поможет.
Связанное чтение . Диспетчер задач не отвечает, не открывается и не отключается администратором.
Что делать, если пропал или не открывается Диспетчер задач в ОС Windows 10?
Диспетчер задач – это один из самых важных и необходимых инструментов для управления службами, процессами и приложениями в операционной системе Windows. С его помощью пользователь может не только запускать программы, но и контролировать их работу, определить наличие вируса. Однако в Windows 10 пользователи начали сталкиваться с проблемой, когда Диспетчер задач не открывается или вовсе пропал. Что же делать в таком случае?
Причины, по которым Диспетчер задач не запускается или пропал
Диспетчер задач запускается комбинацией клавиш «Ctrl+Alt+Del» или через строку «Выполнить» командой «Taskmgr.exe».
Однако часто данный инструмент не запускается никакими командами. Причин тому несколько:
- Поражение системы вирусами. Поскольку Диспетчер задач контролирует работу большинства служб, процессов, элементов автозагрузки и софта, то его в первую очередь и поражают вирусы.
- Отключение службы, которая отвечает за запуск Диспетчера задач.
- Отсутствие исполняющего файла в каталоге Windows
- Случайное удаление файла «Taskmgr.exe» из папки «System32».
Чтобы исправить неполадки, которые возникли при запуске данного инструмента, стоит воспользоваться следующими рекомендациями.
Способы решения проблемы с запуском Диспетчера задач
Прежде, чем выполнять какие-либо действия, стоит проверить местонахождение файла Диспетчера задач по адресу «C:/Windows/system32/taskmgr.exe». Для этого можно вручную перейти по адресу. Однако более точным способом является проверка через командную строку. Для этого выполняем следующее:
- Жмём «Win+R» и вводим команду «cmd».
- Откроется командная строка. Копируем адрес «C:/Windows/system32/taskmgr.exe» и вставляем в окно консоли.
- Если .exe файл находится по адресу, то Диспетчер задач запустится без проблем.
- В случае, когда появится сообщение, что «Диспетчер задач отключён администратором», выполняем следующие действия.
- Проверяем систему на вирусы лечащей утилитой Dr.Web.
- Жмём «Win+R» и вводим «regedit».
- Откроется редактор реестра. Переходим по ветке «HKEY_CURRENT_USER/Software/Microsoft/Windows/CurrentVersion/Policies/System». В разделе «System» находим параметр «DisableTaskMgr». Он создается вирусом. Его значение нужно изменить из «1» на «0», а лучше всего вовсе удалить.
- Перезагружаем систему Windows 10.
В случае, когда при вводе команды в консоли «cmd» появляется сообщение, что:
- Taskmgr.exe не является исполняемым файлом;
- Данному файлу не сопоставленная программа;
- Не удается найти файл.
Значит, файл Диспетчера задач был удалён вирусом (или пользователем по ошибке).
Восстановить файл Диспетчера задач можно с помощью команды «sfc /scannow».
Для этого в командной строке с правами Администратора нужно ввести «sfc /scannow», а после проверки системы перезагрузить ПК.
Стоит отметить, что восстановить работоспособность Диспетчера задач можно с помощью утилиты AVZ или запустив откат системы до более раннего состояния.
Разблокировка Диспетчера задач в Windows
Одной из встроенных программ-инструментов Виндовс, ориентированной на диагностику и управление служебными процессами системы, является Диспетчер задач Windows (по-английски — Task Manager).
Ограничения в пользовании Диспетчером задач можно снять.
Что делать, если не открывается Диспетчер задач в Windows — какие у нас остаются рычаги управления для возобновления контроля над ПК.
Открытие Диспетчера
С Windows XP и выше Task Manager принято открывать известной фишкой из трёх клавиш — «Ctrl+Alt+Del». Открывшийся по этой команде диалог включает в себя действие для запуска:
Запустить его вторым способом можно после набора в командной строке «taskmgr.exe»:
Также он может запускаться избранием пункта вызова из меню действий для панели задач:
Причины вызова Диспетчера
Мы уже говорили, что Диспетчером пользуются при контроле служб, программ, процессов. По-простому — это закрытие зависших приложений, анализ ресурсов. Также им настраивается автозагрузка системы.
В Windows 10 он имеет более значительный функционал по сравнению с семёркой. Первоначально он должен открыться в простом (свёрнутом) виде. Если какое-то из приложений зависло и не работает — Диспетчер задач сможет справиться с завершением её работы из этого состояния. Для этого она выбирается левой мышкой и активируется команда «Снять задачу»:
Подробный вид работающий (запущенный) Task Manager приобретает по нажатию кнопки «Подробнее». В Windows 10 он будет выглядеть так:
А так это было в семёрке:
Здесь, по сравнению с Windows 10 и 8, Диспетчер имеет до девяноста процентов такого же потенциала. Но значительно меньше удобства и взаимодействия:
- Во вкладке «Приложений» (W 7) не отображаются утилиты, работающие в фоновом (невидимом) режиме;
- «Быстродействие» (W 7) по функционалу равно «Производительности» (W 10, 8);
- Вкладка «Сеть» не нашла место в W 10, 8 — эти данные включаются в «Производительность»;
- Во вкладке «Пользователи» (W 10, 8) можно не только увидеть их список (W 7), но и открытые ими приложения.
Открытие программ
Кроме обычного закрытия программ, Диспетчер задач может их и запускать. Актуальность такого манёвра возникает при отказе проводника — когда на рабочем столе не видно ничего кроме грустных обоев.
Для запуска приложения через Task Manager (для всех версий Виндовс одинаково) нужно из меню «Файл» тапнуть по запуску новой задачи:
В следующем окне нужно вписать имя исполняющего файла или указать его через «Обзор», подтвердив «ОК»:
Лечим вызов Диспетчера
Если ни одним из вышеуказанных способов не открывается Диспетчер задач, то произошла его блокировка. Чаще всего это результат вирусной атаки. Есть такие злостные вирусы, которые заражают не только какую-то из программ, но ещё и блокируют Task Manager да и редактирование реестра (оно необходимо для разблокировки Диспетчера):
Начинать нужно с антивирусного лечения — без него любые действия не имеют смысла. После курса лечения от вирусов удобным решением всех проблем был бы откат системы к точке восстановления довирусного состояния ПК. Если нет наличия или желания к использованию спецутилит можно возобновить работу ПК вручную:
Способ 1
В меню по кнопке «Пуск-Выполнить» или в окне после одновременного нажатия «Win+R» набрать «gpedit.msc»:
Таким действием открывается окно «Групповой политики». Из него нужно через «Конфигурацию пользователя» пройти в «Административные шаблоны», и через «Систему» к «ресурсам Ctrl+Alt+Del». Справа окна-диалога войти (по двойному клику) в характеристики «удаления»:
В нём выбирается «Отключить», можно — «Не задано» (одно из двух):
Способ 2
Аналогично предыдущему способу вводим теперь другую команду — «regedit»:
По кнопке «ОК» попадаем в реестр и проходим по маршруту «HKEY_CURRENT_USER\Software\Microsoft» в «Windows». Далее через «CurrentVersion\Policies» в «System». Удаляем или присваиваем нулевое значение параметру «DisableTaskMgr». После проведения таких действий работа Диспетчера восстанавливается.
Надеемся, с помощью нашей статьи проблема «не запускается Диспетчер задач» была вами успешно решена.
Пишите о своих успехах, делитесь ими с друзьями, оставляйте комментарии.