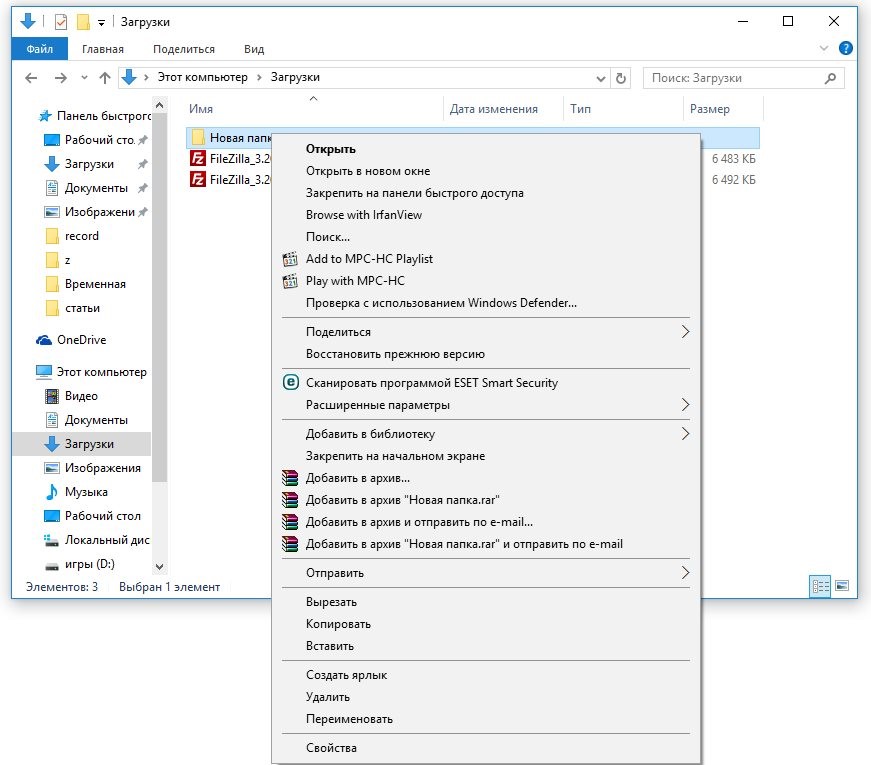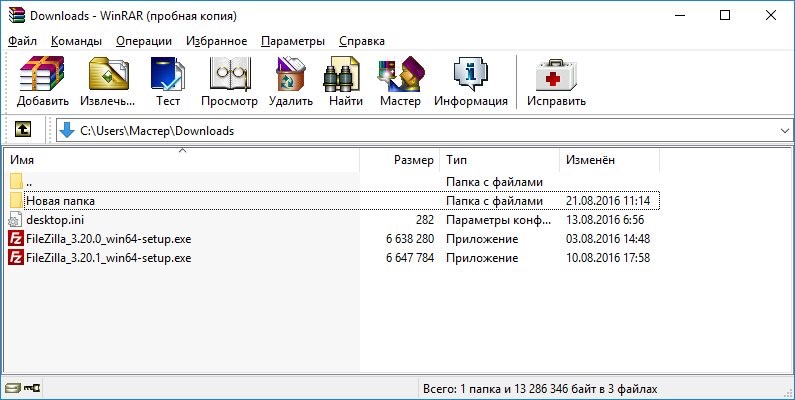- Инструкция по созданию архива в программе WinRAR
- Формат RAR: как создать и открыть архив RAR
- Как открыть архив RAR?
- Шаг 1
- Шаг 2
- Как создать архив RAR?
- Шаг 1
- Шаг 2
- Как сжать файл в WinRAR или как создать архив
- Способ 1 (быстрый)
- Способ 2 (классический)
- Как в WinRAR архивировать папку
- Архивируем файлы, используя проводник Windows
- Архивировать папку с файлами используя WinRaR
- Как поставить пароль на архив?
- Как Заархивировать Файл в Windows
- Введение
- Что вам понадобится
- Шаг 1 — Архивация файлов или папок
- Шаг 2 — Разархивирование файлов или папок
- Использование функции Извлечь все
- Извлечение файлов с помощью Проводника Windows
- Заключение
Инструкция по созданию архива в программе WinRAR
Когда Вы ознакомитесь с данной инструкцией, легко сможете не только создать архив, но и перед созданием его настроить. Советуем скачать WinRAR с нашего сайта и очень внимательно прочитать инструкцию.
- Вначале выберите файл или файлы, которые собираетесь засунуть в архив. Выделите их, потом жмите по ним правой кнопкой мыши и в появившемся окне жмите на «Добавить в архив».
- Потом в поле «Имя архива» заполняем название будущего архива.
- Далее выбираем формат Вашего архива из представленных форматов «RAR» или «ZIP».
Этих параметров вполне хватает для создания обычного архива.

Чтобы добавить еще какой-нибудь файл в ранее созданный архив, подведите к нему курсор и, удерживая нажатую левую кнопку мыши, перемещайте его к открытому архиву. После появления значка «+» отпускаем кнопку мыши. Файл добавлен в архив.
В данной инструкции предоставлена поэтапная установка программы-архиватора на Ваш компьютер.
С помощью нашего архиватора, есть возможность защитить Ваши данные, установив пароль на архив.
Если Вы вдруг не знаете как правильно извлекать файлы из архива, почитайте эту инструкцию.
Формат RAR: как создать и открыть архив RAR
RAR – это формат архивов, созданный российским разработчиком вместе с архиватором WinRAR. Многие современные архиваторы умеют открывать сжатые файлы с таким расширением (WinRAR, 7-Zip, Hamster Free ZIP Archiver, HaoZip, PeaZip и другие) и распаковывать их. Но если вы хотите создать архив в формате rar, вам понадобится архиватор WinRAR, так как он единственный умеет это делать. Небольшая инструкция:
Как открыть архив RAR?
Шаг 1
Для начала, установите WinRAR или его аналог. Во время установки не меняйте настройки, которые вам будут предлагаться. По умолчанию WinRAR и другие архиваторы ассоциируются с форматами сжатых файлов в вашей операционной системе, поэтому после их инсталляции ваша ОС Windows будет знать, в какой программе открывать файлы с расширением rar.
Шаг 2
Откройте архив rar, как вы открываете обычную папку на компьютере – просто щелкните на нем левой кнопкой мыши, и он откроется сразу в архиваторе. После открытия архива вы можете распаковать его.
Как создать архив RAR?
Шаг 1
Выделите файлы, из которых вы хотите создать архив rar, щелкните на них правой кнопкой мыши и нажмите «добавить в архив».
Шаг 2
Откроется окно WinRAR с настройками, в которых нужно указать формат rar (он там выбран по умолчанию) и нажать ОК.
Как сжать файл в WinRAR или как создать архив
Чтобы сжать файл с помощью WinRAR, нужно поместить его в архив. Сделать это можно двумя способами.
Способ 1 (быстрый)
Откройте папку с файлом, который вы хотите уменьшить, и кликните на нем правой кнопкой мыши. Для примера и наглядности, мы попробуем заархивировать файл «Список_дел.docx»:
Если во время установки WinRAR вы не меняли настройки, выставленные по умолчанию, в открывшемся контекстном меню, также, как и на скриншоте выше, вы увидите команды создания архива.
Самый быстрый способ – выбрать команду «Добавить в архив Список_дел.rar».
Кликаем на ней, и через пару секунд, рядом с вашим исходным файлом появится его уменьшенная копия.
Способ 2 (классический)
Сжатие файлов и папок этим способом займет немного больше времени, зато в процессе можно изменить несколько настроек архивирования, установить пароль на архив, разбить его на части и т.д.
И так, у нас есть файл Список_дел.docx, который мы хотим сжать. Для начала процесса нужно запустить WinRAR и открыть наш файл через него. Нужно найти его в проводнике архиватора и нажать на кнопку «Добавить» на верхней панели.
Или же просто, как и в первом способе, кликнуть на нем правой кнопкой мыши, но выбрать там уже другую команду:
После выполненных манипуляций откроется окно, в котором можно поменять настройки архивирования.
Хотите максимально сжать ваш файл? Выберите соответствующий метод сжатия. Хотите установить пароль, чтобы защитить его от чужих глаз? Нажмите на специальную кнопочку справа внизу. Нужно изменить формат архива на ZIP? Без проблем.
После изменения всех настроек, или же, если это вам не нужно, и вы ничего не меняли, нажмите на кнопку «ОК».
И через парку секунд ваш архив будет готов!
Как в WinRAR архивировать папку
Выбирая необходимый перечень программ для работы на компьютере, нельзя забывать и про удобнейший инструмент WinRar, без которого невозможна упаковка и распаковка файлов в zip или rar. С его помощью можно легко и аккуратно сжимать документы для последующей отправки пользователям или загрузки на внешне серверы. В использовании программы нет ничего сложного, интерфейс прост и понятен, поэтому сделать архив в винрар сможет даже тот, кто в обычной жизни с компьютером строго на «вы».
Архивируем файлы, используя проводник Windows
Если при установке программы была произведена интеграция инструмента в оболочку операционной системы, то для работы можно использовать проводник Windows. Что для этого нужно?
Используя вышеупомянутый проводник, находим папку, которую нужно упаковать, и кликаем по ней правой кнопкой мыши. Сразу же всплывет дополнительное меню, в котором следует выбрать один из предложенных вариантов (формулировки могут варьироваться в зависимости от вашей операционной системы): «Добавить в архив…» или же «Сжать файл в rar».
Все, что остается сделать, это выбрать необходимое действие, а в открывшемся окне указать название архива и настроить подходящие параметры. Разумеется, еще придется сохранить проделанную работу, выбрав для хранения подходящее место в документах.
Архивировать папку с файлами используя WinRaR
Выбирая этот вариант, придется произвести дополнительные действия. Впрочем, напрямую создать архив в винрар тоже не сложно. Как вы уже могли догадаться, в первую очередь следует открыть программу, а далее в строке поиска ввести название папки, которую вы планируете упаковать, и вывести ее на главный экран. После этого вам останется только еще раз кликнуть по папке, выделив ее, и нажать на кнопку «Добавить», расположенную в левом верхнем углу окошка.
Как и в предыдущем способе, вам будет предложено указать название архива и выбрать необходимые параметры сохранения, например, уровень сжатия. Нельзя не отметить дополнительные интересные настройки, благодаря которым можно еще и защитить загружаемую информацию. Создание пароля занимает всего 30 секунд, но при этом польза от этой функции колоссальная — никто без вашего согласия не сможет ни воспользоваться документами, ни даже просто просмотреть их.
Как поставить пароль на архив?
В большинстве ситуаций архивацию задействуют с целью увеличения места на жестком диске компьютера, но случается и так, что программу используют исключительно с целью обезопасить конфиденциальную информацию от посторонних глаз. Использовать для этого можно любой архиватор, но мы рассмотрим установку пароля именно с помощью WinRaR. Почему? Как минимум, по причине того, что он является лучшим инструментом среди аналогичных: он прост, удобен, многофункционален, а еще и скачать его можно абсолютно бесплатно в один клик.
Стоит отметить, что установка пароля возможна только на стадии создания архива. Если вы забудете это сделать, то придется упаковывать заново. Вернитесь к предыдущим пунктам и проделайте все описанные ранее действия, остановившись вот на этом моменте:
В правом нижнем углу красуется надпись «Установить пароль…». При создании можно указать «Отображать при вводе…», чтобы не ошибиться в записи пароля, а также «Шифровать имена файлов…», что позволит скрыть даже названия папок до распаковки. Жмите «Ок», сохраняя проделанные действия, и наслаждайтесь тем, что больше никто не сможет влезть в ваши данные. Теперь при попытке открыть архив будет всплывать окно, требующее введения установленного кода.
Как Заархивировать Файл в Windows
Введение
В этом руководстве вы научитесь, как заархивировать файл в Windows. Windows является самой популярной операционной системой для ПК. Программы для архивации файлов всегда встроены в Windows, так что вам не придется скачивать и устанавливать сторонних программ. Архивация может быть полезна и для создания вашего сайта, если вы хотите передать большое количество файлов, рекомендуется их заархивировать для более удобной, быстрой и безопасной передачи.
Что вам понадобится
Перед тем, как мы начнем это руководство, вам понадобится следующее:
- Операционная система Windows
Шаг 1 — Архивация файлов или папок
- Сперва вам необходимо найти файлы, которые вы хотите заархивировать и выделить их. Вы можете выделить все файлы, нажав сочетание клавиш CTRL + A. Если вы хотите выбрать отдельные файлы, зажмите клавишу CTRL и выберите каждый файл по отдельности.
- Как только были выбраны файлы, которые вы хотите заархивировать нажмите правую кнопку мыши, выберите Отправить → Сжатая ZIP-папка. Новый архив будет создан там же, где находятся эти файлы.
- Вы можете переименовать ваш новый архив. Выделите созданный файл, нажмите на него правой кнопкой мыши, выберите Переименовать и впишите нужное вам название.
Шаг 2 — Разархивирование файлов или папок
Использование функции Извлечь все
Извлечь файлы из .zip архива в Windows очень легко:
- Для извлечения (разархивирования) файлов или папок, найдите каталог содержащий эти файлы.
- Нажмите на него правой клавишей мыши и выберите Извлечь файлы.
Извлечение файлов с помощью Проводника Windows
На некоторых версиях Windows функция Извлечь файлы может быть не доступна из контекстного меню. В таком случае, вы можете использовать Проводник WIndows:
- Найдите файл или папку, которую вы хотите разархивировать.
- Нажмите правой клавишей мыши и выберите Открыть с помощью → Проводник
- Откроется новое окно Проводника Windows. Выберите файлы, которые хотите извлечь или просто перетащите их в другую папку.
Заключение
Закончив данное руководство вы научились, как заархивировать файл в Windows. Это очень удобно, если вам нужно быстро отправить несколько файлов за раз, так как загрузка множества отдельных файлов через FTP-клиент займет гораздо больше времени, чем zip архива.