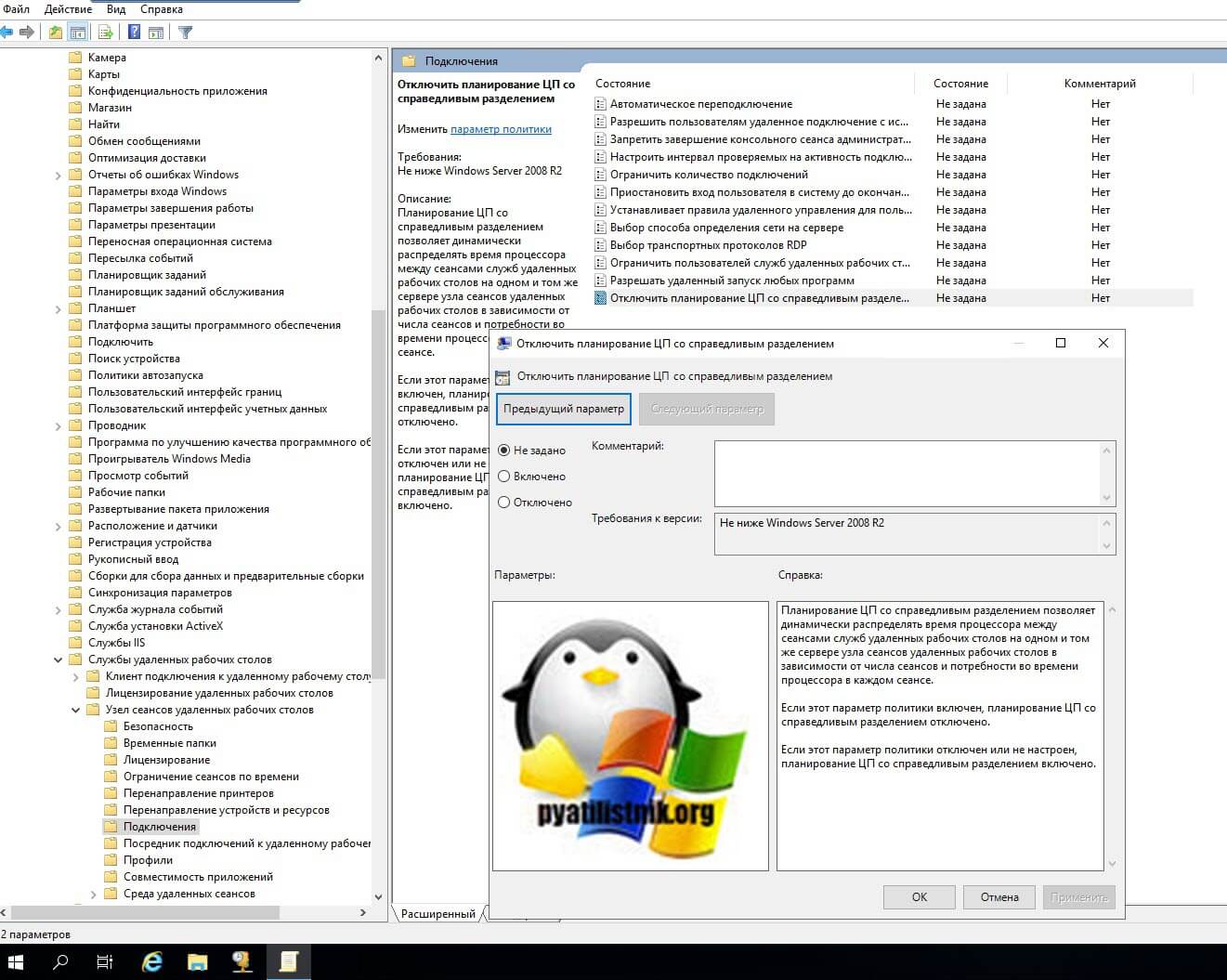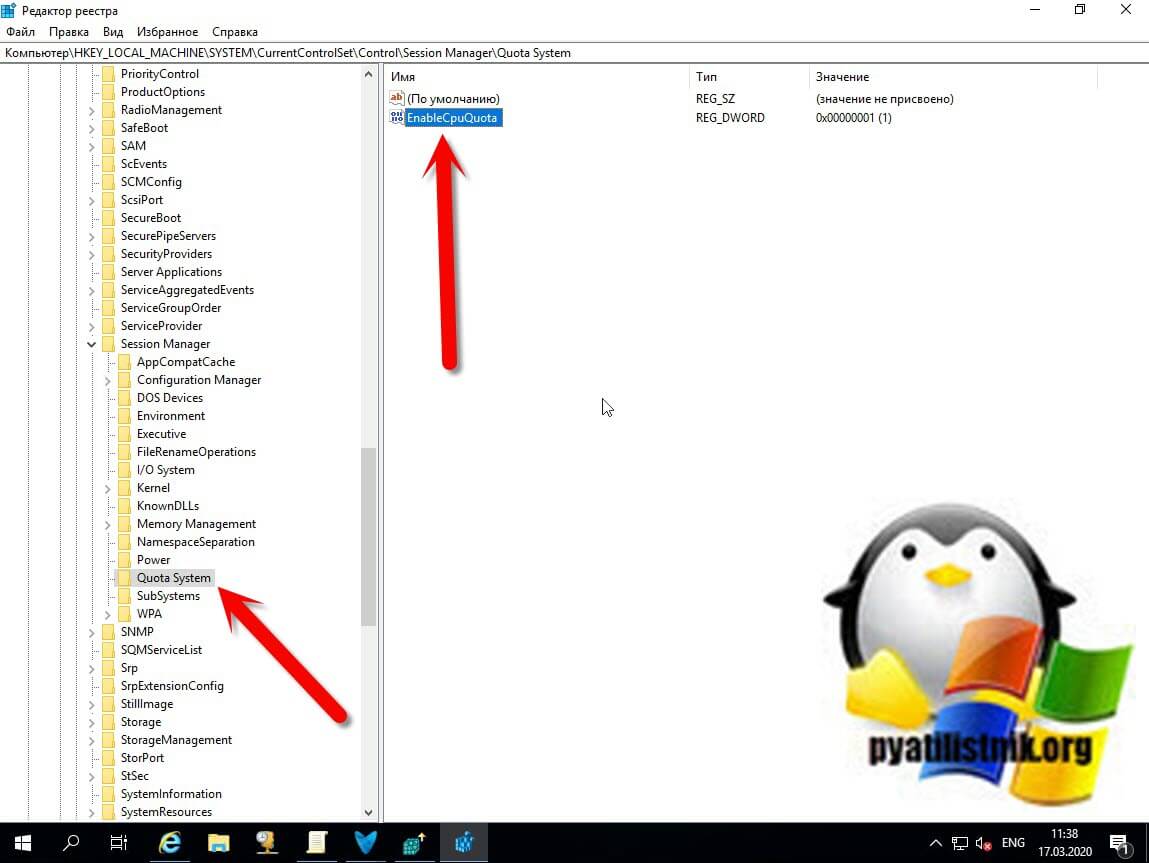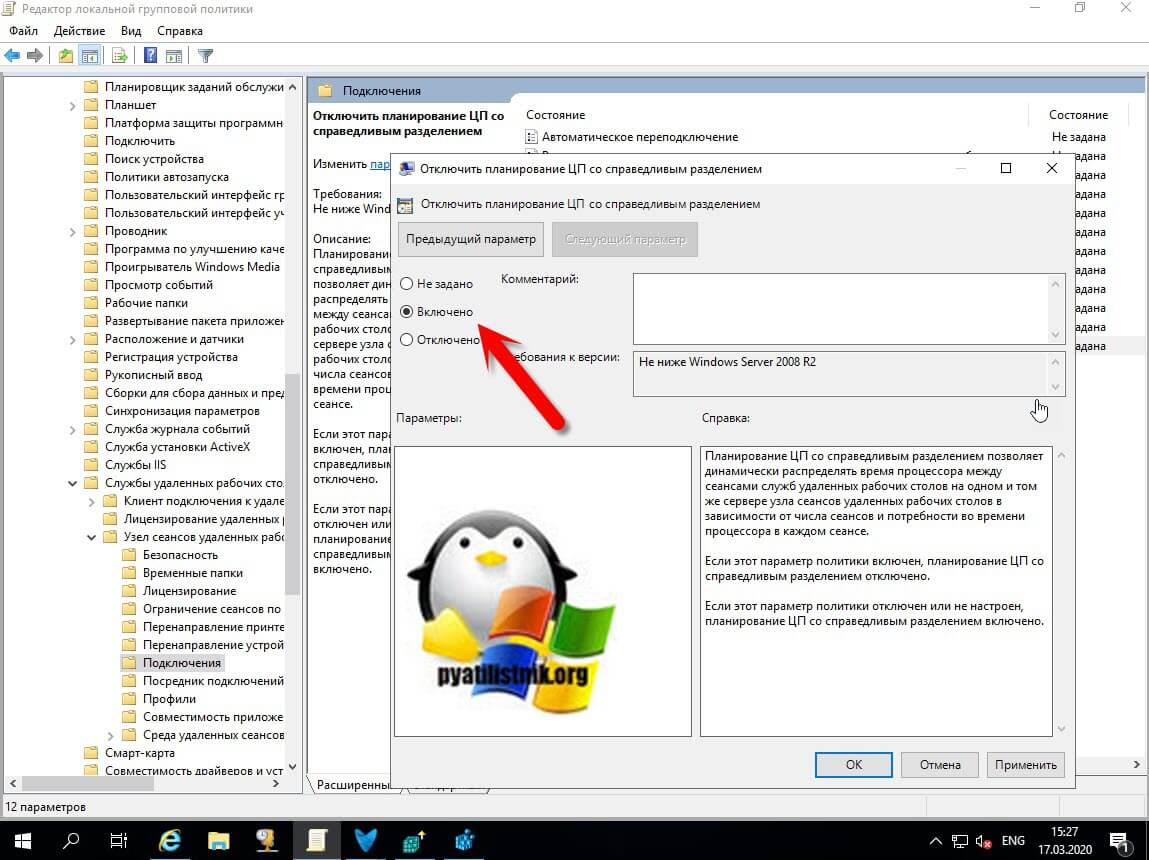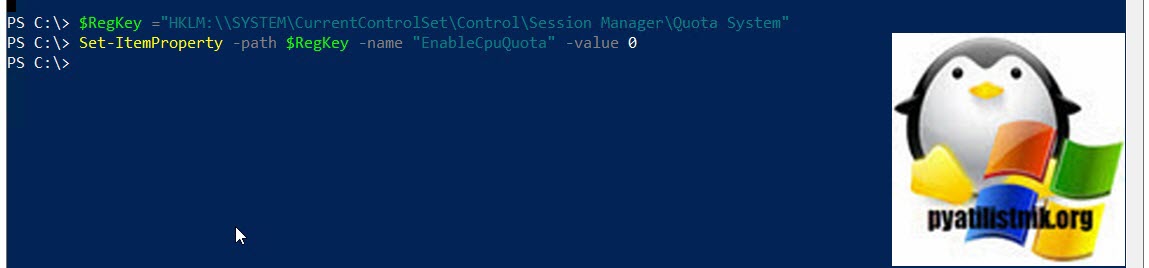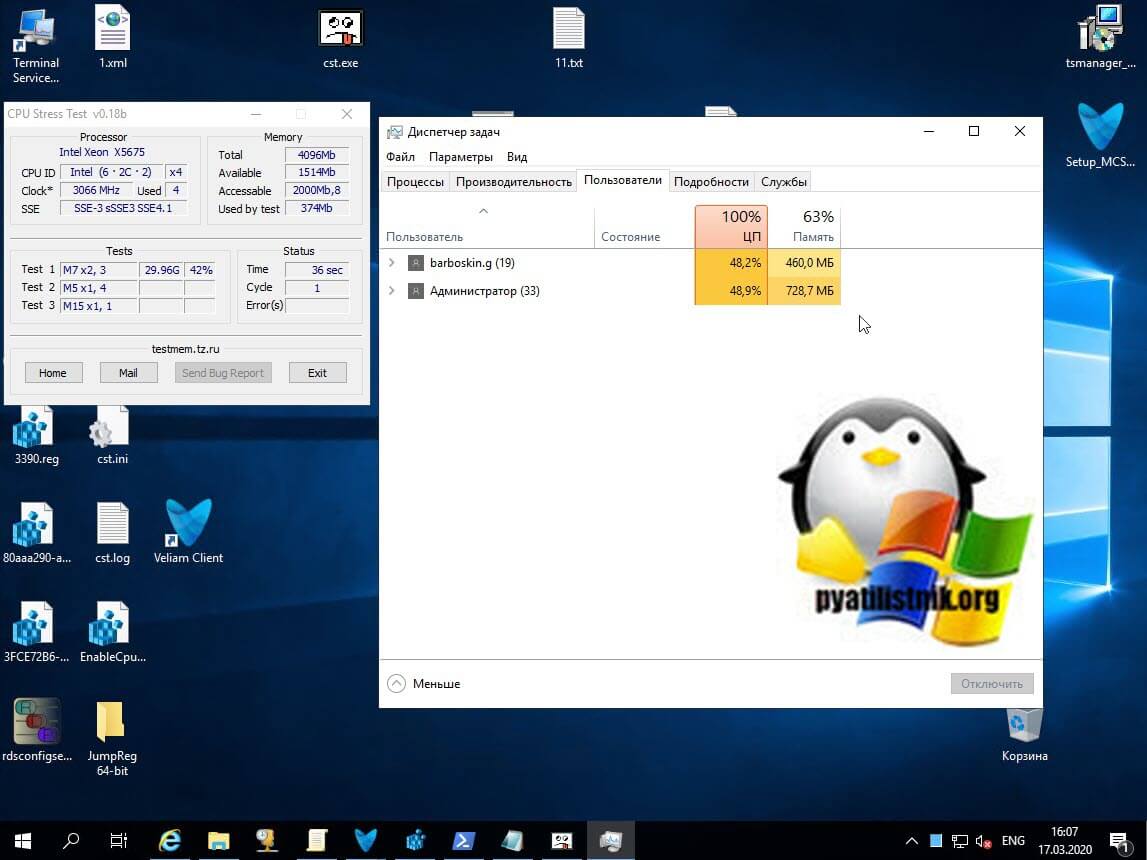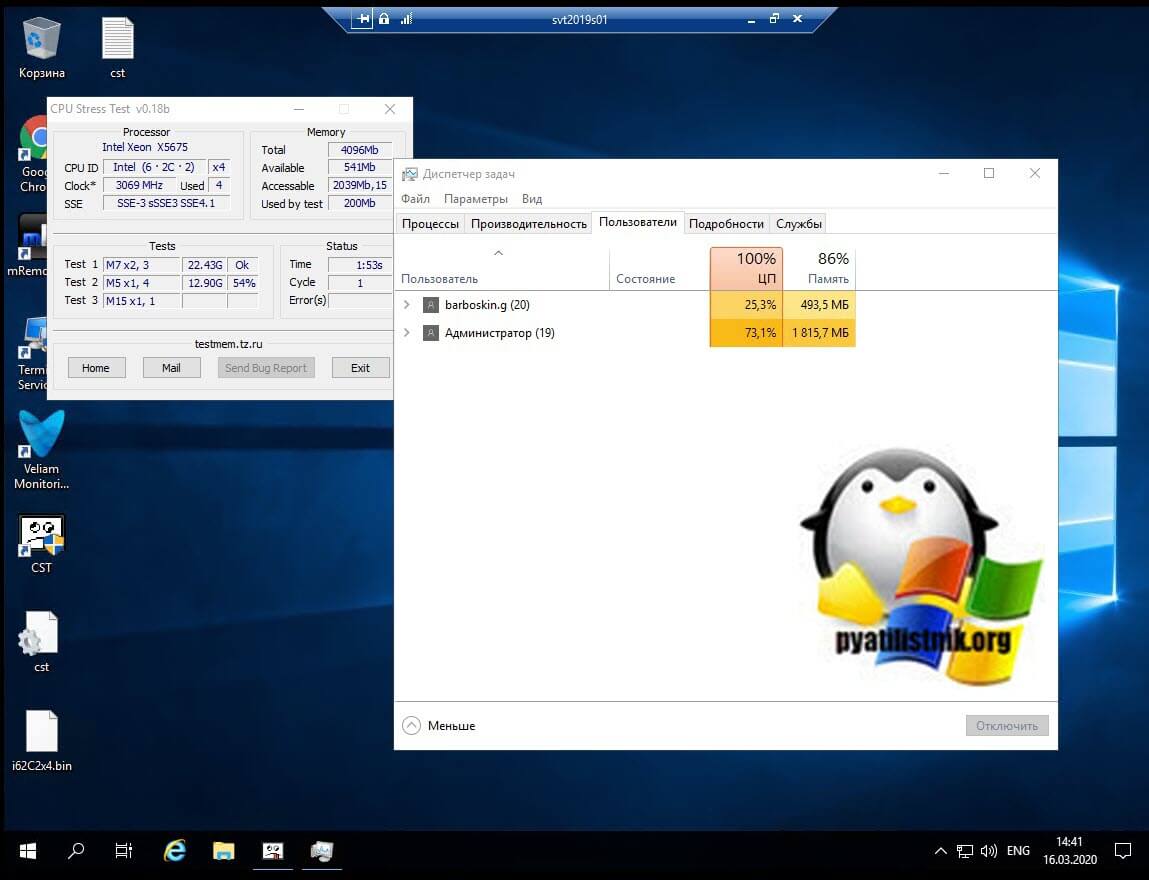- Windows распределения ресурсов для процессора
- Проблема: один из пользователей потребляет 90% и более CPU
- Что такое Dynamic Fair Share Scheduling (DFSS)?
- Вот так называются три компонента входящие в состав DFSS
- Как включить Dynamic Fair Share Scheduling (DFSS)?
- Балансировка CPU на RDSH хосте
- Как отключать CPU Fair Share
- Пример использования CPU Fair Share
- Балансировка дисковых операций на RDSH хосте
- Методы уменьшения нагрузки на процессор в Windows 10
- Способ 1: Обновление драйверов комплектующих
- Способ 2: Установка системных обновлений
- Способ 3: Проверка ОС на наличие вирусов
- Способ 4: Очистка системы от ненужных файлов
- Способ 5: Отключение автозагрузки ненужных программ
- Способ 6: Включение очистки файла подкачки
- Способ 7: Отключение визуальных эффектов
- Способ 8: Дефрагментация жесткого диска
- Способ 9: Отключение системных уведомлений
- Способ 10: Сброс параметров плана электропитания
- Способ 11: Завершение ненужных задач
Windows распределения ресурсов для процессора

Проблема: один из пользователей потребляет 90% и более CPU
Опишу реальный случай с которым вы обязательно столкнетесь, если у вас в компании используются терминальные столы. И так есть RDS ферма построенная на базе Windows Server 2012 R2 до Windows Server 2019. На каждом из RDSH хостов могут одновременно работать свыше 30 пользователей. В среднем они суммарно не потребляют более 30% процессорных мощностей, но когда приходит период отчетности некоторые пользователи начинают нагружать сервера куда интенсивнее. Очень часто можно встретить, что пользователь работающий с Excel, 1С и похожими программами начинает потреблять 80-90% процессорных мощностей, в результате чего начинают страдать остальные пользователи этого RDSH хоста.
Ранее для решения это проблемы в Windows Server 2008 R2 был замечательный компонент диспетчер системных ресурсов (Windows System Resource Manager), но Microsoft его посчитала устаревшим и выпилила из состава компонентов, аж с Windows Server 2012 R2 и выше. Но не думайте, что доблестные разработчики не подумали чем вам восполнить этот пробел, они придумали и включили в состав Windows Server компонент «Динамическое планирование долевого распределения» или как в оригинале «Dynamic Fair Share Scheduling (DFSS)«.
Что такое Dynamic Fair Share Scheduling (DFSS)?
Так как официального метода вернуть Windows System Resource Manager не существует, а есть лишь костыльные, нам придется работать с тем, что есть. «Динамическое планирование долевого распределения» или как в оригинале «Dynamic Fair Share Scheduling (DFSS)» — это механизм автоматической балансировки и распределения сетевой нагрузки, дисковых, процессорных мощностей между всеми пользовательскими сессиями на RDSH хосте. Все эти три варианта имеют цель предотвратить чрезмерное использование ресурсов одним пользователем и предоставить всем пользователям одинаковые возможности. Однако методы FairShare не гарантируют, что ресурсы не будут исчерпаны, это все еще может иметь место. Если все пользователи используют все ресурсы ЦП, FairShare гарантирует, что все пользователи получат некоторую емкость ЦП, но все же может быть, что все процессоры загружены на 100%, а пользователи испытывают снижение производительности, это нужно учитывать.
Вот так называются три компонента входящие в состав DFSS
- CPU Fair Share — Динамически распределяет процессорное время между пользовательскими сессиями. Тут будет учитываться их количество и интенсивность использования.
- Network Fair Share — Динамически распределяет полосу пропускания сетевого интерфейса между пользовательскими сессиями. Советую использовать совместно с Qos.
- Disk Fair Share — данная функция защищает ваши диски от очень интенсивного использования одним пользователем, позволяет равномерно балансировать дисковые операции между всеми.
Как включить Dynamic Fair Share Scheduling (DFSS)?
Если говорить про Windows Server 2019, то динамическое планирование долевого распределения уже по умолчанию там активно, то же самое и на Windows Server 2016, а вот в Windows Server 2012 R2, ее нужно активировать. Для того чтобы у вас в системе был активен встроенный балансировщик ресурсов DFSS, у вас должна быть выключена одна политика или выставлен нужный ключ реестра.
Балансировка CPU на RDSH хосте
Для того, чтобы у вас на RDS ферме была балансировка процессорных мощностей, необходимо наличие активной политики:
Как я и писал выше функция планирования ЦП со справедливым разделением в 2019 системе включена по умолчанию, и данная политика имеет статус не задано.
Если этот параметр политики включен, то планирование ЦП со справедливым разделением отключено. Если этот параметр политики отключен или не настроен, планирование ЦП со справедливым разделением включено
Так же эта настройка имеет и аналог в виде ключа реестра, найти его можно по пути:
Если ключ EnableCpuQuota имеет значение 1, то значит планирование ЦП со справедливым разделением включено. Хочу отметить, что в Windows Server 2012 R2, хоть в системе и есть политика, но данного ключа нет, а его желательно бы создать если хотите использовать CPU Fair Share.
Как отключать CPU Fair Share
Существуют ситуации, при которых требуется выключить DFSS, приведу пример. Citrix Xenapp также имеет свои собственные политики для разделения процессорного времени между пользователями, и неудивительно, что они не могут сосуществовать с политиками Microsoft. Управление процессорами Citrix не вступит в силу, если DFSS все еще включен. На самом деле, вы получите следующую ошибку на сервере:
Для отключения CPU Fair Share в Windows Server 2019, вам нужно сначала включить политику «Отключить планирование ЦП со справедливым разделением (Turn off Fair Share CPU Scheduling)». Сделать, это можно через групповые политики или же через локальный редактор политик (gpedit.msc).
После нужно выполнить обновление групповой политики, когда первое действие выполнено вы можете изменить значение ключа EnableCpuQuota на «0». По идее все должно работать, но иногда бывают случаи, что приходилось произвести перезагрузку сервера.
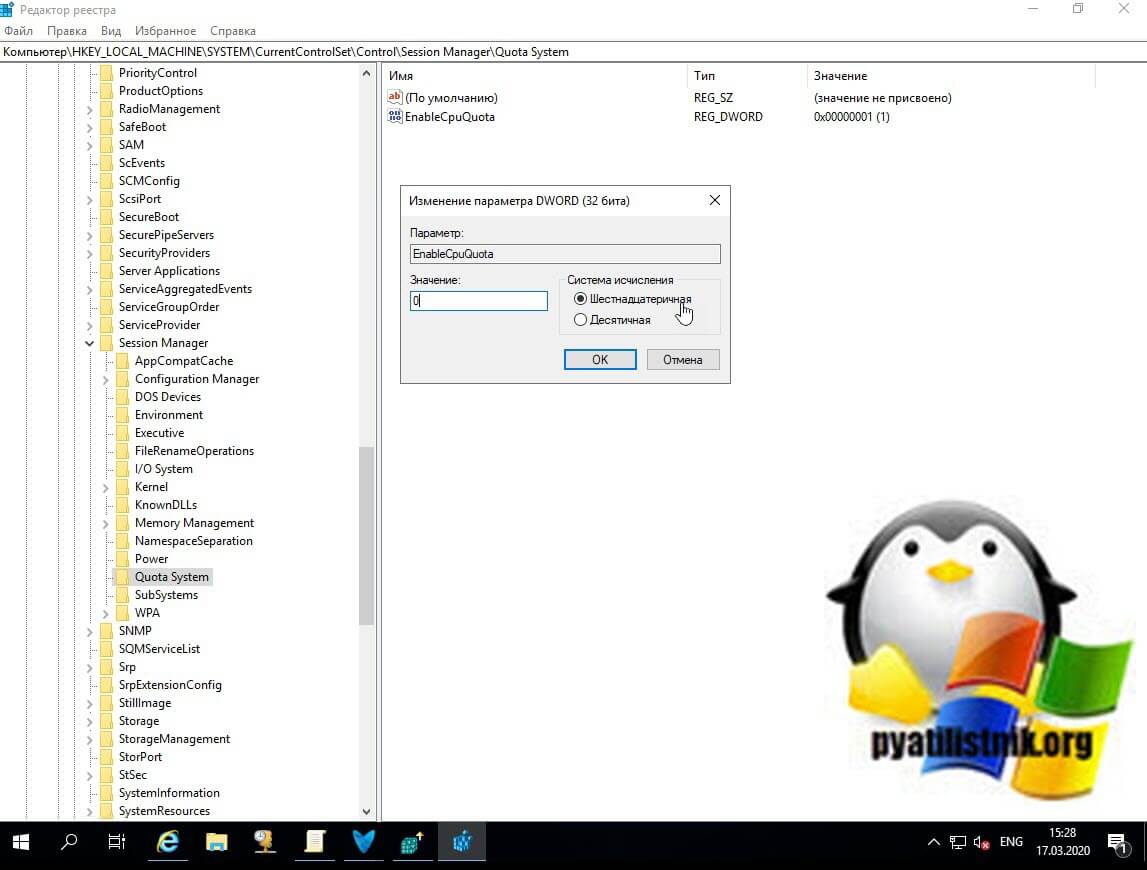
Так же отключить DFSS можно и через PowerShell, для этого введите команду изменяющую значение реестра:

Пример использования CPU Fair Share
Чтобы показать работу FairShare, я использовал инструмент CPUstress, созданный Тимом Манганом. С помощью этого инструмента вы можете вызвать чрезмерное использование ресурсов процессора. В тесте будут участвовать два пользователя, Барбоскин Геннадий Викторович и Администратор.
Первый тест с включенной опцией динамического распределения процессорного время между пользовательскими сессиями. Я зашел на свою RDS ферму и запустил из под каждого пользователя CPUstress. Как видно из картинки мой процессор загружен на 100% и все его мощности делятся в равных частях между пользователями сервера.
А вот тест когда CPU Fair Share выключен, как видите тут уже идет борьба за ресурсы между пользователями, у администратора в моем примере 73%, а у barboskin.g 25%. Потом эти доли могут кардинально поменяться.

Балансировка дисковых операций на RDSH хосте
Управление балансировкой дисковых операций осуществляется через компонент Disk Fair Share. Данный компонент включается или выключается исключительно через ключ реестра EnableFairShare.
«1» означает, что компонент активен, а вот «0» отключает Disk Fair Share.
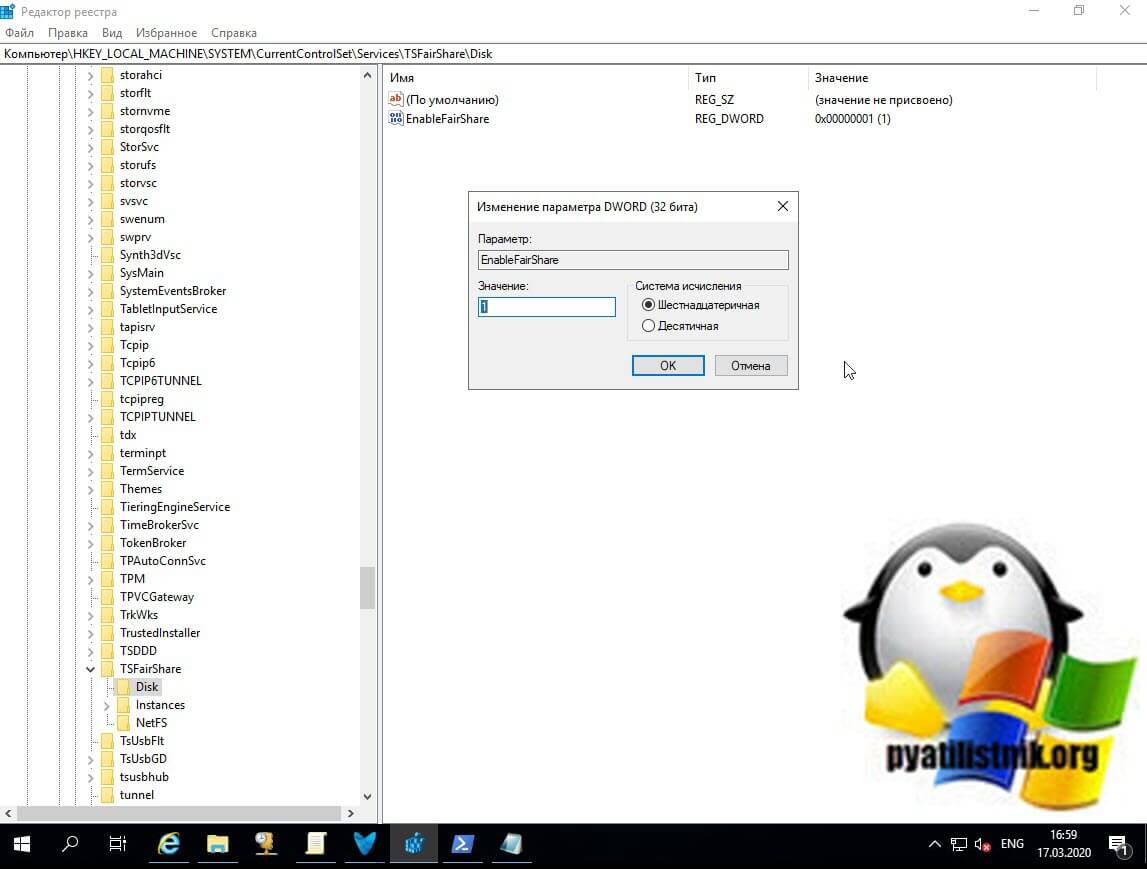
С помощью FairShare of Resources в RD Session Host Microsoft реализовала приятную функциональность. Это здорово, что Microsoft расширила функциональность с помощью Network and Disks, но лично я думаю, что большинство компаний будут чаще использовать CPU FairShare. На этом у меня все, с вами был Иван Семин, автор и создатель IT портала Pyatilistnik.org.
Методы уменьшения нагрузки на процессор в Windows 10
Процессор — одно из комплектующих компьютера, которое подвергается постоянной нагрузке во время работы операционной системы. Уровень загруженности ЦП напрямую зависит от количества выполняемых программ и корректности функционирования системных компонентов. Существует ряд рекомендаций, которые помогают разгрузить процессор в Windows 10, если это необходимо. Именно о них и пойдет речь в нашем сегодняшнем материале.
Способ 1: Обновление драйверов комплектующих
Для начала мы хотим пройтись по общим советам, помогающим держать ОС не только в актуальном состоянии, но и позволяют избегать появления различных конфликтов, которые могут негативно сказываться на загруженности центрального процессора. Первая такая рекомендация заключается в проверке обновлений для всех драйверов. Важно всегда иметь последние версии такого программного обеспечения, чтобы оно не конфликтовало с системными службами и другими компонентами. Узнать все об обновлении драйверов в Виндовс 10 можно в отдельном руководстве на нашем сайте далее.
Способ 2: Установка системных обновлений
Да, сама служба Центра обновлений Windows может нагружать CPU, однако происходит это только в период активности. Например, сейчас идет загрузка последних обновлений или уведомления о надобности их инсталляции находятся в активном режиме, а также запущена задача, которая перезагрузит компьютер в определенное время. Вы можете самостоятельно оперативно проверять наличие апдейтов и по мере их появления производить быструю инсталляцию, чтобы поддерживать свое устройство в нормальном состоянии и избегать конфликтов с драйверами и другими компонентами.
- Для этого откройте «Пуск» и перейдите в меню «Параметры».
Запустите поиск апдейтов и дождитесь окончания этой процедуры. Если обновления будут найдены, инсталлируйте их и перезагрузите компьютер, чтобы все изменения вступили в силу.
К сожалению, взаимодействие с Центром обновления Windows не всегда заканчивается успешно и во время установки или поиска апдейтов появляются какие-либо ошибки. В таких ситуациях пользователю предстоит решить их все самостоятельно. Разобраться в этом помогут специальные статьи на нашем сайте, ссылки на которые вы найдете ниже.
Способ 3: Проверка ОС на наличие вирусов
Предпоследний способ, связанный с общими рекомендациями, подразумевает проверку операционной системы на наличие вирусов. Дело в том, что большинство угроз запускаются в виде отдельных процессов и могут нагружать Виндовс. Сейчас очень популярны фоновые майнеры, которые за счет мощностей зараженного компьютера добывают для злоумышленников криптовалюты. Такие виды угроз больше всего оказывают негативное влияние на процессор, поэтому их важно вовремя обнаружить и удалить.
Способ 4: Очистка системы от ненужных файлов
В завершение рассмотрения популярных методов поддержания системы в нормальном рабочем состоянии хотим отметить специальные сторонние и стандартные средства, позволяющие очистить Виндовс 10 от мусора. Произведение подобных действий позволяет избавиться от ненужных файлов, повысить быстродействие и немного снизить нагрузку на жесткий диск, оперативную память и процессор. Юзер сам вправе выбрать, задействовать ему стороннее средство или использовать встроенную в ОС функциональность для очистки мусора.
Способ 5: Отключение автозагрузки ненужных программ
Некоторое программное обеспечение после установки на ПК автоматически добавляется в автозагрузку и функционирует в фоновом режиме при каждом запуске ОС. Иногда пользователи даже не знают об этом и не подозревают, что такие приложения нагружают комплектующие, находясь в активном состоянии, что относится и к процессору. Проверить это и отключить лишний софт можно буквально в несколько кликов.
- Щелкните правой кнопкой мыши по пустому месту на панели задач и в контекстном меню выберите пункт «Диспетчер задач».
Переместитесь на вкладку «Автозагрузка».
Здесь посмотрите на состояние имеющихся процессов. Если что-то лишнее имеет значение «Включено», потребуется изменить настройку.
Для этого нажмите по строке ПКМ и в контекстном меню выберите пункт «Отключить».
Произведите те же самые действия и с другими ненужными приложениями, а затем перезагрузите компьютер или просто завершите процессы программ, чтобы прекратить их функционирование и проверить, как это скажется на нагрузке CPU.
Способ 6: Включение очистки файла подкачки
Многие пользователи активируют на своем ПК файл подкачки, что добавляет Windows виртуальной памяти и позволяет ей быстрее работать. Однако в некоторых случаях этот файл наоборот оказывает негативное влияние на быстродействие, что особенно заметно на слабых сборках. Исправляется эта ситуация путем включения опции создания нового файла при каждом выключении ПК. Не будем вдаваться в подробности специфики этого решения, а сразу продемонстрируем соответствующую инструкцию.
- Откройте утилиту «Выполнить», зажав комбинацию клавиш Win + R. В появившемся поле введите regedit и нажмите на Enter для активации команды.
Перейдите по пути HKEY_LOCAL_MACHINE\SYSTEM\CurrentControlSet\Control\Session Manager\Memory Management , чтобы попасть к необходимому ключу реестра.
Отыщите там параметр с именем «ClearPageFileAtShutDown» и дважды кликните по нему ЛКМ, чтобы открыть окно свойств.
Поменяйте значение на «1» и подтвердите изменение.
Все настройки, производимые в редакторе реестра, вступят в силу только после перезагрузки компьютера, поэтому сделайте это и проверяйте результаты. Что касается самого файла подкачки и действий, связанных с ним, то всю необходимую информацию вы найдете в отдельных материалах на нашем сайте далее.
Способ 7: Отключение визуальных эффектов
Внешний вид Windows 10, несомненно, является преимуществом операционной системы и делает ее красивой. Однако обладателям слабых компьютеров такое количество анимаций и различной графики не принесет ничего хорошего, поскольку все эти эффекты нагружают комплектующие, включая процессор. Отключение всех или некоторых настроек позволит немного разгрузить CPU, поэтому вам следует выполнить такие действия:
- Откройте «Пуск» и перейдите в «Параметры».
Переместитесь к первому же разделу под названием «Система».
Опуститесь вниз по списку левого меню и выберите «О системе».
Внизу окна отыщите строку «Сведения о системе» и кликните по ней.
Отобразится отдельное окно Панели управления, где вас интересует кликабельная надпись «Дополнительные параметры системы».
После отображения свойств в категории «Быстродействие» нажмите на «Параметры».
Отметьте маркером пункт «Обеспечить наилучшее быстродействие», чтобы система автоматически отключила ненужные визуальные эффекты.
Дополнительно вы можете самостоятельно решить, какие параметры отключать, снимая галочки с соответствующих пунктов. По завершении конфигурирования не забудьте применить изменения.
Способ 8: Дефрагментация жесткого диска
Со временем жесткий диск фрагментируется, что значительно замедляет общую скорость работы операционной системы. Однако сказывается такая проблема не только на самом носителе информации, но и на других комплектующих, поскольку данные не успевают обрабатываться с должной скоростью. Такая проблема решается путем дефрагментации носителя при помощи встроенных или сторонних инструментов. Развернуто об этом процессе и правильности его реализации читайте в материале далее.
Способ 9: Отключение системных уведомлений
Уведомления в Windows 10 могут приходить как от самой ОС, так и от сторонних приложений. Иногда их поступает огромное количество, и все это время служба, отвечающая за их отображение, функционирует в активном режиме. В большинстве случаев пользователь даже не заинтересован в данных сообщениях и никогда не читает их. Если вы относитесь к таким юзерам, мы советуем отключить уведомления, чтобы разгрузить ЦП.
- Откройте «Пуск» и переместитесь в меню «Параметры».
Здесь выберите первый раздел «Система».
Через левую панель перейдите в «Уведомления и действия».
Переместите ползунок «Получать уведомления от приложений и других отправителей», чтобы отключить эту опцию.
Способ 10: Сброс параметров плана электропитания
Иногда юзер самостоятельно изменяет параметры используемого плана электропитания или это происходит автоматически какими-то приложениями, что в последствии только отрицательно сказывается на быстродействии системы и повышает нагрузку на процессор. Вручную перебирать каждое значение — не лучшая затея, поэтому мы рекомендуем просто сбросить все до состояния по умолчанию, что происходит так:
- Снова перейдите в «Система» через «Параметры».
На этот раз здесь выберите категорию «Питание и спящий режим».
Отыщите надпись «Дополнительные параметры питания» и кликните по ней.
Перейдите к настройке используемой схемы.
Щелкните по кликабельной надписи «Восстановить для схемы параметры по умолчанию».
Подтвердите выполнение данного действия.
В будущем вы можете самостоятельно выставить те параметры электропитания, которые устанавливали сами, если они не оказывали негативного влияния на функционирование CPU.
Способ 11: Завершение ненужных задач
К ненужным задачам мы относим программы и различные утилиты, которые были вручную запущены пользователем, но по каким-то причинам сейчас не задействованы. Даже если такое ПО находится в свернутом состоянии, оно все равно нагружает систему и приводит к замедлению ее отклика. Вам следует самостоятельно отключить неиспользуемые процессы, и проще всего это сделать через окно Диспетчера задач.
- Щелкните ПКМ по пустому месту на панели задач и выберите пункт «Диспетчер задач».
В первой же вкладке «Процессы» установите сортировку по нагрузке на процессор, чтобы посмотреть, какие из приложений нагружают его больше всего.
Отыщите в списке лишний софт и кликните по строчке ПКМ.
В появившемся контекстном меню выберите пункт «Снять задачу».
Произведите то же самое со всеми остальными лишними программами, а затем проверьте, насколько уменьшилась нагрузка на CPU после завершения их задач. Если это помогло, на будущее просто выключайте не используемые приложения, а не оставляйте их в свернутом состоянии.
В завершение сегодняшнего материала хотим отметить, что иногда юзеры сталкиваются с тем, что лишь один какой-то процесс сильно нагружает ЦП. Часто это является нормальным положением вещей, например, служба обновлений в этот момент загружает файлы или производится проверка системы встроенным Защитником. Однако иногда нагрузку оказывают совсем непонятные процессы. Если вы столкнулись с такой проблемой, попытайтесь отыскать ее решение в отдельной категории статей про процессор на нашем сайте, где имеется множество инструкций по данной теме.
Все описанные выше рекомендации можно применять как единично, проверяя действенность каждого метода, так и использовать их комплексно, чтобы максимально понизить нагрузку на рассматриваемое комплектующее.