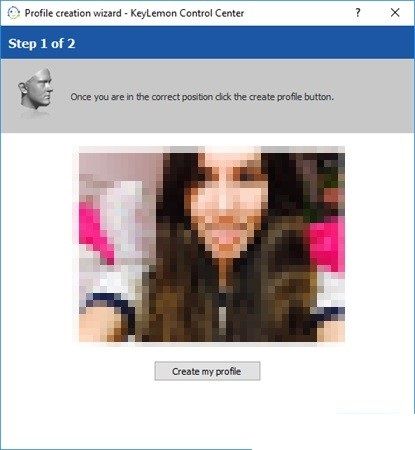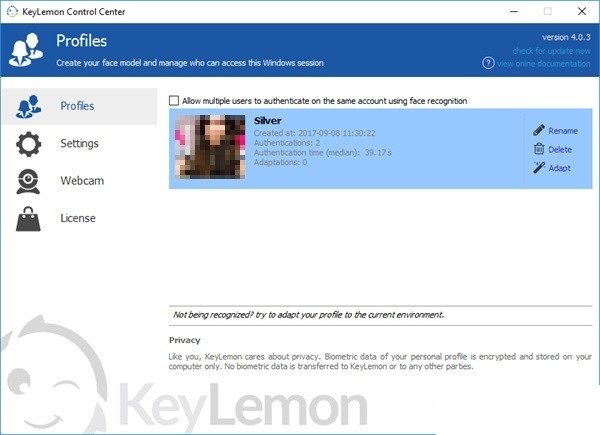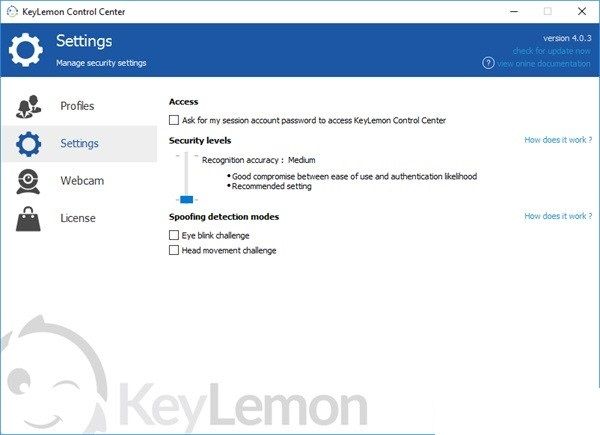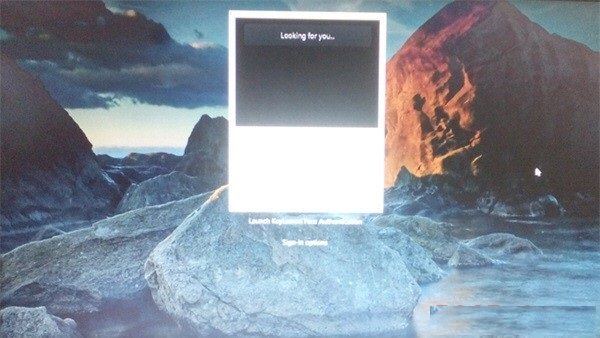- Как добавить защиту через распознавание лица на компьютер Windows
- Как использовать защиту распознавания лица Windows
- Вывод
- Rohos Face Logon бесплатная версия.
- Ключевые возможности
- Windows Hello: как настроить функцию распознавание лица
- БЕЗОПАСНОСТЬ ПК
- Вход в Windows c помощью лица вместо пароля:Rohos Face Logon
Как добавить защиту через распознавание лица на компьютер Windows
Новые версии Windows 10 имеют встроенную функцию входа в систему с помощью технологии распознавания лица. Но проблема заключается в том, что она работает только в том случае, если веб-камера на вашем ноутбуке или компьютере совместима с Windows Hello. Если ваша камера не совместима, тогда вы увидите сообщение «Windows Hello не доступно на этом устройстве».
Конечно, как вариант вы можете купить компьютер, который совместим с Windows Hello, но мы знаем более простой способ добавить защиту через распознавание лица на компьютер Windows 10.
KeyLemon — программное обеспечение для распознавания лиц на компьютерах Windows и Mac, которое работает со всеми веб-камерами. Используя KeyLemon, вы можете разблокировать Windows или Mac, просто сидя перед компьютером, вместо того, чтобы вводить пароль. Также KeyLemon предлагает возможность ввести пароль, но вы можете убрать эту опцию в настройках программы.
Как использовать защиту распознавания лица Windows
После установки программного обеспечения KeyLemon вам будет предложено создать профиль пользователя для распознавания лица. Все, что вам нужно сделать, это посмотреть в веб-камеру, после чего KeyLemon просканирует ваше лицо. Затем нажмите кнопку «Создать мой профиль», чтобы продолжить.
В настройках вы можете изменить уровень безопасности между средним и высоким. В высоких настройках допускается только распознавание лица. Средние настройки позволяют переключаться между распознаванием лица и паролем.
Еще вы можете включить дополнительные методы защиты от обмана, такие как мигание глаз (программа попросит вас моргнуть глазами) и движение головы (программа попросит вас повернуть голову влево и вправо). Эти методы могут защитить вас от людей, которые пытаются войти в компьютер, используя вашу фотографию.
После того, как вы создали свой профиль пользователя распознавания лица KeyLemon, вы можете попытаться войти в систему.
Когда вы нажимаете любую клавишу на заблокированном компьютере, окно распознавания лица появится за считанные доли секунды и вы войдете в систему.
Вывод
Защита через распознавание лица доступна на каждом компьютере Windows или Mac. Для этого достаточно установить программу KeyLemon. Она имеет очень простые настройки, но обеспечивает дополнительную защиту от входа в систему с помощью вашей фотографии.
Rohos Face Logon бесплатная версия.
Программа обеспечивает удобный и безопасный вход в операционную систему Windows на основе идентификации лица владельца. Автоматическое распознавание происходит с помощью любой совместимой с Windows видеокамеры. Rohos Face Logon осуществляет идентификацию пользователя при помощи биометрической проверки, основанной на технологии нейронной сети.

Преимущества распознавания по лицу.
- Используя web-камеру в качестве устройства для распознавания лица, Rohos Face Logon делает обычный способ входа в Windows более удобным.
- Легко настроить и использовать.
- Автоматический вход в систему после успешного распознавания лица.
- Последние успешные, а также неудачные попытки входа в систему при помощи web-камеры записываются и сохраняются.
- Все зарегистрированные изображения лица сохраняются, изображения плохого качества могут быть удалены.
- Поддержка нескольких пользователей. Вы можете зарегистрировать лица нескольких людей для входа в одну учётную запись.
- Поддержка Windows XP/Vista/Seven/8 (x86, x64).
Видео. “…А я не использую пароль для входа в Windows …”
В этом видео показано как:
- зарегистрировать лицо для успешного распознавания программой Rohos Face Logon;
- разблокировать Windows с помощью программы распознавания лица;
- возможность сохранить изображения лица, которые программа ранее не распознала (авто-тренинг Rohos Face Logon для успешного входа в дальнейшем);
- просмотреть изображения лиц, которые в течение недели были использованы для входа/разблокировки системы;
- скрыть окно распознавания лица в момент входа в систему: 1. способ входа в систему будет неизвестен окружающим; 2. снижается вероятность того, что кто-то другой сможет войти в систему или попробует использовать вашу фотографию.
Таблица сравнения версий программы Rohos Face Logon.
Ключевые возможности














NB! В настоящее время версия доступна уже и на русском языке
Требования к компьютеру:
• Windows XP/ Vista/ Seven /8/10 /2003/2008/2012(x86,x64)
• web-камера
• 512 RАМ
• 5 MB свободного места на жестком диске
Windows Hello: как настроить функцию распознавание лица
Основное назначение системы Windows Hello, как известно, состоит в том, чтобы еще больше упростить процедуру аутентификации пользователя компьютера.
Hello позволяет заходить в Windows 10 с помощью сканера отпечатков пальцев или камеры устройства, минуя стандартный этап ввода пароля.
С первым понятно — как работает дактилоскопический сканер, мы уже знаем. А вот об опции распознавания лица юзера и о том, как она настраивается, мы и расскажем в этом посте.
Сразу отметим несколько важных моментов. Во-первых, хотя Windows Hello лицо распознает стабильно и регулярно, бывают все же некоторое накладки, потому время от времени приходится логинится по-старинке — через обычный пароль.
Во-вторых, если одним компом (или планшетом) пользуются несколько юзеров, то Hello можно настроить для каждого из них. Таким образом и самим юзерам будет проще авторизоваться, и администратор в последствии сэкономит немножко времени, поскольку сбрасывать забытые пароли и восстанавливать доступы к учетным записям можно будет реже. По крайней мере, есть такая вероятность.
С учетом упомянутого функционала Windows Hello, для других пользователей эту систему настроить можно как минимум двумя способами. Но в любом случае понадобиться личное присутствие каждого из них — чтобы смотреть в камеру или прикладывать палец к сканеру.
В первом варианте Windows Hello включить можно сразу же по факту создания новой учетной записи. Windows 10 традиционно предлагает произвести её настройку при первом входе в систему. И одним из этапов этой процедуры является активация Hello в новом аккаунте.
Если же учетная запись создана когда-то ранее, то Windows Hello включить можно следующим образом:
- шаг #0: сначала определяемся для кого из пользователей будем подключать Hello и заходим в соответствующую учетную запись;
- шаг #1: открываем «Настройки» («Windows + I» или «Пуск» -> «Параметры»);
- шаг #2: кликаем «Учетные записи«;
- шаг #3: в открывшемся окне жмем «Параметры входа«, находим раздел «Windows Hello«, там — «Распознавание лица«, кликаем кнопку «Настроить» (после чего запустится мастер настройки Hello) и затем — кнопку «Начать«.
Процедура предусматривает предварительное создание обычного ПИН-кода (если он еще не создан) и небольшую фотосессию, в ходе которой надо будет пару секунд посидеть неподвижно перед камерой.
- шаг #4: собственно, процедуру настройки функции распознавания лица вы завершили еще шагом #3 (точнее кнопкой «Закрыть«), но если что-то вам не понравилось, то ее можно повторить заново — кнопка «Улучшить распознавание«.
БЕЗОПАСНОСТЬ ПК
Главная » windows » Вход в Windows c помощью лица вместо пароля:Rohos Face Logon
Вход в Windows c помощью лица вместо пароля:Rohos Face Logon
Вход в Windows c помощью лица вместо пароля легко осуществить благодаря программе Rohos Face Logon при наличии веб камеры.
Стандартный вход в Windows посредством пароля имеет ряд недостатков. Простой пароль легко запомнить, но он будет недостаточно надежным. Сложный пароль хуже запоминается, его могут украсть, подсмотреть, подобрать и т.п. Такой биометрический параметр, как лицо, является для каждого человека уникальным. Его очень сложно подделать. В силу чего использование лица вместо пароля является хорошей идеей.
Ранее такую задачу было не так просто осуществить. Человек, как и многие другие живые существа, справляется с задачей распознавания образов за доли секунды. Для компьютера же распознавание образов может быть связано со значительными затратами ресурсов и времени. На этом факте основано использование капчи. Для человека распознать рисунок капчи и воспроизвести ее знаки не составит труда. А боты с распознаванием капчи частенько не справляются.
Но компьютерам под силу смоделировать процесс распознавания образов человеком благодаря нейросетевым технологиям, которые в последннее время бурно развиваются. Именно использование нейронных сетей позволяет программе Rohos Face Logon уверенно и быстро распознавать человеческие лица.
Функции и возможности программы:
Автоматический вход в Windows после распознавания лица человека, которому разрешен вход в систему. Это делает процесс аутентификации более легким и удобным.
Использование практически любой веб камеры для распознавания.
Возможность входа нескольких пользователей под одной учетной записью после предварительной регистрации.
Блокировка компьютера для посторонних лиц, когда хозяин на время отлучился.
Режим самообучения для исключения неудачных попыток распознавания.
Функция различения 3-х мерных и 2-х изображений делает вход по фотографии затруднительным.
Операционные системы: с Windows 2k по Windows 7
Язык: английский (бесплатная версия) и русский(коммерческая) версия.
Скачать Rohos Face Logon Free (бесплатная версия)
Скачать Rohos Face Logon (15-ти дневный триал коммерч. верс. с русским языком)
На странице бесплатной версии можно посмотреть видео по установке и настройке программы
В программе используются нейронные сети, с помощью которых моделируется функционирование нервной системы живого организма. Поэтому, как и любой живой организм, программа нуждается в обучении для правильного функционирования. Точно также, как мама говорит своему маленькому ребенку: «Посмотри, вот этот дядя хороший и с ним можно общаться», программу для начала нужно познакомить с лицом, которое можно допустить в систему. Этому шагу нужно уделить побольше внимания для избежания ошибок при распознавании.
Обучение программы происходит в первом пункте главного окна программы «Register your faces». Разработчики рекомендуют зарегистрировать как можно больше раз свое лицо с разными выражениями, меняя освещение и расстояния до камеры. В процессе регистрации полезно слегка поворачивать голову в стороны и немного удалять приближать к камере. Во время входа в систему рекомендуется повторять эту процедуру, если программа медлит с распознаванием. Предпочтителен яркий свет при распознавании.