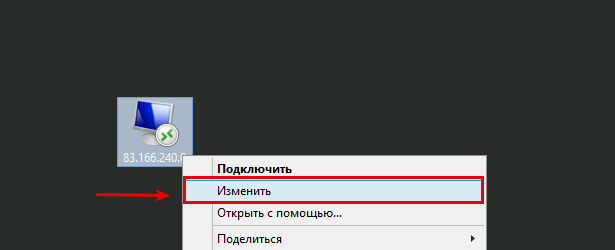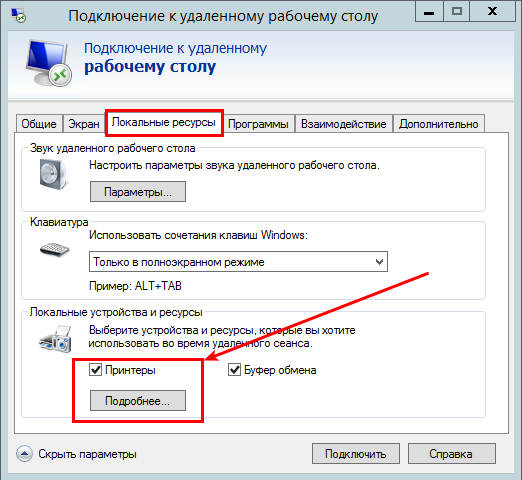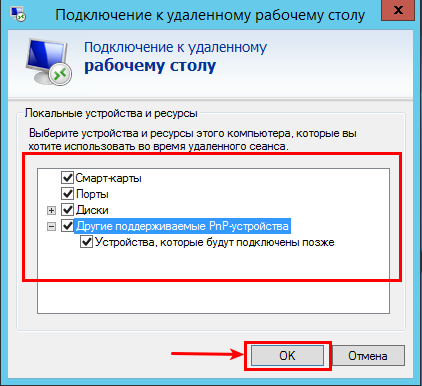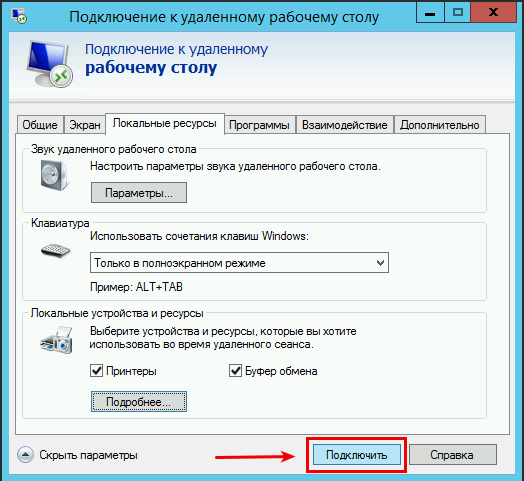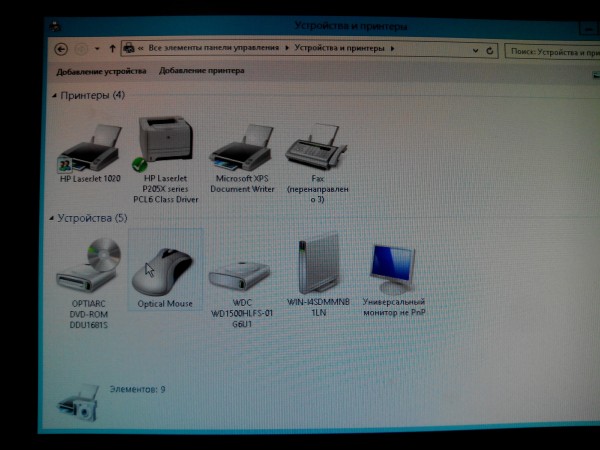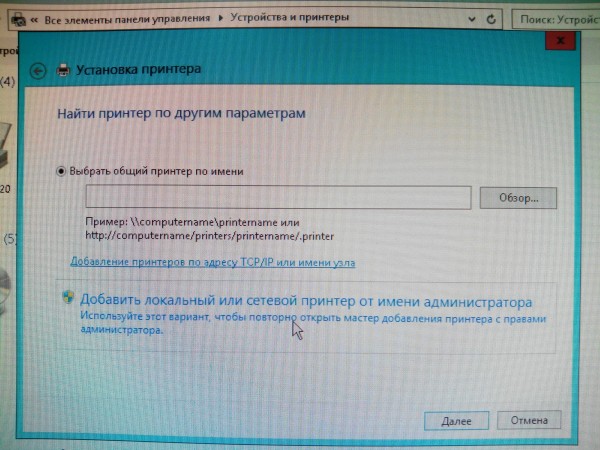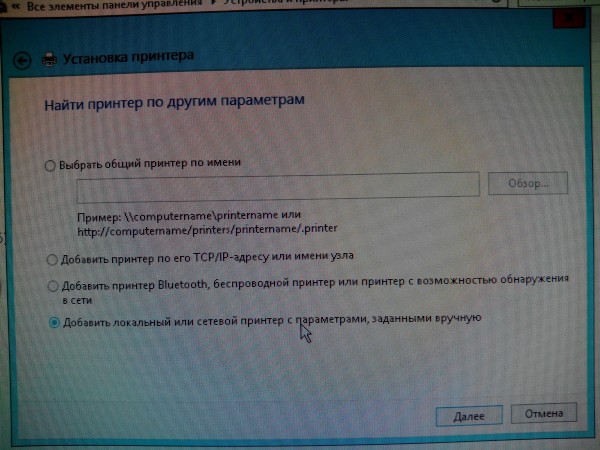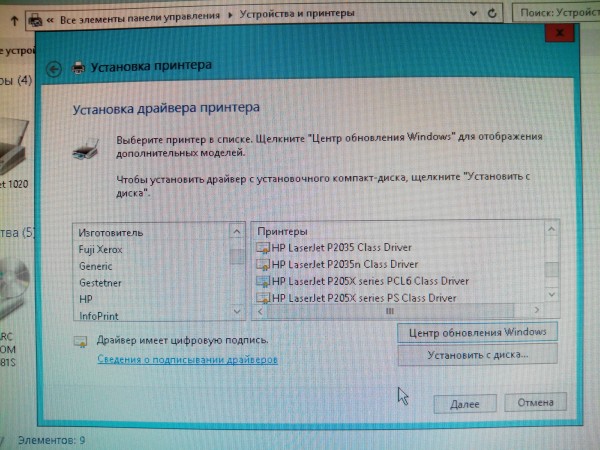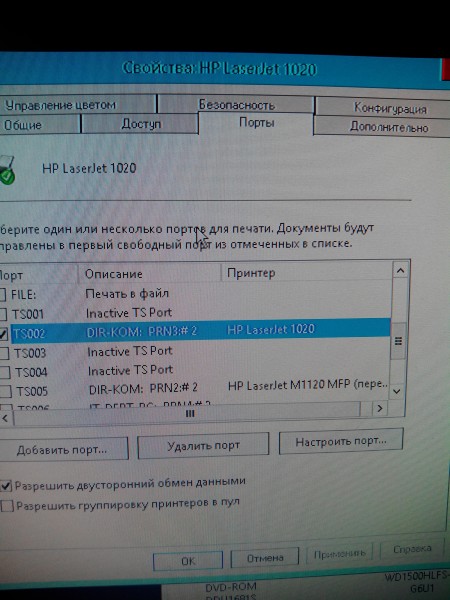- Как подключить локальный принтер через RDP к удаленному серверу Windows Server
- Параметры подключения
- Как пробросить принтер через RDP
- Как подключить принтер через RDP соединение
- Подключение/проброс принтера через RDP
- Подключить принтер RDP – преимущества решения
- Как подключить локальный принтер RDP?
- Разрешите для RDP проброс локального принтера
- Установка драйвера на удаленный ПК
- Дополнительно
- Настройка проброса принтера через RDP
- Шаг 1
- Виртуальный сервер на базе Windows
- Шаг 2
Как подключить локальный принтер через RDP к удаленному серверу Windows Server
Параметры подключения
В данном руководстве будет рассмотрена процедура подключения локального принтера через RDP к удаленному серверу Windows Server.
Чтобы подключить принтер, откройте контекстное меню правой кнопкой мыши по скачанному файлу с RDP и выберите «Изменить«
В открывшемся окне настроек подключения выберите вкладку «Локальные ресурсы»
Затем убедитесь, что напротив опции «Принтеры» установлена галочка и выберите внизу «Подробнее. «
В новом окне Локальные устройства и ресурсы, выберите все и нажмите «ОК«
Теперь можно подключаться к серверу:
Если Ваш принтер поддерживается драйвером «Easy Print», тогда настройка закончена и можно приступать к печати документов. В ином случае Вам придётся установить драйвер Вашего принтера на сервер.
Как пробросить принтер через RDP
Инструкция поможет тем, у кого не получается запустить печать принтера посредством удаленного рабочего стола (RDP). Настройку можно выполнить самостоятельно, для этого следует выполнить шаги, изложенные ниже.
Зайти в настройки подключения к удаленному рабочему столу и проверить, выставлена ли функция проброса локальных ресурсов к серверу.
Сначала необходимо найти RDP-ярлык и нажать по нему правой кнопкой мышки. В контекстном меню найти «Изменить». В открывшемся окне третьей вкладкой слева будут «Локальные ресурсы», в них должна стоять галочка на графе «Принтеры».
Настройки окончены для тех принтеров, которые поддерживают «Easy Print». В противном случае настройка продолжается – переходите к шагу номер два.
В случае, когда модель выпущена без поддержки «Easy Print», дополнительно придется на сервер устанавливать драйвера.
Зайдите на сервер через «Пуск». Сделать это легко, достаточно выбрать приложение «Диспетчер сервера».
Нужно зайти на вкладку «Роли», чтобы создать еще одну роль.
В графе «Роли сервера», как на скриншоте, откроется длинный список, в нем следует выбрать «Службы печати», затем нажать кнопку «Далее» два раза. После чего кликнуть по кнопку «Установить» и выполнить перезагрузку сервера.
Зайти еще раз в «Диспетчер», найти вкладку с конфигурацией и в ней – локальных пользователей. В группах есть «Print Operators», в нее нужно добавить учетку администратора.
Следующим шагом сделать log off – log on.
Далее нужно зайти на официальный веб-сайт компании, которая выпустила принтер, и выгрузить драйверы модели.
Cнова зайти в «Диспетчер», во вкладку с серверами печати и ввести никнейм ПК, производящего подключения принтера.
В «Имя драйвера» обязательно должно значиться «Remote Desktop Easy Print».
Зайдите еще раз в раздел с серверами печати, найдите никнейм Вашего ПК и графу с драйверами. Щелкните по ним правой кнопкой мышки и нажмите «Добавить».
Желательно выбрать 64 версию.
Настроить, чтобы установка шла с диска, нажать «Обзор» и выбрать файл *.inf
Как подключить принтер через RDP соединение
Привет всем! Сегодня долго очень мучился, как подключить принтеры через RDP соединение и в конце концов нашел способ как это сделать.
Нафотографировал и решил сделать шпаргалку, чтобы в следующий раз не путаться, ну и для тех, кто не знает как подключить принтер. Для начала нужно подсоединиться к компьютеру по RDP (кто не знает зачем я ругаюсь, это на англ. Remote Desktop Protocol ну или Протокол удаленного рабочего стола), которое находится в пуске — стандартные — Подключение к удаленному рабочему столу.
Далее качаем драйвер для вашего устройства (принтера) и устанавливаем драйвер на той машине, к которой вы подсоединяетесь по удаленному протоколу (RDP), следующим образом:
1. Нажимаем добавление принтера
2. Далее выбираем установить сетевой или локальный принтер
3. Идет поиск принтера, можно сразу остановить и выбрать нужный принтер отсутствует в списке
4. Выбираем добавить локальный или сетевой принтер с параметрами, заданными вручную
5. Выбираем порт для принтера. И тут сама фишка! Выбираем такой порт, чтобы он видел принтер удаленного компьютера. Т.е. порт в моем случае TS001 (User-ps PRN6#3), где User-ps это имя удаленного компьютера.
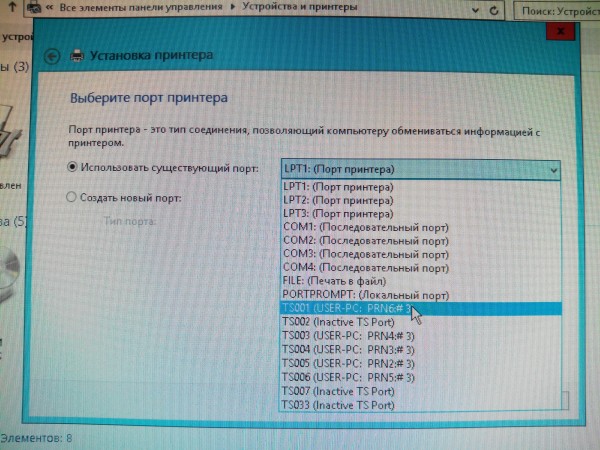
6. Выбираем слева фирму принтера, справа модель. Если нет в списке, выбираем установить с диска и выбираем скачанный драйвер
Все пробуем распечатать, если не получается, пробуем выбрать другой порт в свойствах принтера. У меня получилось на нескольких компьютерах!
Вот таким образом я подключил принтер через rdp соединений, без всяких программ!
Подключение/проброс принтера через RDP
RDP расшифровывается как Remote Desktop Protocol. В переводе с английского означает протокол удалённого рабочего стола. Он позволяет подключиться к локальному принтеру с одного или нескольких удаленных устройств.
Примечание! Хотите подключить принтер по сети? Воспользуйтесь другой инструкцией, которая есть на нашем сайте. Проброс принтера через RDP – это другой метод, который дает возможность наладить связь с устройством, находящимся в другом офисе или городе.
Подключить принтер RDP – преимущества решения
- 1 Принтером могут пользоваться любые пользователи. Те, кто открывает доступ и те, кто по нему подключается с удаленного ПК.
- 2 Сохраняется доступность всех функций печатающего аппарата вне зависимости от удаленности пользователя: копирование, печать и т.д.
- 3 Нет надобности в использовании других приложений.
- 4 RDP – это бесплатная функция, которая есть на каждом устройстве с ОС Windows XP/Vista/7/8/10.
- 5 Если скорость интернет соединения не высокая, можно выбрать 16-цветовую схему подключения.
Как подключить локальный принтер RDP?
Изначально сделайте принтер сетевым. Потом проверьте настройки RDP-ярлыка. Если его нет на рабочем столе вашего ПК и вы еще не проводили подключение, то вам необходимо найти его в Пуске.
- RDP на Windows 7: Пуск ➜ Стандартные ➜ Подключение к удалённому рабочему столу (далее ПУРС).
- RDP на Windows 8: Пуск ➜ Приложения ➜ ПУРС.
- RDP на Windows 10: Пуск ➜ Все приложения или Стандартные ➜ ПУРС.
- Универсальный метод: Вне зависимости от ОС вы можете перейти в нужный раздел при помощи волшебных клавиш Win+R. В открывшемся окошке введите команду mstsc.
Перед вами откроется необходимый раздел с настройками RDP. Прежде чем подключить сетевой принтер RDP, проверьте настройки. Кликните по значку «Параметры» и переключите вкладку «Локальные ресурсы».
 |  |
Отметьте галочкой соответствующее поле, чтобы разрешить принтеру подключение по RDP.
Внимание! Многие принтеры и МФУ поддерживают технологию EasyPrint. В этом случае вы можете подключаться к серверу и начинать печатать прямо сейчас. Самое главное, чтобы на основном ПК был установлен NET Framework 3.0 SP1 или старше. После этого RDP-проброс принтера пройдет без осложнений.
Разрешите для RDP проброс локального принтера
1. Войдите в свойства компьютера.
2 . Во вкладке «Настройка удаленного доступа» отметьте необходимые параметры подключения через RDP.
3. Откройте окно RDP-ярлыка и введите сетевой адрес принтера.
4 . После этого необходимо выбрать сетевое или локальное оборудование, указать порт, вписать имя печатающего устройства, если его нет в списке.
Примечание! Чтобы по RDP подключить локальный принтер, на удалённом ПК необходимо установить драйвер для вашей модели печатающего оборудования. В режиме Easy Print данное действие проводить не обязательно.
Установка драйвера на удаленный ПК
1 . Пройдите по пути Пуск➜Администрирование, где вам необходимо выбрать раздел «Диспетчер сервера». В подпункте «Роли» добавьте «Службы печати и док-ов», отметив соответствующий пункт галочкой.
2. Там же добавьте учетную запись и драйвер, посетив соответствующие разделы. Выполните log off / log on на сервере терминалов.
3. Попробуйте распечатать тестовую страницу. Принтер не пробрасывается через RDP и на выходе вы увидели белый лист? Попробуйте поменять порт или переустановить драйвер.
Дополнительно
Надеемся, что у вас получился проброс принтера через RDP 2018-2019. Если же печать началась, но отпечатки получаются нечеткие – проверьте уровень тонера. Возможно, вам необходимо заправить картридж. Вы можете заказать данную услугу в нашем сервисе и продолжить печать документов через RDP в кратчайшие сроки. Мы предоставляем все виды услуг по обслуживанию принтеров в Киеве с гарантией качества и по доступным ценам. Экономьте время и деньги вместе с TonFix.
Настройка проброса принтера через RDP
Шаг 1
Проверить, что в настройках RDP-файла настроен проброс локальных ресурсов до сервера.
Для этого необходимо кликнуть по RDP-ярлыку правой кнопкой мыши и выбрать строку Изменить. Откроется окно с параметрами, Вам нужно перейти на закладку Локальные ресурсы и поставить галочку Принтеры.
Если Ваш принтер поддерживает функцию EasyPrint, тогда необходимо лишь убедиться, что на хост добавлена роль сервера удаленных рабочих столов, так как при ее добавлении устанавливается непосредственно драйвер EasyPrint. На этом настройка закончена и можно приступать к печати документов.
Виртуальный сервер на базе Windows
Если Ваш принтер не поддерживает функцию Easy Print, тогда Вам необходимо установить драйвер на сервер для Вашей модели принтера. Как это сделать читайте далее.
Шаг 2
Далее -> Роли сервера -> Службы печати (поставить галочку напротив) -> Далее -> Далее (по умолчанию выбран параметр «Сервер печати») -> Установить -> Перезагрузить сервер
В диспетчере сервера – конфигурация – локальные пользователи – группы – print operators добавляем свою учетную запись (администратор)
Идем: Серверы печати – название вашего компьютера с которого подключаетесь — драйверы ПКМ добавить драйвер
Установить с диска — указываем файл *.inf , прогоняем мастер установки.